
Efeito de alta chave em Photoshop rapidamente para obter um toque distinto em nossas fotografias ficando diminuir manchas na pele graças à grande quantidade de iluminação que as imagens possuem. Em apenas alguns minutos com ferramentas simples, mas amplamente utilizadas em Photoshop nós vamos criar isso efeito de foto interessante.
Aprenda um truque interessante amplamente utilizado na indústria da moda em retoques fotográficos obtendo um pureza estética e perfeição na pele ao mais puro estilo de revista de moda. Esta técnica pode ser usada para todos os tipos de sessões fotográficas e pode ser adaptada às nossas necessidades.
Obter pele perfeita É algo muito fácil quando uma grande fonte de luz atinge a nossa pele, eliminando todas aquelas falhas, manchas e rugas. A chave alta é um efeito interessante que atinge destaque as luzes na fotografia, alcançando assim uma estética muito atrativa a nível visual.

Podemos ver um exemplo desse efeito na imagem acima, se olharmos de perto a iluminação se destaca muito. Podemos fazer esse efeito inteiramente com Photoshop ou em um estúdio fotográfico através do uso de holofotes.
Criar alta chave em Photoshop
A primeira coisa que vamos fazer é procure uma fotografia Para aplicar o efeito, assim que o tivermos em mãos, abriremos o Photoshop e vamos começar a trabalhar com ele.
Converter imagem em preto e branco
O primeiro passo para obter nossa chave alta é converter nossa imagem cor em uma imagem em preto e branco, para fazer isso, vamos criar um camada de acabamento preto e branco pressionando o botão inferior na seção de camadas.
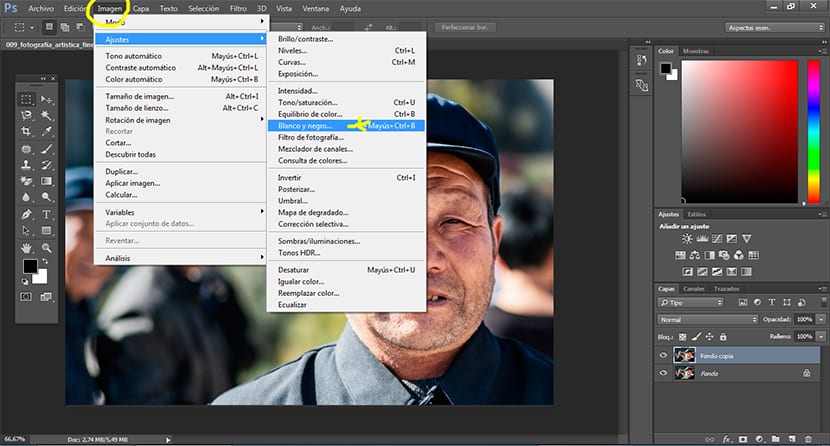
Parâmetros para o efeito preto e branco podemos ajustá-los de acordo com nossas necessidades.
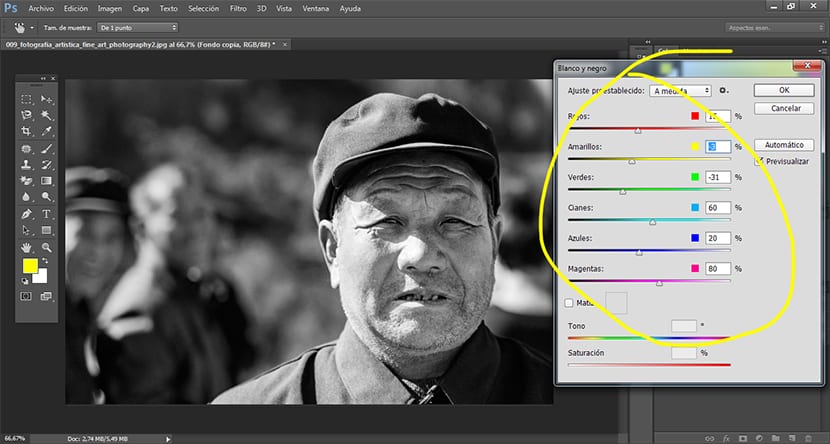
Camada de ajuste de curvas
A próxima e última etapa é criar um camada de ajuste de curvas A fim de destacar a iluminação na imagem, para isso, pressionamos novamente o botão da camada de ajuste de curva alojada no área da camada.
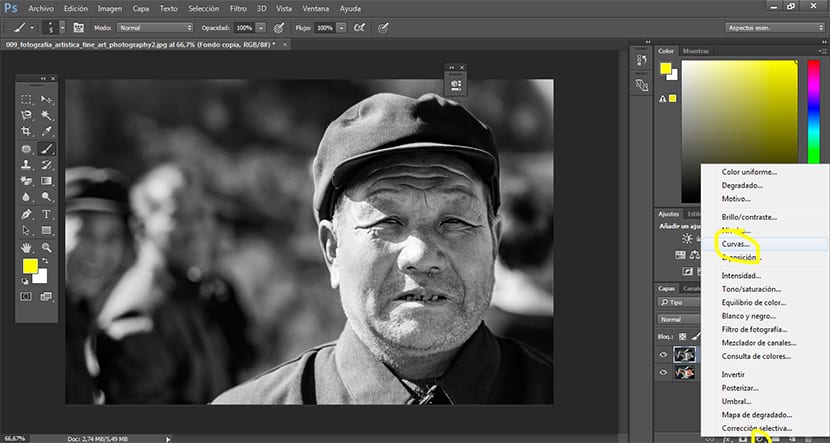
Assim que tivermos a camada de ajuste de curvas, a próxima coisa que devemos fazer és modificar a curva para tornar a iluminação mais clara na imagem. Esta parte vai depender do efeito que procuramos, muitas vezes é aplicado forma lisa e outros, em vez de forma mais extremo eliminando parte da silhueta corporal.
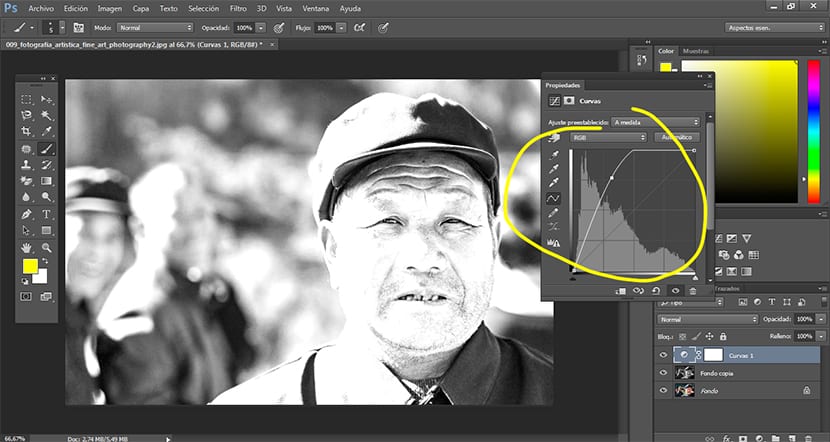
Ajustamos a curva ao nosso gosto e teríamos terminado efeito de foto interessante muito atraente a nível visual e com muitos usos possíveis para todos os tipos de sessões de fotos.
Blog muito bom. Muito obrigado ao autor.
Enfatizei vários detalhes e espero usá-los em meu trabalho.
Boa sorte