
Quantos de nós já aconteceu de termos uma fotografia que gostamos muito, mas sem perceber ficamos com pouca luz ou um pouco mais iluminada do que gostaríamos? As opções que pensamos naquele momento muitas vezes são, apague a imagem com pena pois "teria sido uma excelente imagem", ou se tivermos sorte e nos encontrarmos no mesmo local nas mesmas condições, nós temos outra chance para tirar a fotografia novamente, mas desta vez está imaculada.
Nós vamos, não se preocupem e mais se você não for um dos sortudos que estão na segunda opção nomeada. Neste tutorial, aprenderemos sobre passos rápidos e simples para se livrar daqueles detalhes que parecem não ter escolha a não ser voltar ao momento e lugar para tirar uma nova fotografia.
Assim que a imagem original for aberta em Photoshop, vamos para a guia Imagem - Ajustes - Sombra / Destaque

Aqui, uma janela pop-up será aberta onde podemos ajustar equilíbrios de luz e sombra independentemente e juntos.
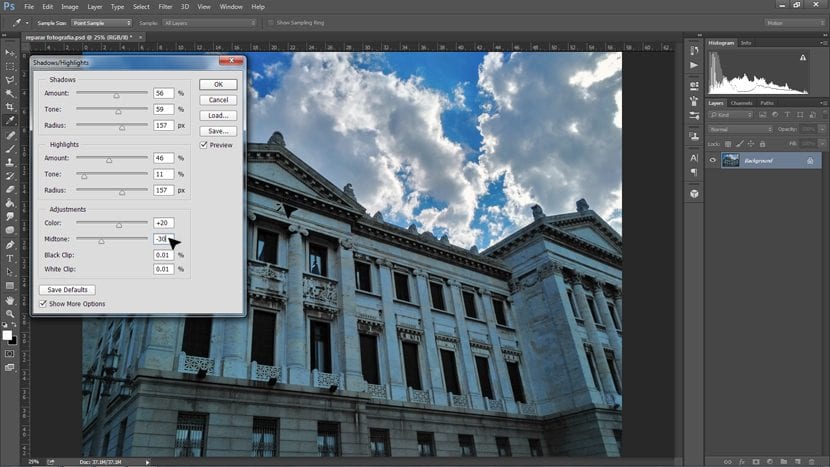
La quantidade, vai nos dizer quanta luz ou sombra queremos na imagem, largura tonal refere-se a com que intensidade queremos aquela luz ou sombra, e quanto mais colocamos rádio mais eu sei vai borrar essa diferença de luzes e sombras, em vez disso, se colocarmos menos quantidade o tornará mais "afiado".
Na seção configurações, abaixo, veremos duas opções:
- Correção de cor - dá a você um pouco mais ou menos do que saturação para a fotografia.
- Contraste de semitom - isso fornece contraste maior ou menor de acordo com os ajustes que fizemos anteriormente.
Configurações com este efeito eles dependem muito da fotografia que usamos, pois se tiver mais sombras e menos luzes, vamos explorar apenas o primeiro quadro (tirando sombras) e vice-versa. E se tivermos uma fotografia como é nesse caso, que além de ter um setor com muita sombra, tem um setor com muita luz devemos encontrar um equilíbrio entre os dois. Para conseguir isso, até diminuímos o contraste de meio-tom.
Finalmente desta vez, como toque final, e sobretudo para que as nuvens não fiquem tão cinzentas, vamos brincar com níveis de imagem com um novo camada de ajuste:
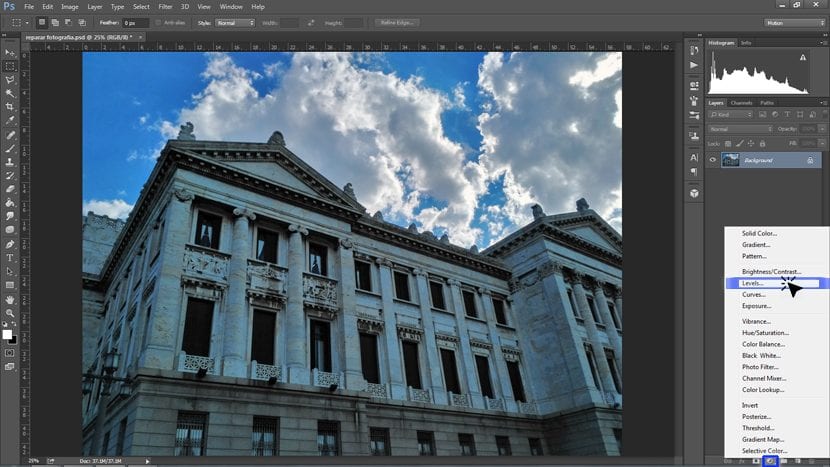
Esta é uma pequena vantagem para aqueles que são encorajados a continue fornecendo detalhes às suas imagens. Na janela de camadas, abaixo há um botão para acesso rápido à opção Nova Camada de Ajuste, lá vamos escolher níveis.
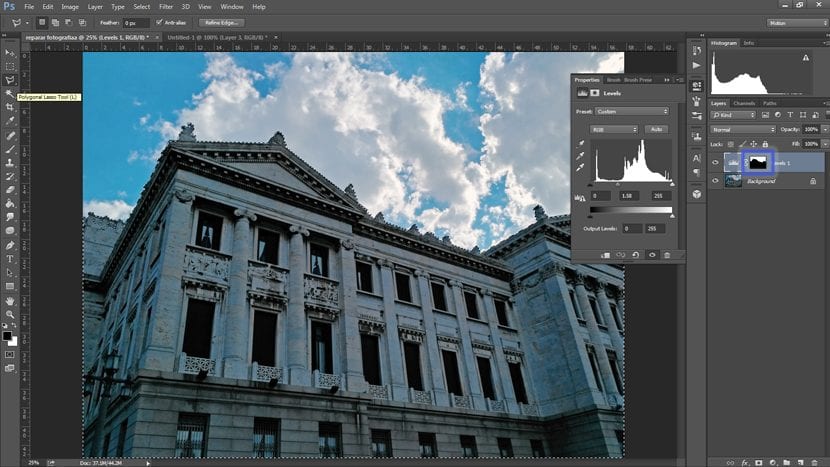
Assim que os níveis forem ajustados ao nosso gosto, desde nós queremos esse efeito apenas para o céu, selecionamos o resto da imagem (neste caso, usamos o loop poligonal para poder selecionar o palácio), e pintamos a imagem de preto. Tendo usado uma camada de ajustes, a seleção em preto indica que nesse setor não queremos aplicar o ajuste.
E é assim que, em poucos passos, podemos resgatar uma imagem que tanto gostamos, e que com muita dor achamos digna de ser deletada.
Excelentes contribuições. Eu gosto e eles me ajudam. Obrigado Creativos Online.