
Fonte: papéis de parede
Com o Photoshop, você pode não apenas retocar imagens, mas também criar efeitos incríveis. Alguns efeitos ajudam você a melhorar a aparência de nossos designs, enquanto outros nos apresentam o contexto do design em si e sua mensagem.
Nesta postagem, Vamos apresentá-lo ao maravilhoso mundo dos efeitos, especialmente os efeitos metálicos. Para isso, criamos um pequeno tutorial onde apresentaremos alguns passos simples, para projetar o efeito metálico para que você possa aplicá-lo posteriormente onde melhor se adequar ao seu gosto.
Também explicaremos o que é o Photoshop e algumas de suas vantagens ou funções.
Photoshop: vantagens
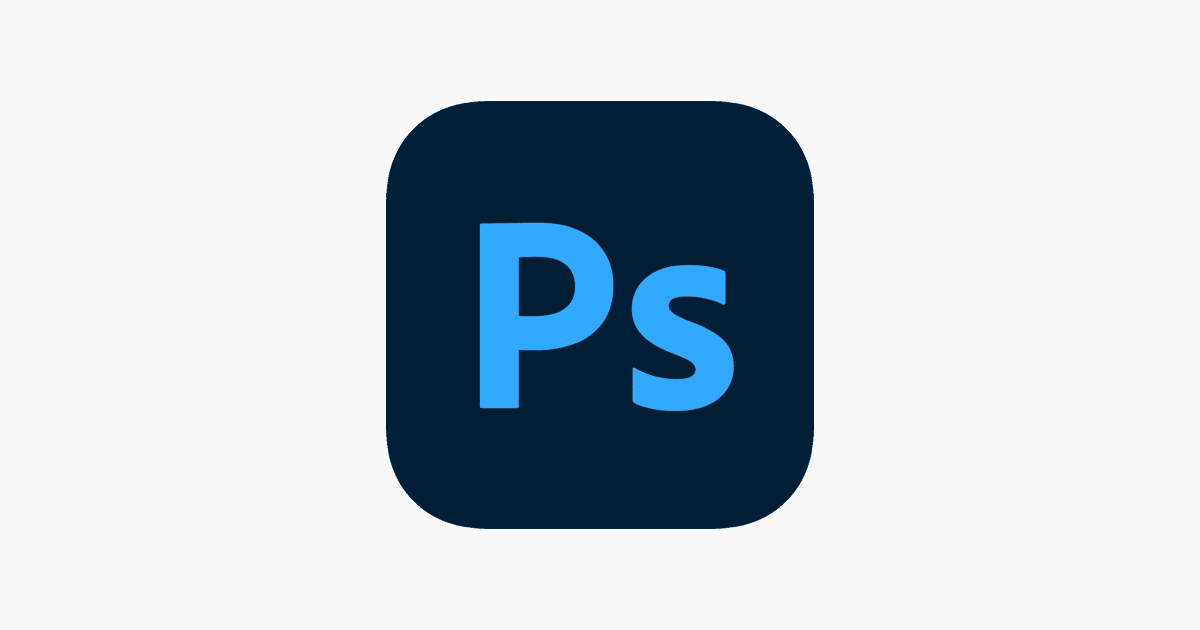
Fonte: App Store
O Photoshop é uma ferramenta que faz parte da Adobe, é considerada uma das ferramentas mais utilizadas no mundo do design, razão pela qual muitos usuários optam por usar o Photoshop para criar seus trabalhos. Entre suas muitas funções, os principais são no retoque e na edição de imagens. Também é possível criar efeitos interessantes, que tornam as imagens ainda mais interessantes.
Em suma, o Photoshop esconde muitos outros segredos sobre suas funções e objetivos, por isso elaboramos uma pequena lista onde adicionamos algumas das melhores funções que ele executa.
funções
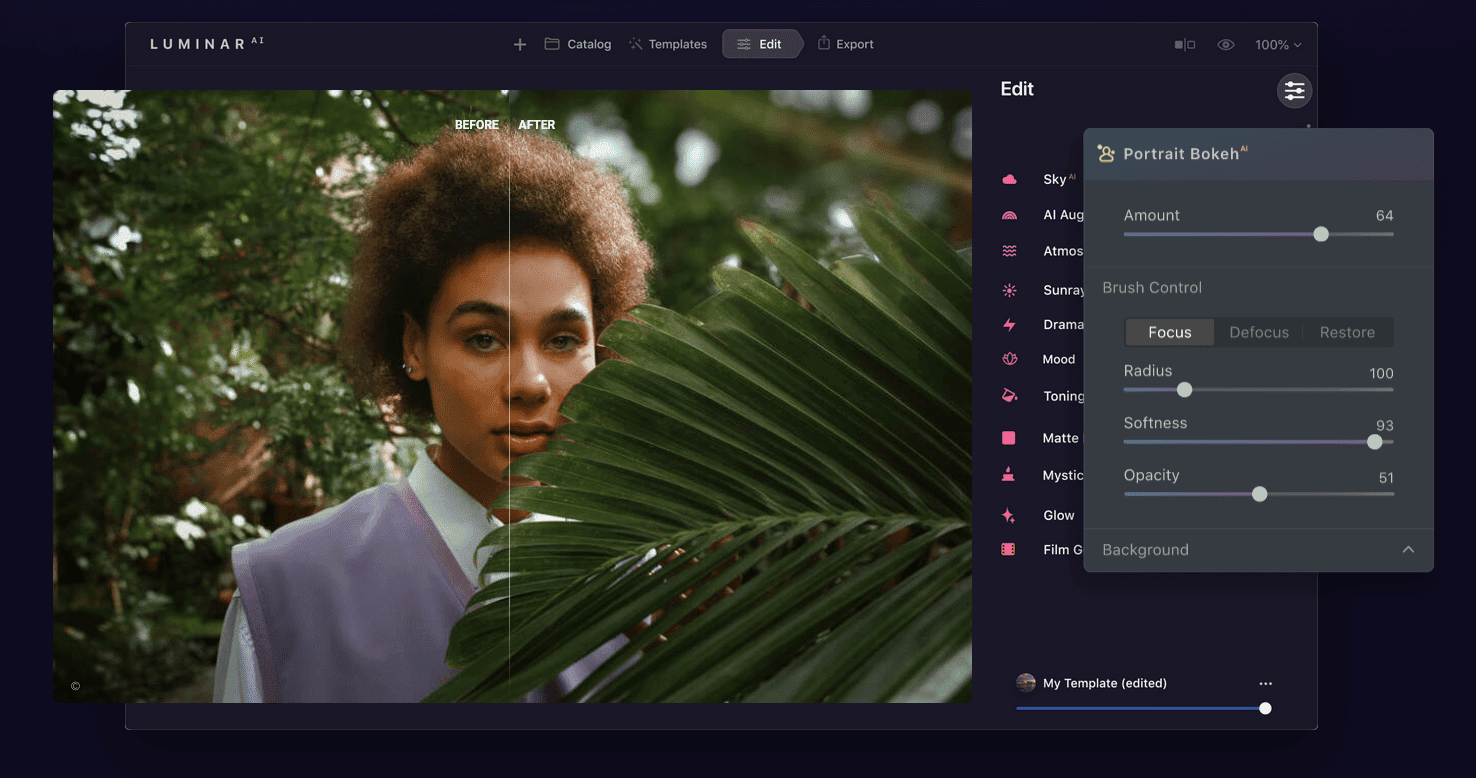
Fonte: SitePlanet
- O Photoshop possui uma barra de ferramentas muito extensa, entre elas, encontramos ferramentas básicas e ferramentas mais avançadas. Podemos escolher o tipo de barra com a qual queremos trabalhar. Vale ressaltar que se você é iniciante, é melhor trabalhar com uma barra de ferramentas básica, pois é uma barra que só funciona com as ferramentas mais fáceis de manusear.
- Outra característica interessante deste programa é que ele possui uma parte interativa, sim, conforme você lê. Tem uma espécie de parte interativa onde as apresentações podem ser desenhadas tal como as criamos do zero no Power Point. Também podemos criar GIFs e até criar um PDF interativo.
- Com o Photoshop não podemos perder de vista a possibilidade de trabalhar com camadas. As camadas nos ajudam a trabalhar de maneira muito mais ordenada, para que não seja um problema ao projetar. Além disso, também podemos renomear algumas camadas, para que assim saibamos com quais elementos estamos trabalhando o tempo todo, Podemos até bloqueá-los e escondê-los para não perdermos de vista o que é importante.
- Por último, mas não menos importante, podemos dizer que o Photoshop é uma ferramenta constantemente atualizada e em movimento. Então toda vez existem muitas atualizações que trazem muitas melhorias para o sistema e o desenvolvimento de sua interface. Outro detalhe que não pode nos escapar é que Tem a possibilidade de poder executá-lo em ambos os dispositivos, como computadores desktop e laptops, mesmo em tablets e celulares. Sim, também possui uma versão mobile gratuita, com a qual você pode optar por editar imagens de forma muito mais rápida e fácil.
Tutorial: Desenhe um Efeito Metálico no Photoshop
passo 1
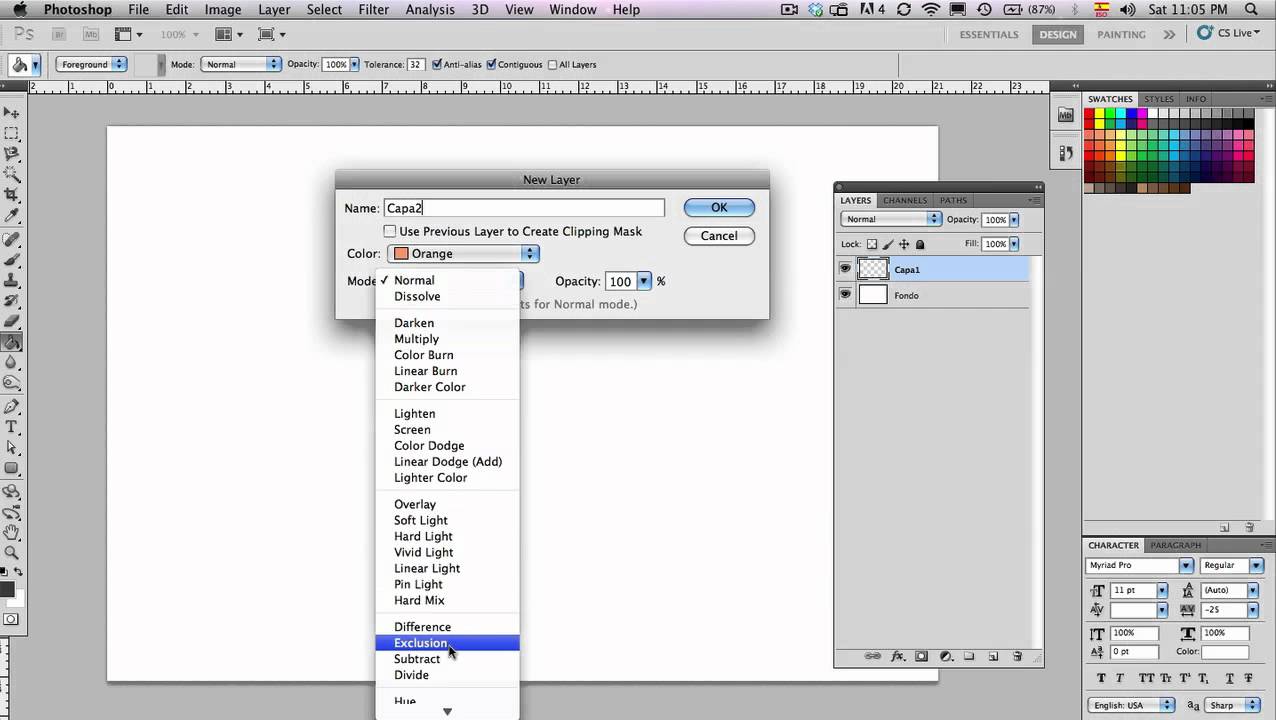
Fonte: YouTube
- A primeira coisa que vamos fazer é execute o Photoshop e crie um novo documento. Podem ser as medidas ou o formato que você quiser, o importante é que seja grande e confortável o suficiente para poder trabalhar com ele.
- Quando já temos o Photoshop aberto e nossa mesa de trabalho, basta criar uma nova camada, vamos selecionar a ferramenta gradiente, e então vamos incorporá-lo em nossa mesa de trabalho ou no formato que criamos.
passo 2
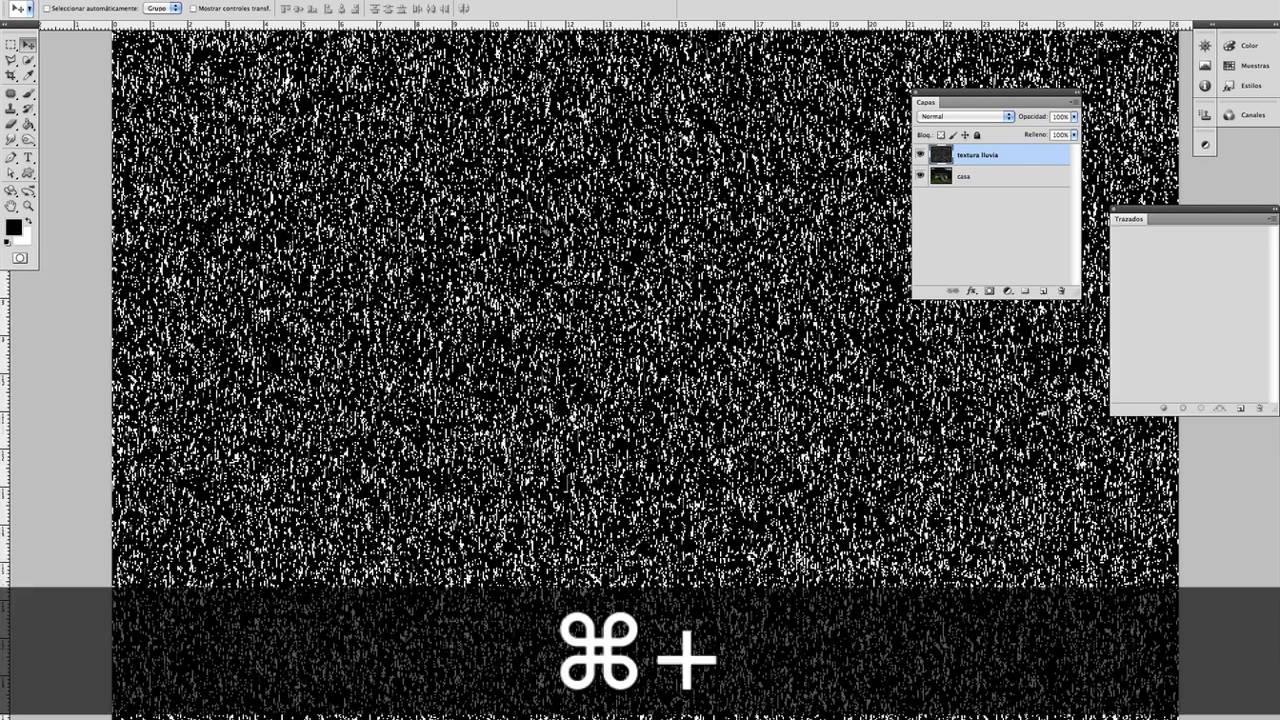
Fonte: Relax House
- Quando já temos o gradiente aplicado, teremos apenas que selecionar um filtro de ruído.
- Depois de selecioná-lo, escolheremos as opções uniforme e monocromática.
- Em seguida, uma pequena janela será aberta onde teremos que selecionar a porcentagem de ruído que queremos dar ao nosso efeito, neste caso, Aplicaremos um ruído de 400% uniformemente e também com a opção monocromática ativada.
passo 3
- Para obter uma maior sensação de brilho, vamos selecionar o efeito de desfoque.
- Para fazer isso, teremos apenas que ir para a opção de filtro, desfoque e escolheremos a opção de desfoque de movimento.
- Nós vamos estabelecer um ângulo entre 84 e 90 graus. Com este efeito poderemos aplicar tudo o que precisamos ao nosso efeito metálico e de uma forma muito mais rápida e simples.
passo 4
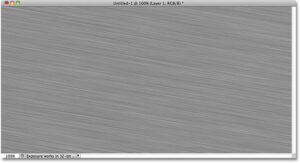
Fonte: tutoriais
- O que faremos quando tivermos os passos de antes já realizados, será esticar a imagem que sobrepusemos, ou neste caso o efeito que colocamos antes.
- Uma vez que já esticamos a imagem, passamos a criar uma espécie de efeito de parafuso criando um círculo e colocando-o em nosso fundo metálico, para que nosso efeito pareça o mais realista possível.
- Quando tivermos tudo desenhado, podemos exportar nosso efeito e compará-lo com outros efeitos metálicos semelhantes. Para fazer isso, teremos apenas que exportar no formato JPG.