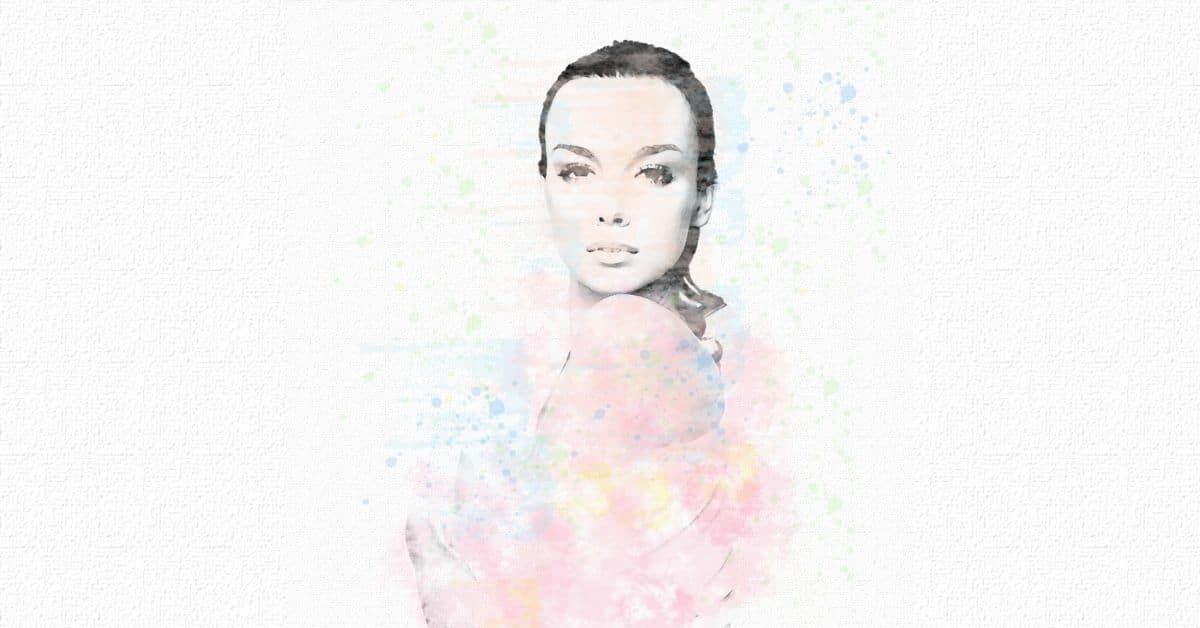O Photoshop é uma ótima ferramenta para editar suas fotos e dar-lhes um toque artístico. Neste post Vou te ensinar passo a passo como fazer o efeito aquarela no Photoshop. É muito simples e, embora funcione melhor com retratos, você pode aplicá-lo a qualquer tipo de foto para dar um toque super criativo Experimente!
Crie uma tela no Photoshop
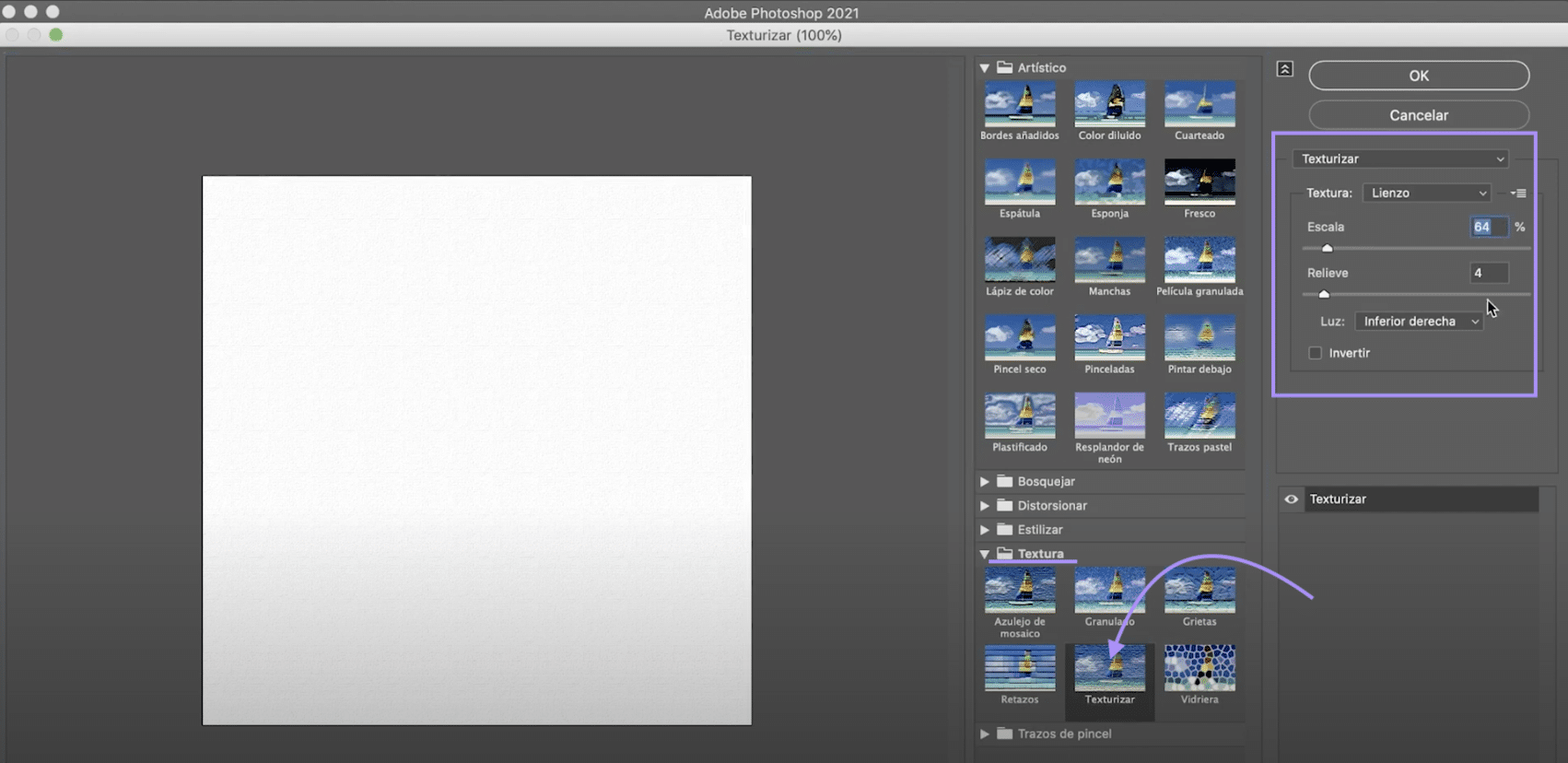
Vamos começar criando a tela no qual simularemos nossa aquarela. Clique em "Arquivo> novo" ou na tela inicial clique no botão "criar novo". Optaremos por um documento de 1000 x 1000 pixels, modo de cor RGB.
Assim que tiver, vá para o guia "filtro", no menu superior e clique em "Galeria de filtros". Uma nova janela será aberta na qual você encontrará diferentes filtros organizados em pastas. Vou ao pasta "textura" e escolha "textura". No painel direito, iremos configurar:
- Escala para 64%
- Relevo 4
- Luz inferior direita
Quando você tiver, clique em "ok" e você terá sua tela pronta.
Prepare sua fotografia para transformá-la em aquarela

Abra a imagem que você deseja transformar em um documento separado. Vamos a Remover imagem de fundo. Use o selecionar ferramenta de assunto para selecionar a garota. Quando você tiver isso, crie uma máscara de camada clicando no símbolo indicado na imagem acima.
Se a seleção não for perfeita, não se preocupe, com o efeito aquarela não será muito perceptível. Embora, se quiser, com o pincel preto e branco, você pode pintar sobre a máscara de camada para corrigir essas falhas. Aplique a máscara. Quando você tiver arraste a garota para o documento na tela. Digite command + T (Mac) ou ctrl + T (Windows), para movê-lo e escalá-lo, assim você o fará se adaptar ao espaço que configuramos.
Aplicar filtro artístico na camada 1
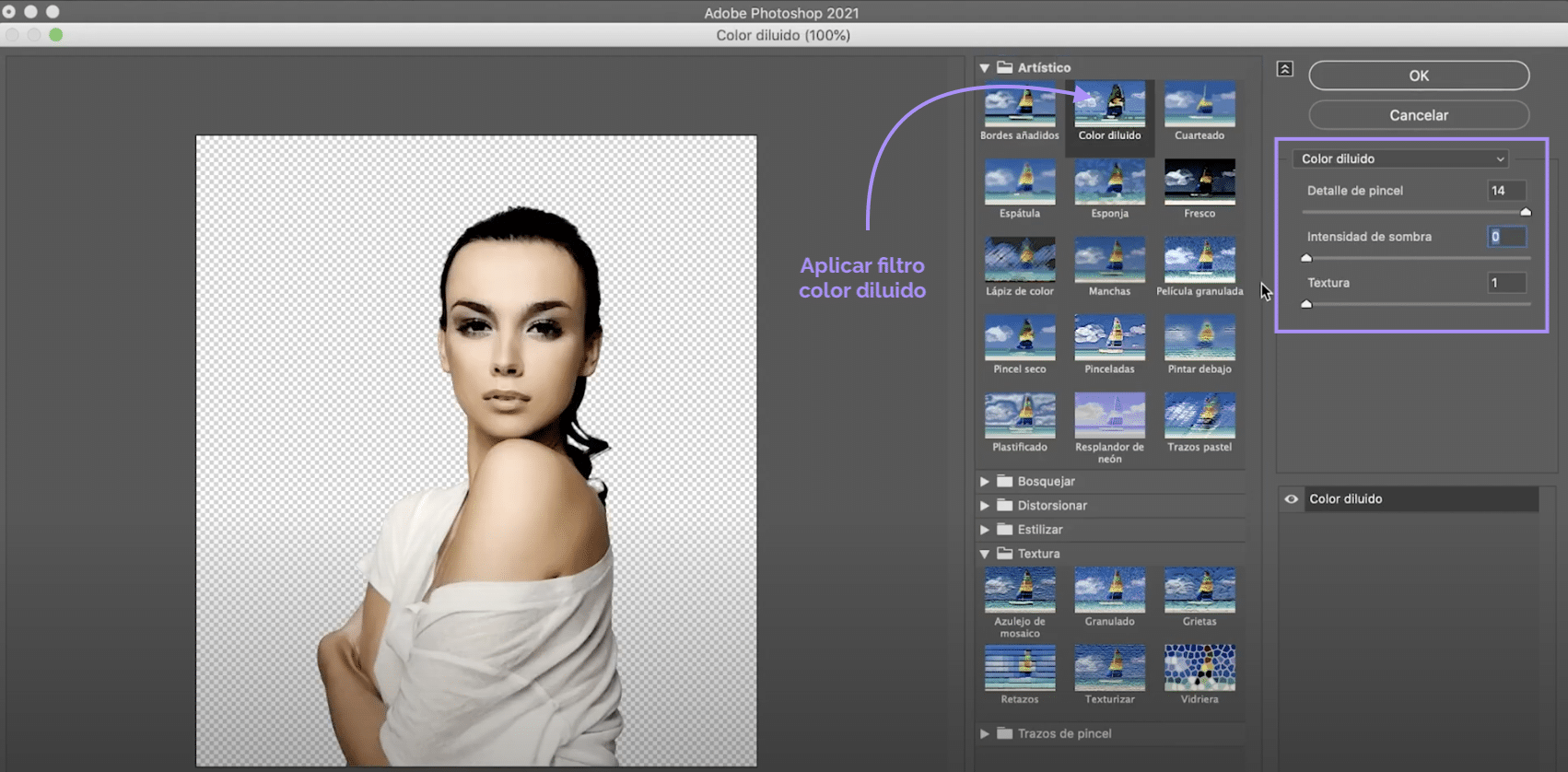
Na camada 1 vamos aplicar um filtro. Vá para a guia "Filtro"> "galeria de filtros", na nova janela, abra a pasta "artística" e clique em "cor diluída". A seguir, no painel à direita, iremos configurar:
- Detalhe do pincel 14
- Intensidade de sombra 0
- textura 1
Quando você tiver aperte "ok".
Crie duas novas camadas de ajuste e adicione-as à camada 1

Vamos a crie uma nova camada de ajustePara criar camadas de ajuste você deve clicar no símbolo indicado na imagem acima. Neste caso, vamos clicar em matiz / saturação. Para fazer com que a configuração se aplique apenas ao limite abaixo, Camada 1, digite comando + opção + G (Mac) ou control + alt + G (Windows). Agora, diminua a saturação para - 100. Crie um nova camada de ajuste, desta vez para "brilho / contraste" e aplique somente na camada 1. Aumente o brilho ao máximo.
Crie uma nova máscara de camada na camada 1 e desenhe
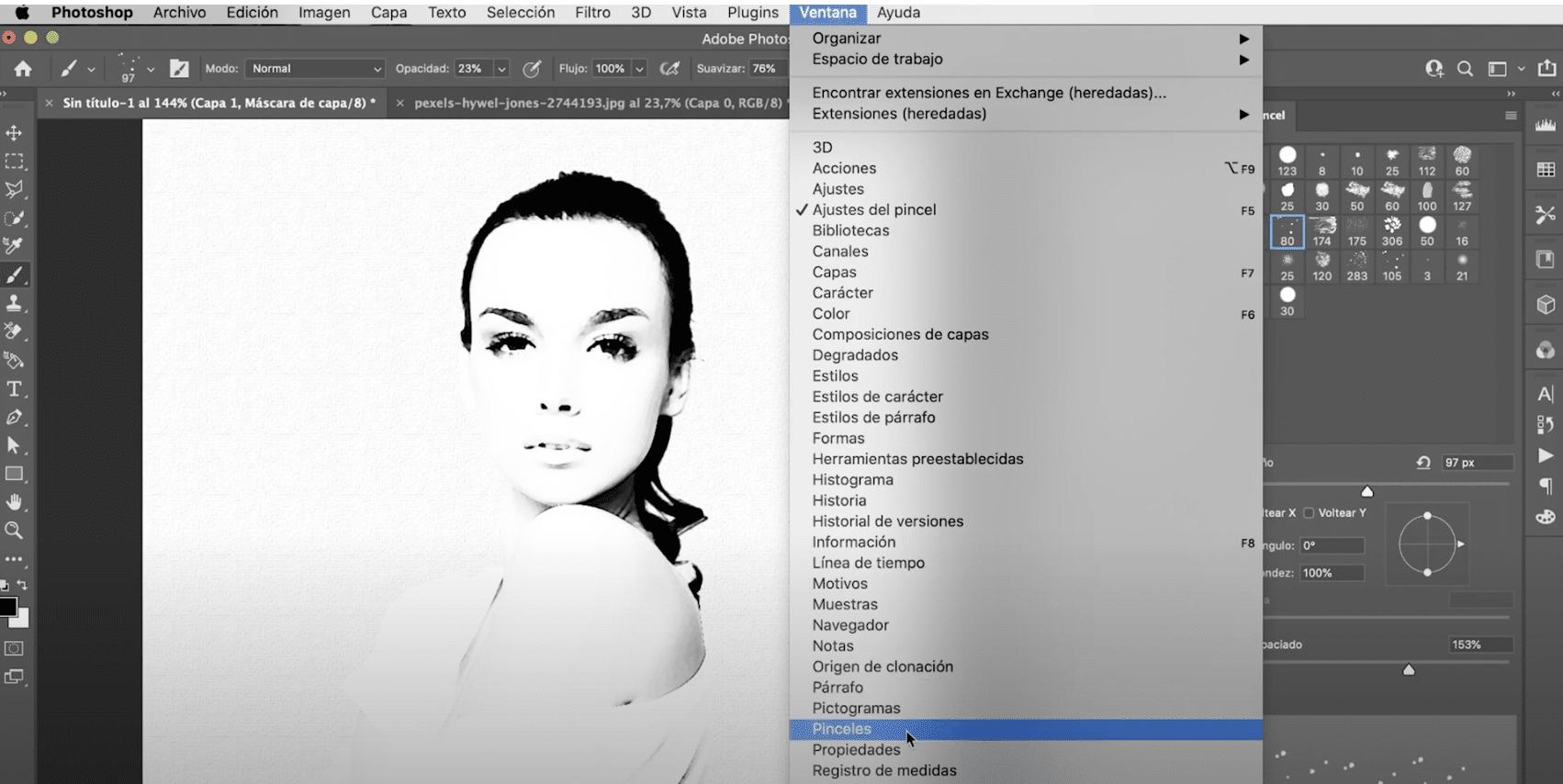
Quando você chegar a este ponto, você terá tudo pronto para começar a criar sua aquarela. Criar uma nova máscara de camada para a camada 1 e, com o pincel preto, você vai pintar por cima, mas não vai usar qualquer tipo de pincel!
Vá para a janela, pincéis. Um novo painel será aberto. Nas configurações de pincel, você encontrará vários pincéis de estilo de arte que você pode personalizar e que o ajudará a simular traços e manchas de tinta. Brinque com tamanho, opacidade, forma e espaço para obter mais variedade.
Pinte sua aquarela no Photoshop
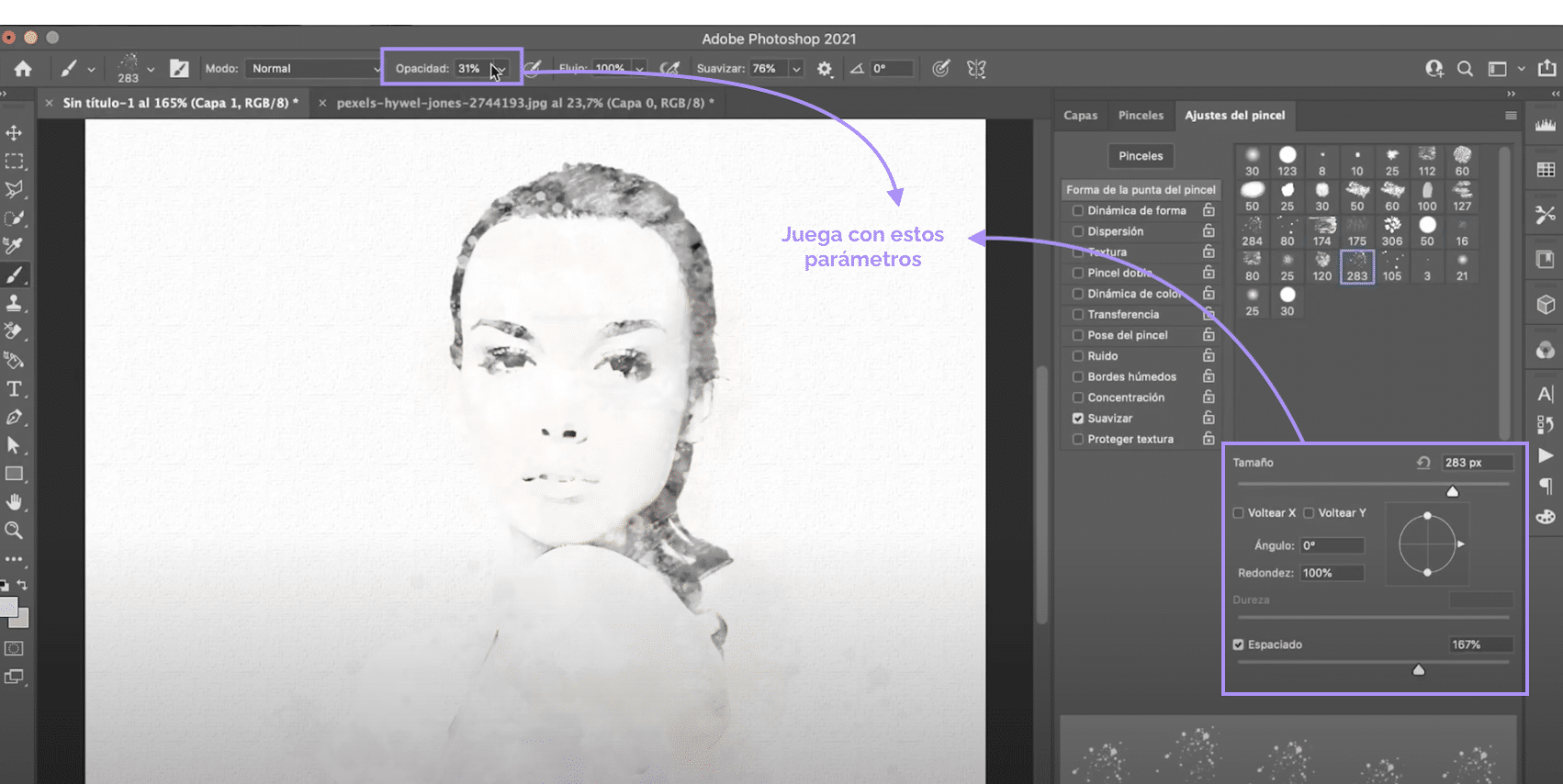
Quando você tem sua fotografia com o preto suavizado, com as bordas um tanto desfocadas e com diferentes tipos de "pinceladas" mais ou menos visíveis. Aplique a cor. Use os mesmos pincéis e a mesma técnica, só que desta vez, em vez do preto, você usará cores e, em vez de pintar em uma máscara de camada, você pintará em uma nova camada que criaremos e colocaremos no topo.
Para criar a camada, clique no símbolo indicado na imagem acima. Você pode escolher a paleta de cores que deseja para este efeito, eu recomendo que você experimente cores pastel. Parece ótimo!