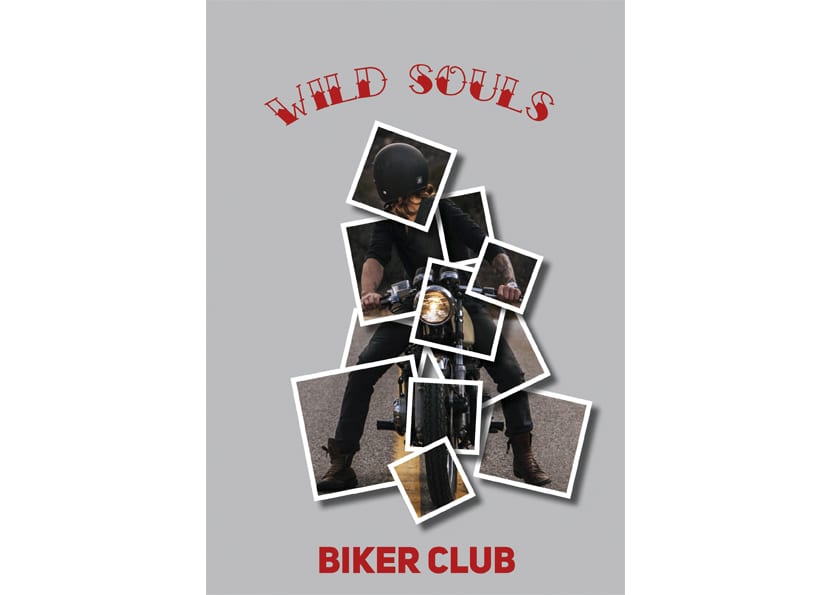
Efeito Polaroid
El Efeito Polaroid é uma técnica muito popular para editar fotos. Trata-se de modificar uma única fotografia para parecer que são várias Polaroids juntas e é um efeito muito simples para obter.
A primeira coisa que precisamos é escolher a imagem na qual faremos o efeito Polaroid. É importante que a fotografia tenha um assunto principal para ser utilizado como foco de interesse, ou na sua falta, essa parte da imagem é facilmente identificável como dispensável, pois não vamos utilizar a imagem inteira.
Para o tutorial, vamos usar esta imagem de um motociclista na estrada.

Escolhi esta imagem porque o fundo é bem separado do tema principal, então será fácil recortá-lo sem perder muitas informações. Agora abrimos o InDesign e colocamos a imagem. O próximo é criar uma moldura, retangular ou quadrado, branco com uma pequena sombra, para dar efeito de profundidadee coloque-o sobre parte do que queremos destacar. Neste caso, usarei uma moldura com 5pt de espessura para torná-la bonita, mas sem invadir muito a imagem.
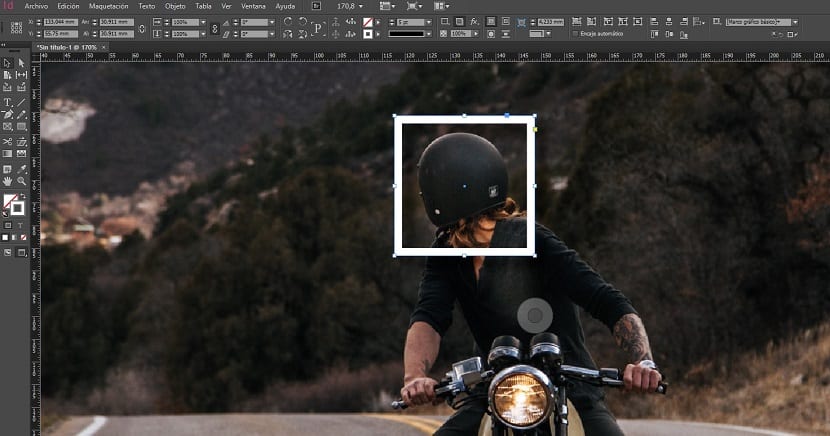
Agora nós copiamos repetidamente o quadro com a tecla Alt + arraste com o mouse e vamos posicionando-os no resto da imagem a ser destacada, embora não seja necessário que absolutamente tudo esteja dentro dos quadros. variam os tamanhos dos quadros de modo que tudo não fique muito quadrado, e é importante sobrepô-los para continuar com o efeito de profundidade. Eu também recomendo fazer quadros suficientes, já que na próxima etapa podemos eliminar os restantes.
Com todos os quadros no lugar, é hora de mudar o ângulo alguns para quebrar um pouco mais a uniformidade. Agora é quando veremos quantos quadros precisamos para cobrir o foco de interesse imagem e redimensioná-los se acharmos necessário.
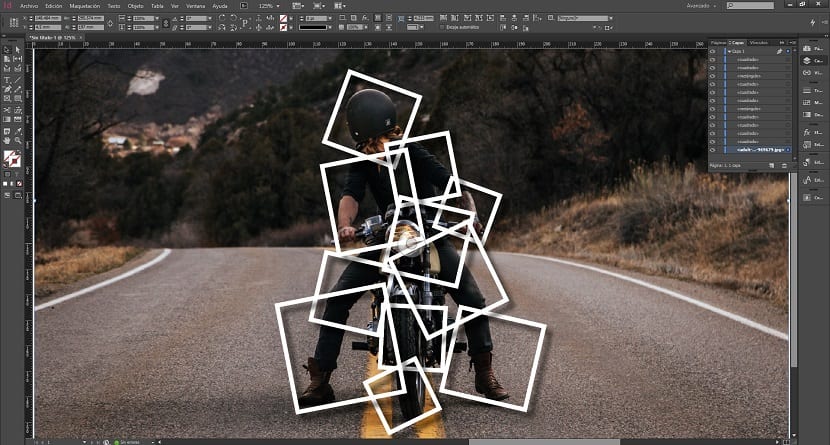
Agora vem a etapa mais simples, e isso nos ajudará obter o efeito Polaroid. Selecionamos e cortamos a imagem de fundo. Não se preocupe, está prestes a voltar. O próximo passo é selecionar um dos quadrados, ir para a aba Editar e clicar em Colar dentro. Ao fazer isso, apenas a parte da imagem que estava dentro do quadro aparecerá.
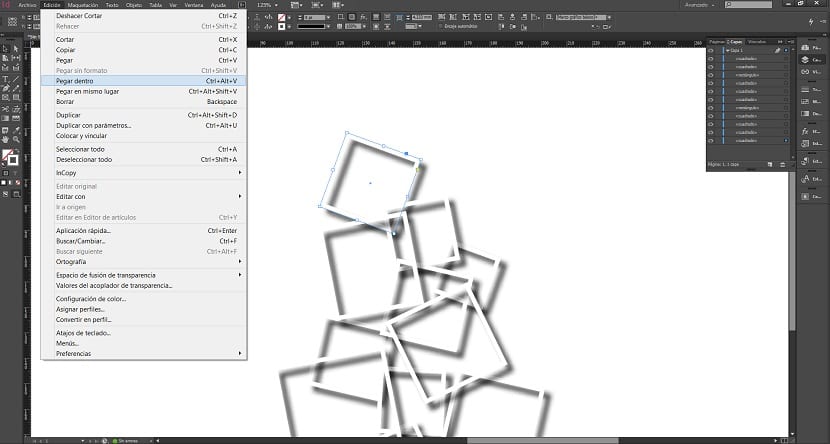
O próximo é repita o processo com cada quadrado, um por um, até que toda a imagem esteja lá. Assim que tivermos a imagem completa, podemos trazer os quadrados que estão acima pontos-chave da imagem até que fique como nós mais gostamos.
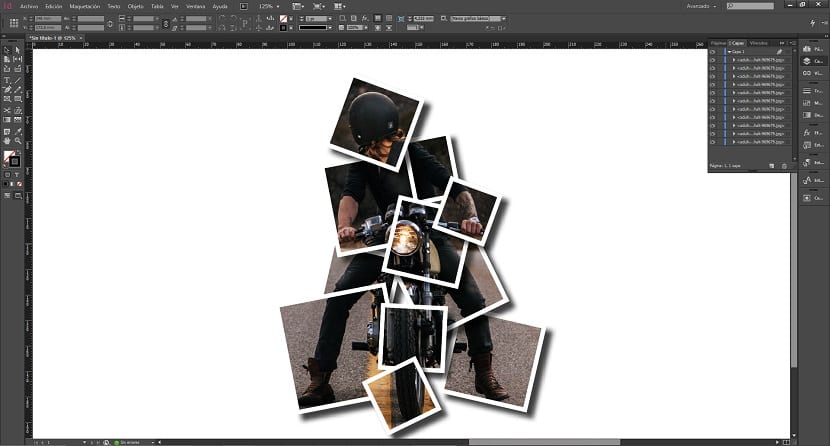
Finalmente, podemos escolher um Cor suave para colocar o fundo e fazer as molduras parecerem boas e adicionar uma frase bem projetada para completar. Você pode usar o efeito Polaroid para criar cartões postais ou pôsteres de uma forma original e muito simples.
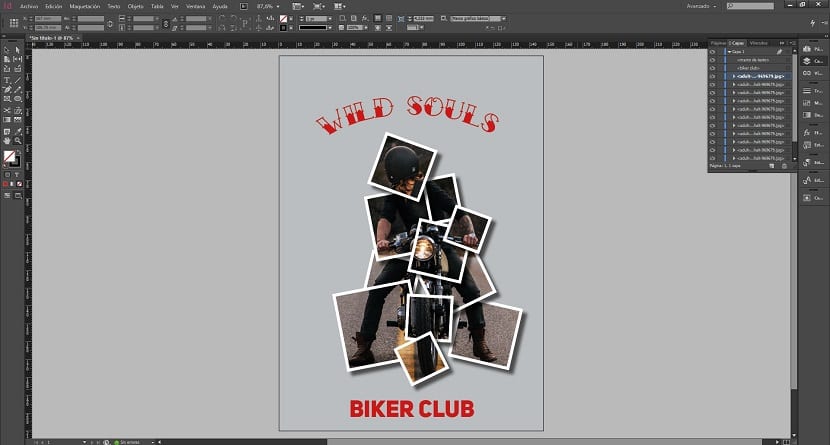
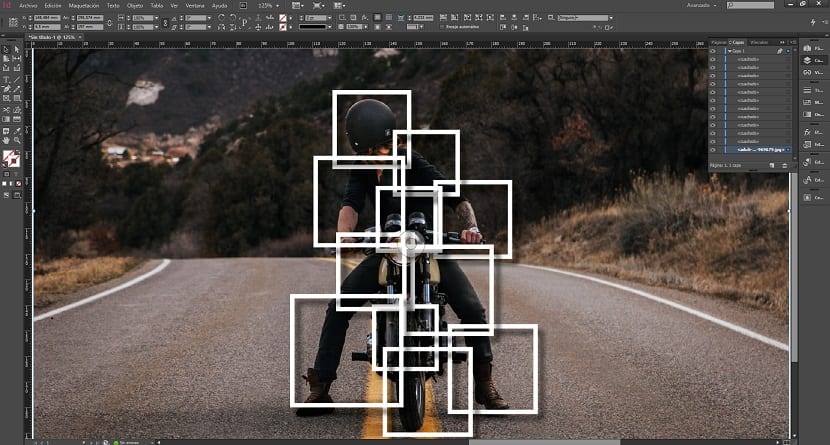
Você pode fazer um pdf deste efeito Polaroid. Então, eu teria no meu pc.
Uma saudação. Alicia
Quando digo PDF, quero dizer que todos esses passos refletidos aqui passam para PDF para poder ver este tutorial do meu pc sem internet. Alicia
Alicia, você pode criar o pdf que solicitar. Basta clicar em ARQUIVO> IMPRIMIR, nas opções de impressão existe a possibilidade de SALVAR COMO PDF e com isso, você salva a página do navegador em pdf com os passos.