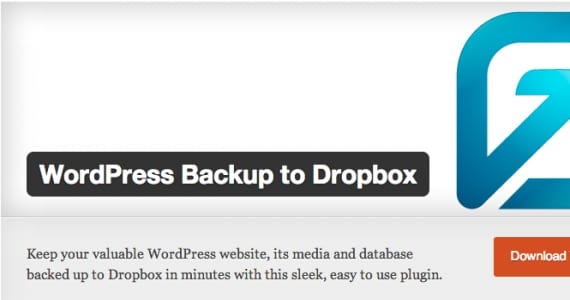
WPB2D (ou WordPress Backup to Dropbox) é um plugin que existe para tornar nossas vidas mais fáceis e divertidas. Ele fez com que muitos de nós parássemos de odiar os backups, porque eles são muito difíceis de executar com frequência. Para usá-lo, precisamos:
- Ter uma conta Dropbox. Podemos torná-lo gratuito (2 GB) ou premium (espaço ilimitado). Este serviço ajuda-nos a guardar ficheiros na nuvem: ou seja, em vez de os ter ocupando espaço no nosso computador, serão colocados num site que só nós podemos aceder.
- Versão do PHP superior a 5.2.16
Faça backup do seu WordPress
Etapa 1: criamos uma conta no Dropbox
Se você já o criou, pode pular para a próxima etapa. Para criar um Conta da caixa de depósito nós teremos que acessar dropbox.com e clique no botão "Registe-se”. Preencha os campos que são solicitados para seu nome, sobrenome, e-mail e senha (lembre-se destes dois últimos dados). Marque a caixa para 'Eu aceito as condições do Dropbox”(Depois de lê-los), clique em“Registe-se"… E pronto! Você já tem sua conta criada.
É importante que você verifique sua caixa de entrada de e-mail, caso tenham enviado um e-mail para confirmar seu cadastro. Nesse caso, você terminará de criar sua conta ao acessar o link que geralmente vem nesses e-mails.

Etapa 2: instale o plugin no seu WordPress
Para isso você terá que acessar o seu site (http://tudominio.com/wp-login.php) como administrador e vá para a seção Plugins> Adicionar Novo. Na caixa de pesquisa que aparece, cole o nome do plugin: WordPress Backup para Dropbox e procure. Quando os resultados aparecerem, olhe para aquele com o mesmo nome e clique em Instalar agora.
Na janela que se abre, que lhe dirá que o seu plugin já está instalado, lembre-se de pressionar "Ativar Plugin".
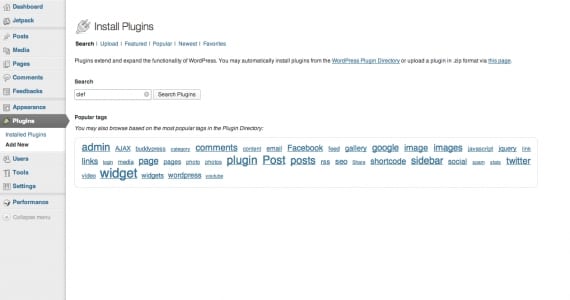
Etapa 3: conectar o plug-in à sua conta do Dropbox
Assim que você pressionou Ativar Plugin, em seu painel à esquerda do WordPress o Ícone do plugin WPB2D. Vamos então clicar nele.
A primeira coisa que o plug-in solicitará que você faça é autorizá-lo a conectar-se à sua conta do Dropbox (claro, caso contrário, você não poderá transferir as informações). Então clique em Autorizar (Autorizar).
Depois de clicar em Autorizar, você será direcionado para a página principal do Dropbox, onde deverá login. Digite seu nome de usuário e senha, e a web irá informá-lo sobre isso: o aplicativo WordPress Backupt to Dropbox deseja se conectar ao seu Dropbox. Clique no botão azul no final da mensagem que diz Permitir (ou Permitir). E pronto! Você já vinculou sua conta ao plugin. Vamos ao trabalho!
Etapa 4: configurar o backup do WordPress para o Dropbox
Quando você retornar à página do WordPress e clicar em Continuar, uma janela importante aparecerá diante de você. Observe a parte inferior da janela, começando com a palavra Configurações.
Marque a primeira caixa: isso fará com que seus backups sejam salvos em uma pasta que estará dentro da pasta do aplicativo WPB2D.
Dia e data: estipule o dia e a hora em que deseja que o plugin faça uma cópia automática do seu site.
Freqüência: encomende se quiser ter uma cópia diária, semanal ou mensal.
Se você já escolheu os valores dos campos anteriores, já deve ter configurado o plugin. Assim tão fácil! Também encontramos uma seção que nos permitirá excluir arquivos ou arquivos que NÃO queremos que o plugin copie, mas aconselho que, por padrão, copiemos todos eles e deixemos essa seção como está.
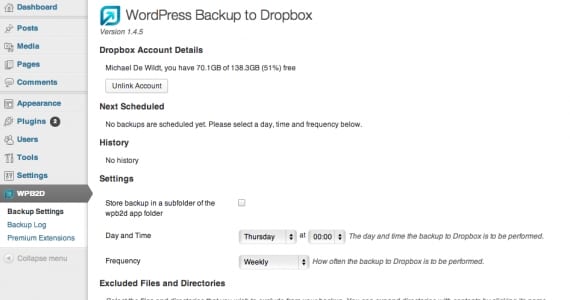
Etapa 5: fazendo nosso primeiro backup
Selecione a opção "Log de backup”No menu de plugins e clique no botão que diz Iniciar backup (Iniciar backup). Essa ação vai demorar algumas horas, dependendo do tamanho do seu site ... Então aconselho você a aproveitar o tempo e fazer alguma coisa por enquanto.
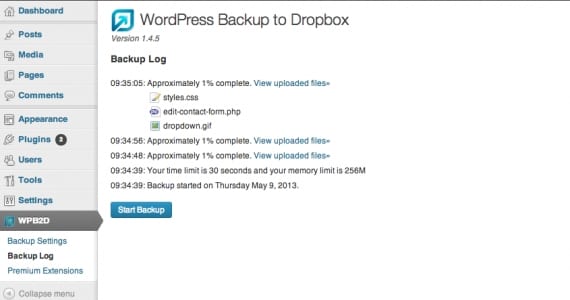
Assim que esta tela informar que o backup já foi feito, tente entrar em seu Dropbox e entrar na pasta App> WPB2D. A cópia do seu site aparecerá aqui. !! Parabéns !!
Obrigado!!!!! Excelente tutorial ... você não sabe como tem sido bom para mim. Eu li sobre como fazer backup por dias e não poderia ser mais fácil.
Obrigado de verdade!
lembranças