No mundo do design gráfico, quando falamos sobre maquetes, nos referimos a maquetes que mostram como um design será implementado na realidade. São muito úteis porque nos ajudam a saber se nossas criações realmente funcionam e, se trabalhamos para clientes, ajuda-os a ter uma ideia de como será o trabalho que você faz em suportes físicos. Neste tutorial vou mostrar como fazer uma maquete no Photoshop. Apesar de usarmos um frasco de creme, você aprenderá técnicas aplicáveis a quase qualquer tipo de objeto.
O que você precisa para fazer uma maquete no Photoshop?
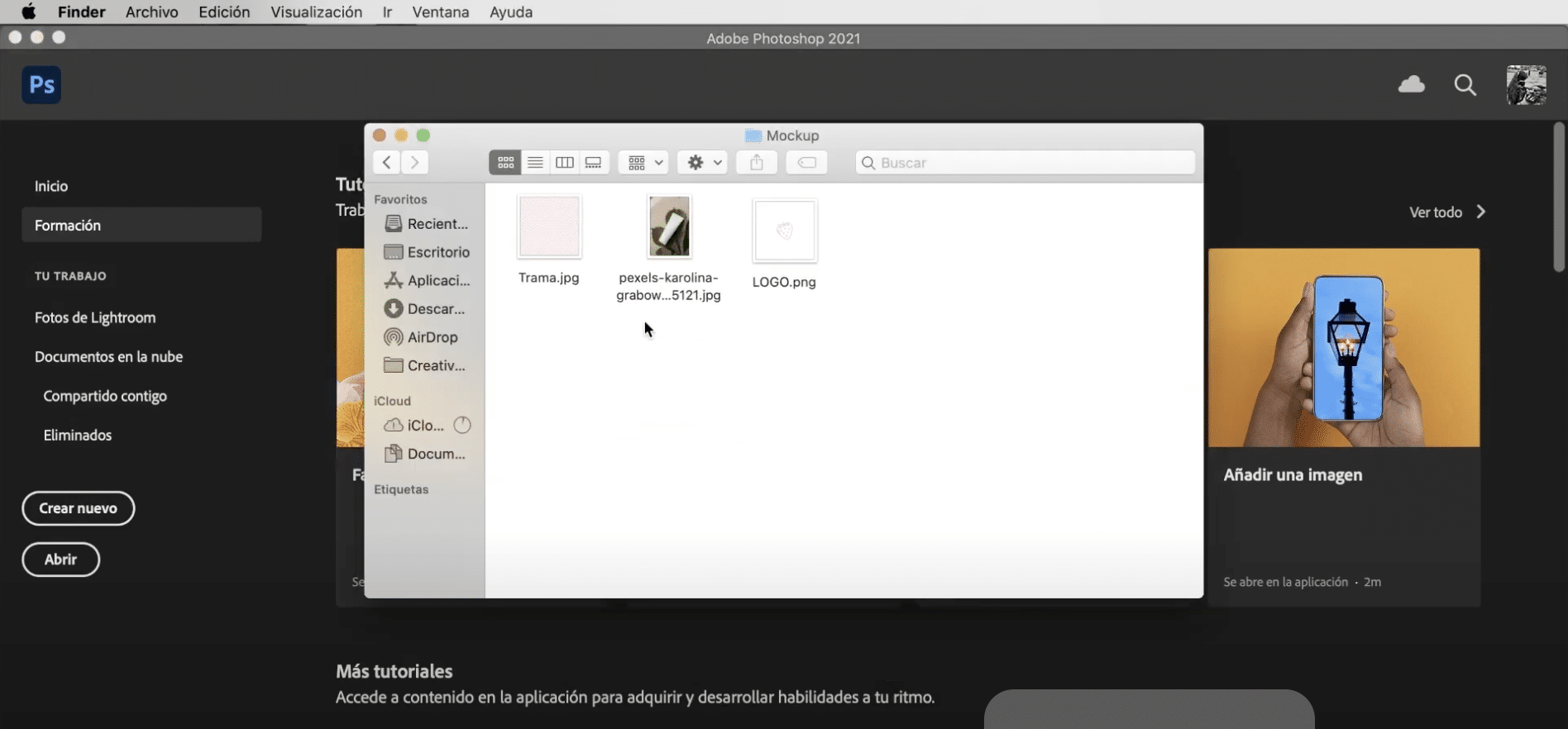
A primeira coisa que você precisa é de um modelo de maquete em que implementaremos nosso design, você pode encontrar muitos tipos em bancos de imagens grátis como Pexel ou Pixaby. O que mais você vai precisar de um enredo para criar o rótulo e um logotipo. Se ainda não tem o seu logotipo, pode consultar este tutorial do como criar um logotipo no Adobe Illustrator.
Abra o modelo de maquete e selecione o objeto
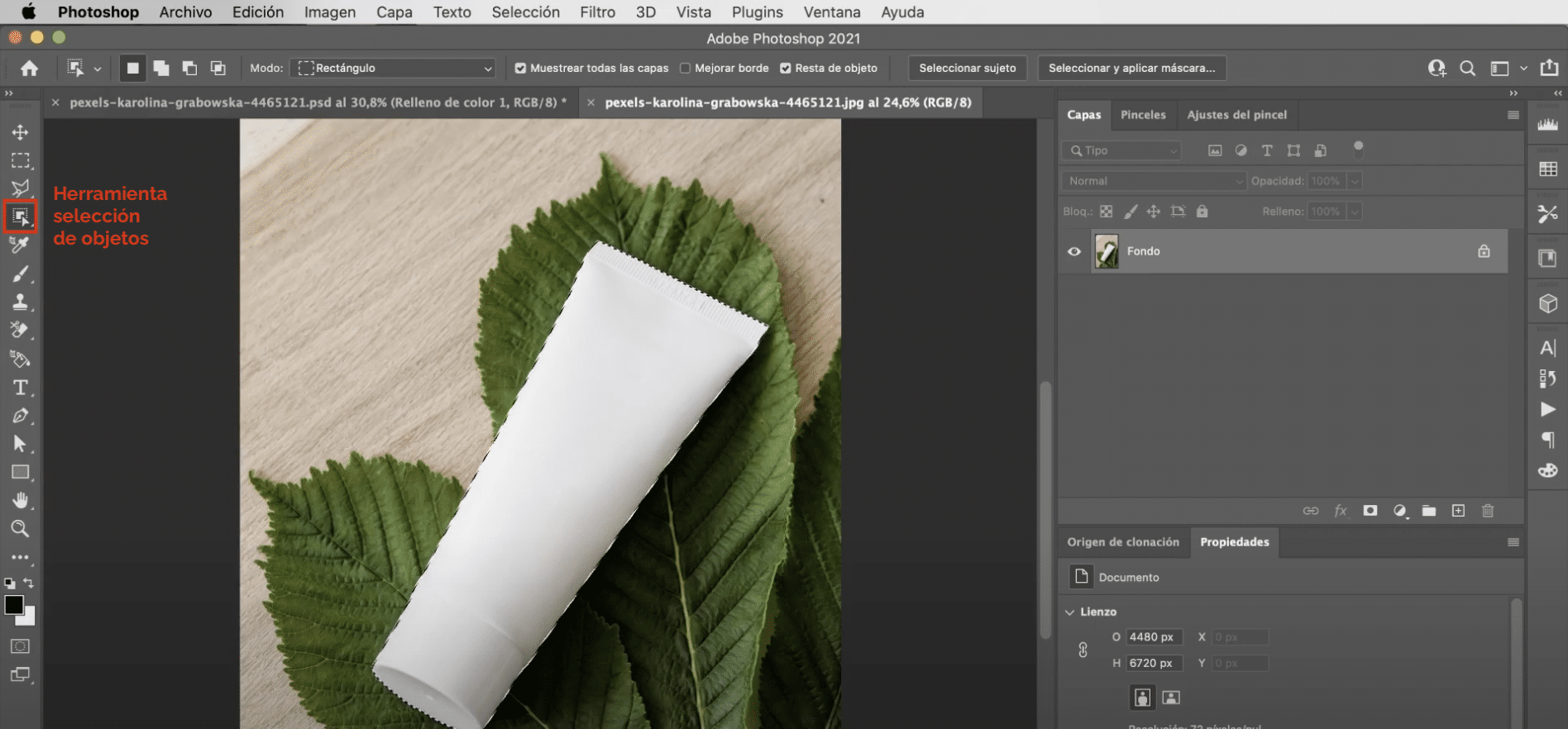
Vamos começar abrindo o modelo de maquete. Então use a ferramenta seleção de objeto para selecionar o pote de creme. Evite deixar uma auréola na seleção acessando a guia "Seleção", "modificar", "expandir" e vamos estendê-lo em 2 pixels (aproximadamente).
Crie uma camada de cor uniforme

A próxima coisa que você tem que fazer é crie uma camada de cor uniformeVocê pode fazer isso clicando no símbolo que aparece marcado na imagem acima e dando-lhe "cor uniforme". Já que você selecionou o pote de creme, uma máscara será automaticamente aplicada à camada com esse recorte. Com isso, o que conseguimos é mudar a cor do objeto. Para torná-lo mais realista, você irá para o painel marcado na imagem acima e você vai mudar o modo de mesclagem para subexposição linear. Por último abaixe a opacidade da camada de cor uniforme para 75%.
Adicione uma tag à sua maquete
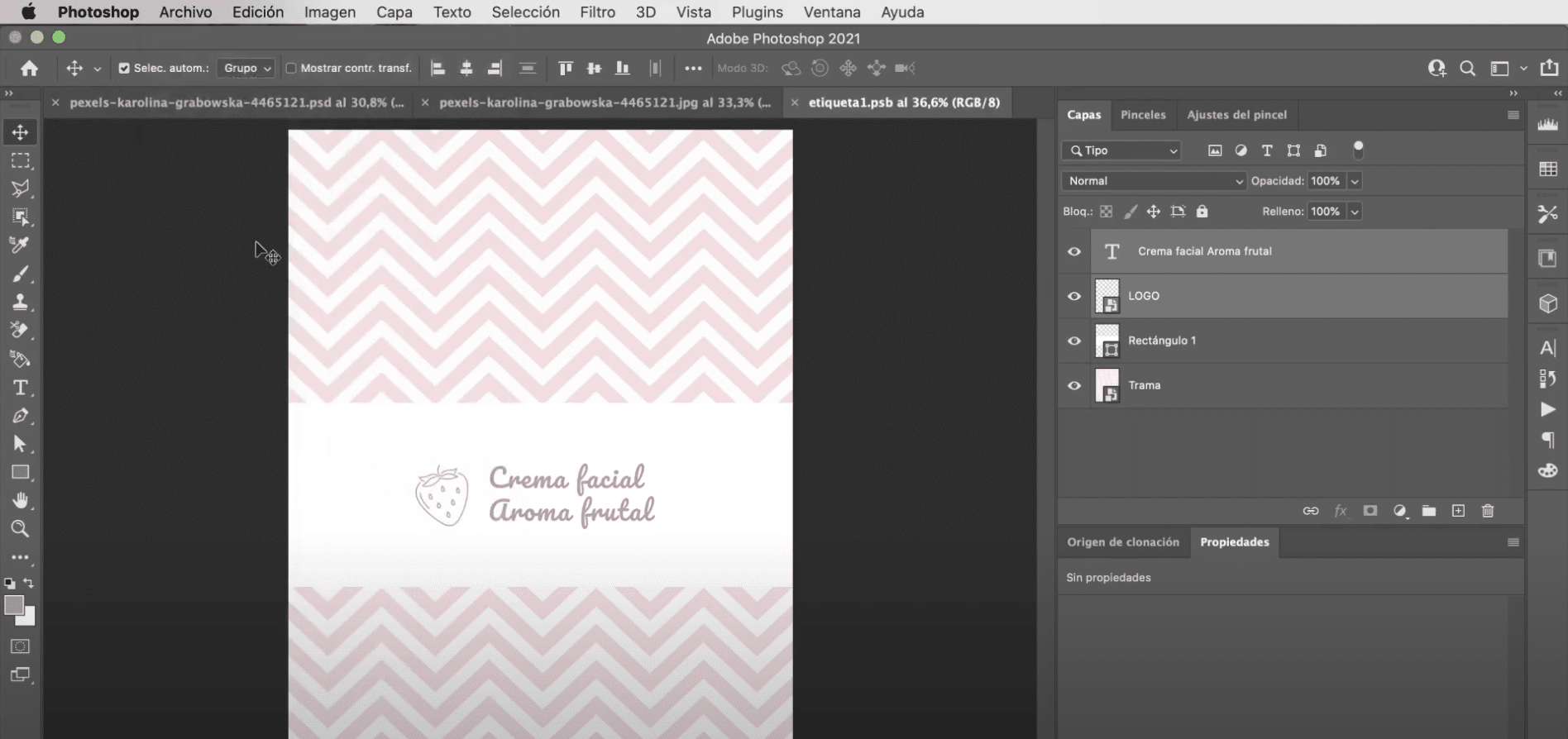
Pára crie sua etiqueta, você precisa crie uma nova camada e transforme-a em um objeto inteligente. Se você clicar duas vezes nele, diretamente uma nova janela de documento será aberta onde você pode editar sua etiqueta de forma independente. A primeira coisa que você vai fazer é usar o ferramenta de recorte para reduzir o tamanho da tela. A seguir, arraste o gráfico para a tela e ajuste seu tamanhoou para se adequar ao espaço.
com o ferramenta retângulo e usando a cor branca, você criará um retângulo no centro da imagem (É o que vai servir de rótulo). Quando você tiver abra seu logotipo e coloque-o próximo à margem esquerda do retângulo. Por último, use a ferramenta de texto e a cor exata do logotipo para digitar o nome do produto. Na barra de opções da ferramenta, na parte superior da área de trabalho, você pode modificar as características do texto, usei a fonte pacific e dei-lhe um tamanho de 130 pontos. É importante que você vá agora para o guia do arquivo e clique para salvar, se você voltar para a janela do documento em que começamos a trabalhar, as alterações serão aplicadas à camada de rótulo.
Termine sua maquete
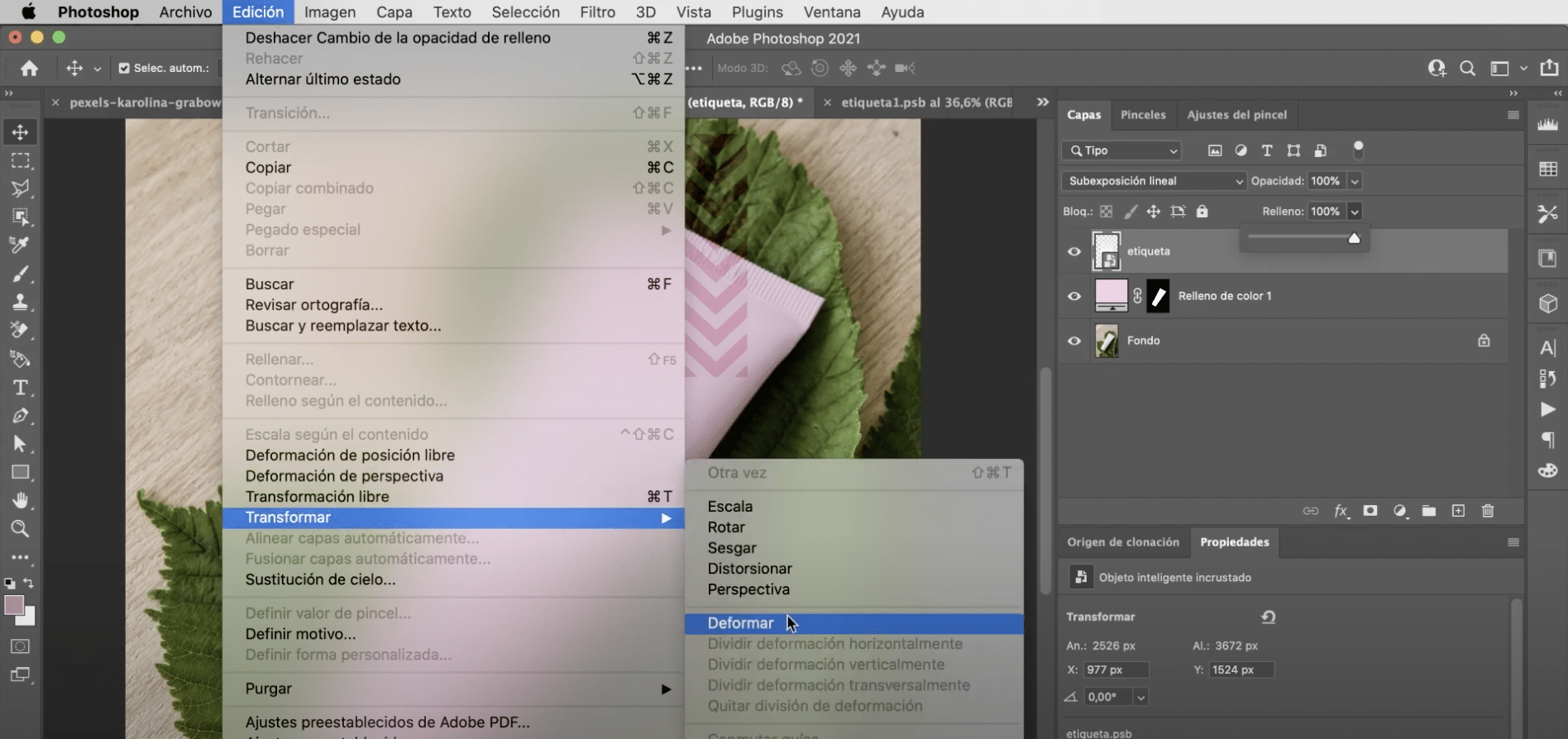
Alterar o modo de mesclagem do rótulo, escolha Linear Burn novamente, mas desta vez não é necessário tocar na porcentagem de opacidade. Agora você tem que ajustar perspectiva, para isso você deve ir para a guia editar "," transformar "," deformar ". Se você não tiver os guias ativos, clique com o botão esquerdo e ative-os em «alternar guias». Só será necessário mover as alças para adaptar o rótulo ao formato da maquete. E você teria!