
Imagine que você criou um PDF perfeito para o seu cliente ou para o seu projeto. Você colocou tudo onde deveria e deu para guardar. Mas quando descobrimos que você vai revisá-lo, você percebe que se esqueceu de anexar uma imagem que é muito importante. E agora, quando você procura editar o PDF, descobre que não consegue. Como inserir imagem em pdf sem ter o original?
Em primeiro lugar, acalme-se. Existem soluções para esse problema que você tem e não deve se preocupar. Agora, é normal que, ao perder o documento original, que normalmente é um doc; Trabalhar com PDF é mais complicado porque ele não pode ser editado pela maioria dos editores de PDF. Na verdade, apenas com um programa especial para PDFs você tem essas possibilidades. Mas na verdade há mais.
Como inserir imagem em PDF com diferentes opções

Ao procurar informações para resolver o seu problema, descobrimos que, para inserir uma imagem em um PDF, existem várias opções. Não só você tem o Adobe Acrobat, mas também há outros, como editores de PDF online, páginas da web que ajudam você a fazer isso ou, no caso do Mac, um pequeno truque que tem.
Por isso, vamos dar-lhe opções para que escolha a melhor para o seu caso.
Inserir imagem em pdf: Adobe Acrobat Pro DC
Começamos com uma opção que não é acessível para todos. E é que o programa não é gratuito. Você precisa ter uma assinatura paga para usá-lo. Claro, você pode "trapacear" e é que, ao se oferecer para se cadastrar e instalar um teste gratuito de 7 dias, você pode fazer isso com uma conta, trabalhar o pdf para resolver o problema e depois não pagar mais.
Agora, se a mesma coisa acontecer com você de novo, ou você joga outro e-mail ou pode descobrir que no final terá que pagar, mesmo que por um mês ...
Depois de ter isso, você tem que abrir o arquivo PDF no Adobe Acrobat DC. Vá para Ferramentas na parte superior da tela e aponte para "Editar texto e imagens em um arquivo PDF". Isso permitirá que você não apenas adicione as imagens que esqueceu, mas também texto.
Pressionar o botão «Adicionar» dará a você a opção de ver qual imagem você deseja inserir. Você aponta para ele e clica onde deseja inserir a imagem. Você pode alterar o tamanho, bem como girar, girar ou recortar, se necessário.
Pressionando Control + S você salvará a alteração no PDF que possui. E só falta ver o resultado final. Recomendamos que você não feche o PDF antes de revisá-lo; portanto, se precisar fazer mais alterações, você já o tem aberto.
O truque para inserir imagens em PDF se você tiver um Mac
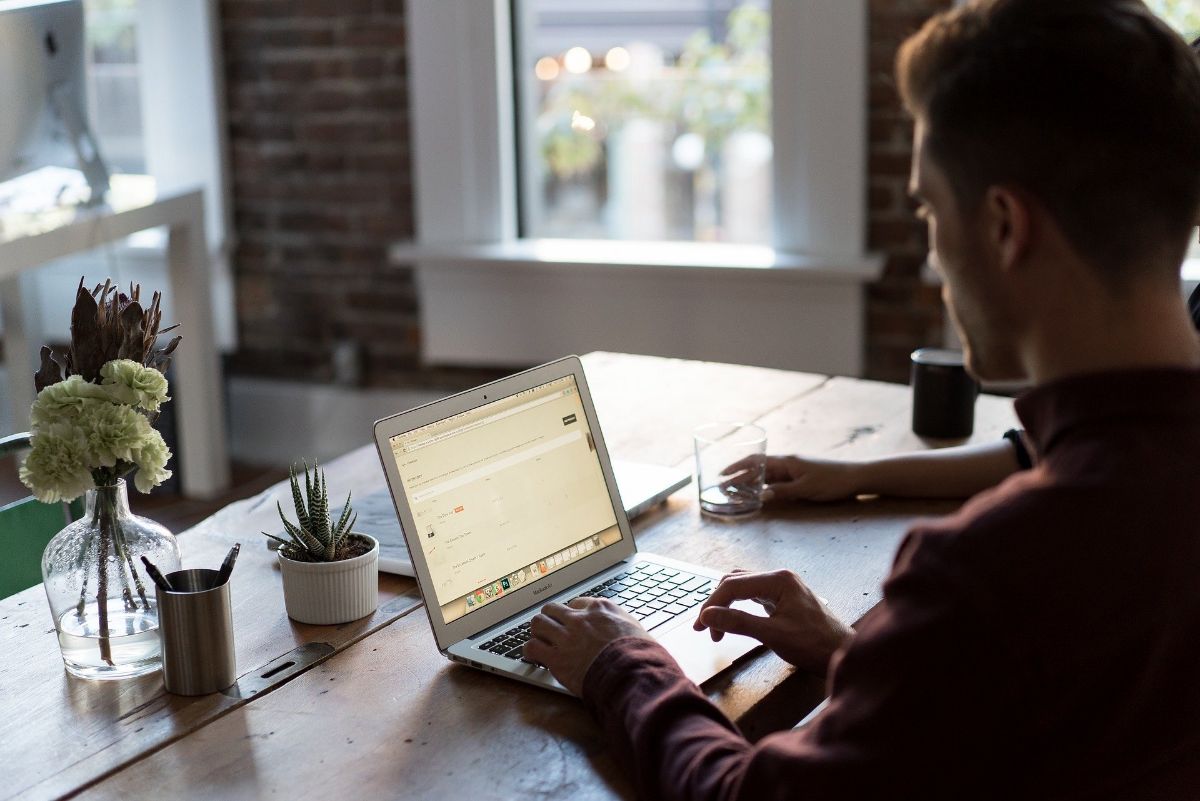
Caso seu computador seja um Mac, você deve saber que existe um truque para inserir imagem em pdf. Isso é baseado no Ferramenta de visualização que o sistema carrega.
Para fazer isso, siga as etapas abaixo:
- Abra o PDF com visualização (botão à direita, Abrir com… / Visualização).
- Com o documento aberto, clique em Arquivo / Exportar. O que ele fará é converter o PDF em outro tipo de formato de arquivo. Nesse caso, clique em PNG. Dê salvar.
- Feche o arquivo sem fechar o próprio programa.
- Agora, abra a imagem que você precisa inserir no PDF com o Preview.
- Pressione Command + A para selecionar a imagem inteira e pressione Command + C para copiá-la.
- Abra o arquivo exportado de antes com Preview, aquele terminado em PNG.
- Pressione Command + P para colar a imagem. Você pode arrastá-lo para posicioná-lo onde precisar em seu PDF. E você pode até alterar o tamanho da imagem.
- Por último, vá para Arquivo / Exportar como PDF.
Então você terá resolvido, embora isso só funcione para imagens que não andam entre textos, pois ao convertê-lo para PNG, o que você faz é trabalhar com uma imagem e não pode editar o texto em si.
Usando programas de edição de PDF
Adobe Acrobat não é o único programa que você pode usar para editar um PDFNa verdade, existem mais opções a serem consideradas. O que acontece é que é o que dá melhores resultados e que não desmonta nada do documento. Mas se você for editá-lo minimamente, existem mais programas. Por exemplo, você tem ApowerPDF.
É um programa que permite inserir facilmente imagens em PDF. Na verdade, você também pode retocar o texto, excluindo, adicionando novo ... O único problema com isso é que, como acontece com o programa "oficial", ele é pago, embora você tenha uma versão online gratuita.
Programas online para editar PDFs

Outra forma de inserir imagens em PDF é por meio de páginas da web e programas de edição de PDF online. Existem muitos para tentar, embora, como sempre lhe dizemos, já falamos em enviar seu documento para um servidor onde o controle está perdido, e isso implica que você não sabe o que eles fazem com ele. Mas se você não tiver nenhum problema com isso, alguns que recomendamos são:
- LightPDF. É um editor online gratuito para converter PDF para outros formatos. Isso permitiria que você alterasse o PDF para doc e, assim, seria capaz de trabalhar com ele em seu computador adicionando o que está faltando.
- PDF Pró. Outra ferramenta online é esta. Ele permite que você adicione texto e imagens ao seu PDF e depois faça o download (ou imprima).
- Amigo PDF. Ele vai pedir para você se cadastrar para usar a ferramenta e você só poderá trabalhar três documentos por mês.
- PDF pequeno. Este site é bastante conhecido, principalmente como conversor. Mas também tem um editor de PDF com o qual você pode inserir uma imagem em PDF. Claro, você só pode usá-lo por um período limitado; então você precisa ser um usuário Pro.
Use um aplicativo para editar seus PDFs
E se você é um daqueles que usa um celular ou tablet para trabalhar e precisa modificar o pdf deles, pode obter o App editor de PDF. É grátis, está no Android (no Google Play) e você pode editar, assinar PDFs, escrever neles ... e, claro, inserir imagens em PDF.
Como você pode ver, existem várias opções, portanto, se você ficar confuso e precisar editar um PDF para inserir uma imagem, não precisa se preocupar com a existência de soluções para que você não precise refazer todo o seu trabalho novamente ( ou pule a foto).