
Olá a todos! Eu venho explicar como maquiagem no Photoshop para iniciantes, uma vez que é algo muito procurado, mas também divertido de fazer, e permite explorar com a sua criatividade.
Hoje todas as fotos são retocadas digitalmente, com a possibilidade de adicionar ou remover maquiagem das pessoas na foto. Se você não conhece o Photoshop, mas gostaria de saber como maquie de forma simples, não perca este post.
A primeira coisa que devemos fazer é pegar a foto desejada e abri-la no Adobe Photoshop. Como recomendação e conselho, eu diria que sempre duplique a imagem original na janela de camadas que você encontrará no canto inferior direito, para nunca estragar a imagem original se algo der errado. Isso pode ser feito clicando com o botão direito na foto e duplicando, ou com o comando ctrl (ou cmd no mac) + J.
Assim que tivermos nossa imagem duplicada, vamos bloquear a imagem original no fundo para que nada do que façamos afete ou nos incomode para trabalhar. O seguinte será crie uma camada nova camada no painel de camadas, seja com o botão direito do mouse e crie uma nova camada, ou com o ícone da página que contém o referido painel abaixo. Está a camada estará vazia e tem que ir acima de tudo. Você pode fazer tudo o que for preciso para trabalhar a maquiagem, já que vamos pintar nas camadas que ficam acima da foto.
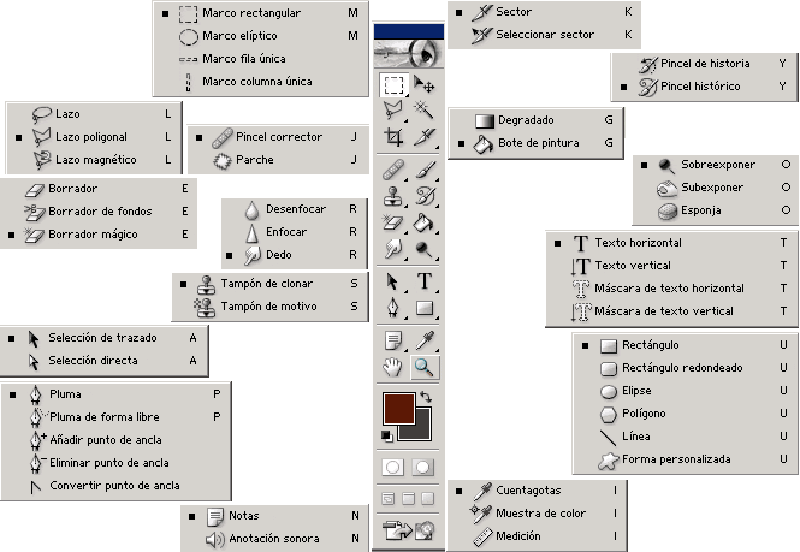
Imagem - Sites.Google
Vamos levar o pincel o que temos com um pequeno ícone esquerda da interface. As características do pincel podem ser modificadas na parte superior da interface, onde você pode selecionar que tipo de escova voce quer, com que espessura, quanta opacidade ou em que modo. Para este tipo de exercício recomendo o modo de cor e uma opacidade muito prudente para que os resultados pareçam o mais naturais possíveis. Não se preocupe, se você exagerar na cor, você pode diminuir a opacidade da camada em seu painel mais tarde ou apagar com a borracha, que você também encontrará na barra de ferramentas à esquerda. O saque tem uma vantagem e é que você também pode ajustar a opacidade, para que possa ser apagado gradualmente e isso permitirá que você seja muito preciso.
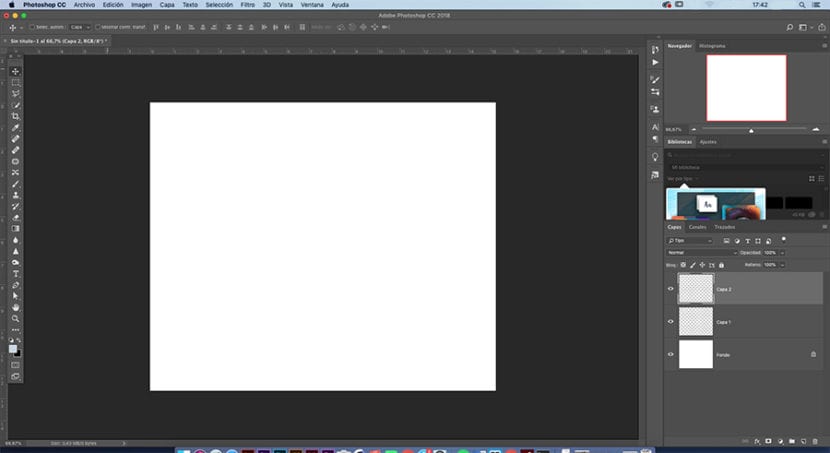
Desta forma, depois de selecionar o pincel com o qual você se sente mais confortável, podemos começar a pintar em nossa camada vazia. Supondo que estejamos pintando no rosto de uma modelo, para os lábios pegaríamos um vermelho com opacidade médio-alta e começaríamos a pintá-lo. Se não gostamos da aparência, você pode diminuir a opacidade da camada, ou apagar e refazer, até mesmo mudar a cor, ao seu gosto.
Para bochechas, por exemplo bronzer, eu recomendo pegue uma escova difusa, bastante grande e com um opacidade extremamente baixa, e como se fosse um pincel de maquiagem, você começa a escovar na maçã do rosto para que fique marcado como um bronzeado natural. Para o blush, pegue o tom que mais lhe agrada, e com a mesma técnica mas com um pincel menor (sempre difuso como ponta, pois assim as bordas das pinceladas não ficarão perceptíveis) você pode dar cor à pincelada ou circularmente, mas olho, com muito pouca opacidade. Tudo isso você pode fazer no mesmo camada vazia que criamos antes, ou crie novas camadas vazias e vá renomeando-os para não se confundir.
Com seus olhos você pode fazer exatamente o mesmo e usar "sombras" ao seu gosto, misturá-las, sobrepor uma sobre a outra criando gradientes ... Lembre-se que em o painel de camadas, acima você tem modos de mistura que são muito úteis para essas coisas. Não tenha medo e vá experimentá-los, você pode descobrir uma nova maneira de como seria o que está aplicando.
Finalmente, se quiser, você pode retocar um pouco a pele se a modelo ou a pessoa em particular tiver espinhas, Se você não conhece muito sobre a interface, a maneira mais simples e rápida é com o corretor pontual que você tem na barra de ferramentas, você pega e aplica em cima dessas áreas a serem tratadas e automaticamente retoca-as.
Finalmente, usando a mesma técnica que você pode ousar Mudar a cor dos olhos e dar um toque final na foto, ou dar um pouco de luz com o hferramenta superexposta, o lupita na barra de ferramentas.
Como você pode ver, é muito fácil de acompanhar e se você tomar cuidado com a opacidade, os resultados podem ser muito bons e naturais. Eu encorajo você a tentar!