
A forma como configuramos o Desempenho do Photoshop isso nos afeta diretamente em nosso trabalho diário.
Muitas vezes esquecemos de gastar um pouco de tempo para estabelecer as configurações ideais que se adaptam à nossa máquina e às nossas necessidades.
Neste breve artigo falarei sobre melhorias de desempenho no Photoshop.
Quando estamos trabalhando com documentos muito pesados ou fotos de alta resolução, provavelmente notamos que o Photoshop fica um pouco mais pesado do que o normal. Vamos ver algumas dicas para melhorar o desempenho do programa ao máximo.
Na parte inferior do programa, encontramos um menu com várias opções. Se abrirmos clicando na flecha, veremos «Eficiência".
O valor 100% indica que o Photoshop está funcionando de maneira eficiente. Se esse dado for inferior a 100%, isso indica que devemos aumentar a RAM de que o Photoshop precisa.
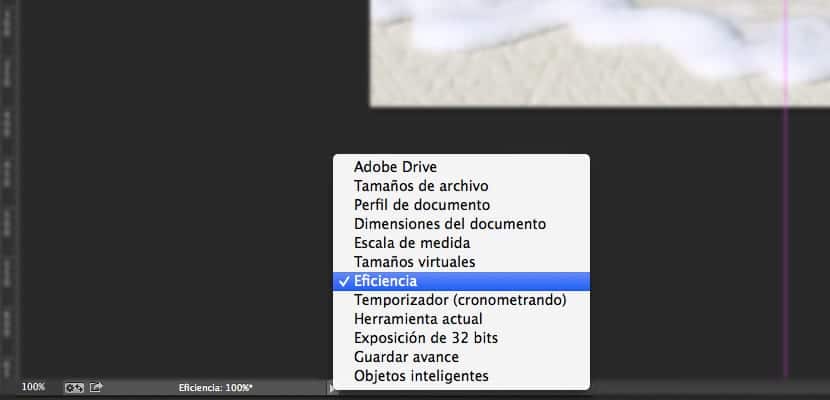
Se entrarmos no painel de preferências (comando k ou ctrl k) e clicarmos na aba Performance, encontraremos as opções "Memory Usage" entre outras. Aqui podemos alocar mais memória RAM para o Photoshop para que seu desempenho seja superior.
Mais abaixo, temos "discos de trabalho". É altamente recomendável usar um disco de memória virtual diferente daquele onde os programas e o sistema operacional estão instalados. Se tivermos a possibilidade, um disco SSD é uma boa ideia para usá-lo como memória virtual, algo que aumentará muito o desempenho do Photoshop.
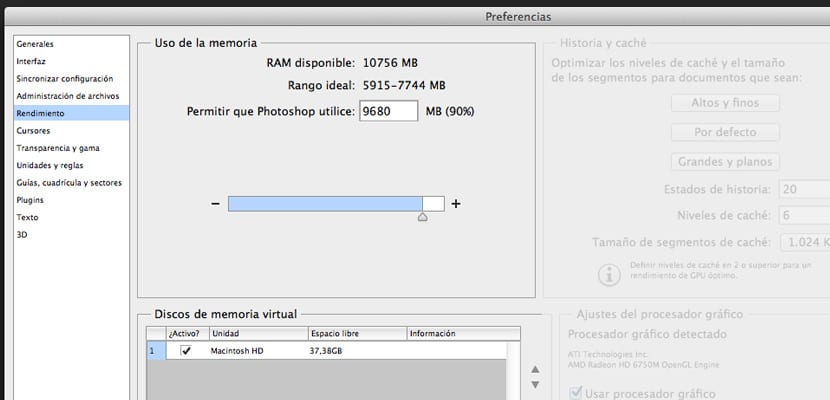
A instalação do Photoshop em um disco de estado sólido (SSD) permite que o Photoshop seja iniciado rapidamente, provavelmente em menos de um segundo. Mas a inicialização mais rápida é a única vantagem de tempo que você obtém. É a única vez que muitos dados são lidos do SSD.
Para obter o máximo de um SSD, use-o como um disco de trabalho. Usar este disco como um disco de trabalho oferece melhorias significativas de desempenho se você tiver imagens que não cabem completamente na RAM. Por exemplo, trocar segmentos entre RAM e SSD é muito mais rápido do que trocar segmentos entre RAM e disco rígido.
A parte "Histórico e cache" nos oferece várias opções. Depende de como o usamos, algumas opções serão melhores para nós ou para outros. Para trabalhar em web design, por exemplo, os valores "padrão" serão úteis. Por outro lado, se trabalharmos com documentos muito grandes, mas com poucas camadas, é melhor escolher "Grande e plano".
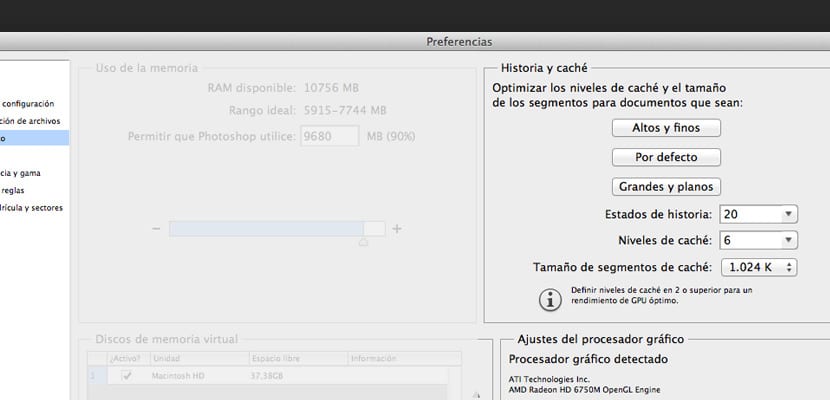
O número da história também influencia o desempenho, pois menos estados da história correspondem a menos consumo de Photoshop.
Cada instantâneo ou estado de história no painel Histórico aumenta a quantidade de espaço em disco de trabalho que o Photoshop usa. Quanto mais pixels uma operação muda, mais espaço de memória virtual o estado da história correspondente irá consumir.
Finalmente, neste painel, temos as configurações do processador gráfico. Em configurações avançadas, encontramos três modos de desenho. É uma questão de experimentar cada um deles e escolher o que mais nos convém. Porém, se tivermos um computador antigo ou não muito moderno, é aconselhável desmarcar a caixa do processador gráfico. Desta forma notaremos um pouco mais de fluidez ao usar o programa.
Também podemos economizar um pouco de memória RAM acessando o menu «Texto» -> «Tamanho de visualização da fonte» -> Nenhum. Isso é especialmente útil se tivermos centenas de tipos instalados (não recomendado, é para isso que servem os gerenciadores de tipos).
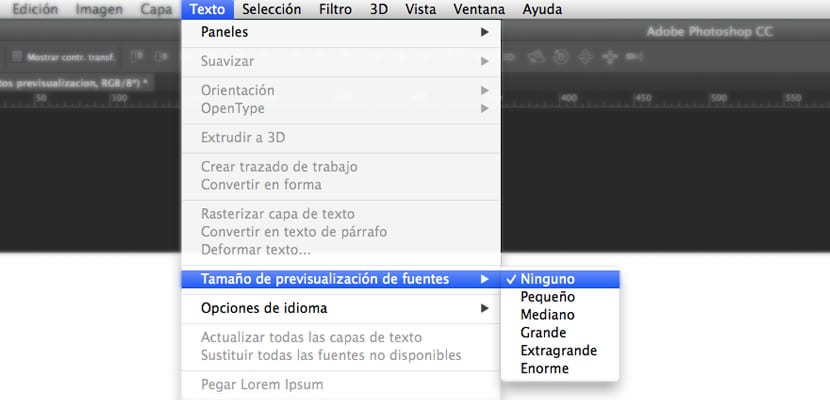
Além do que foi descrito até agora, é útil fechar documentos abertos em guias que temos, mas não usamos. Assim também ganharemos memória virtual e notaremos que o Photoshop fica mais leve.
Uma última dica antes de terminar, e isso deve ser aplicado como regra diária, é esvaziar a memória que o Photoshop ocupou ao realizar algumas ações. Isso é feito no menu «Edit–> Purge–>« all ». Desta forma, limpamos a memória virtual e a esvaziamos, deixando-a pronta para que o Photoshop continue realizando novas tarefas.
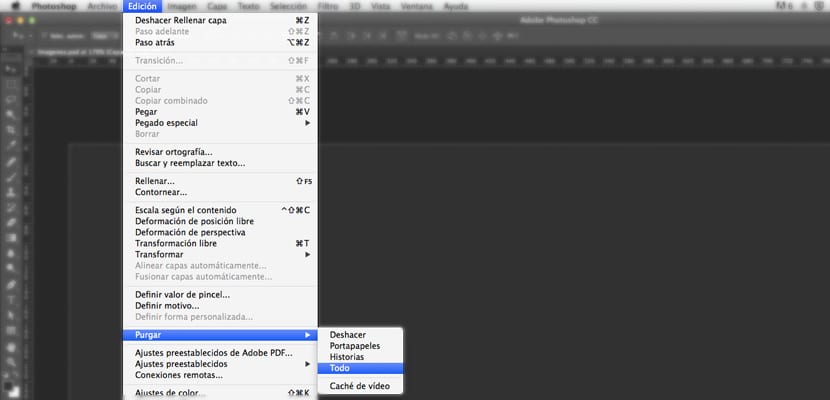
Se seguirmos esses pequenos detalhes, notaremos que o Photoshop se comporta melhor no dia-a-dia e evitaremos problemas de desempenho ao trabalhar com o programa.