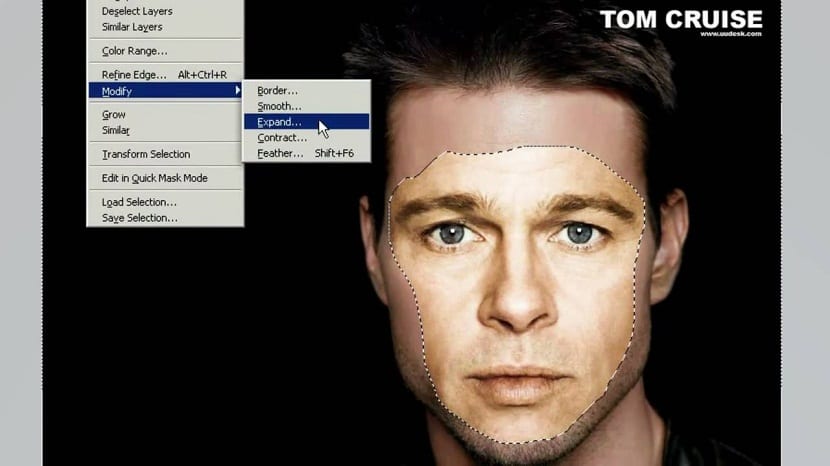
Design é um recurso atual em quase todas as agências hoje. Poderíamos até dizer que essa área do conhecimento tornou-se um elemento essencial para a comercialização dos produtos produzidos pelas empresas.
E sim o elementos visuais são muito importantes hoje em dia, quando se trata de marketing e vendas, portanto, a grande maioria das empresas tenta ter todos os elementos visuais a seu favor, fazendo do design gráfico uma carreira com um amplo campo de atuação.
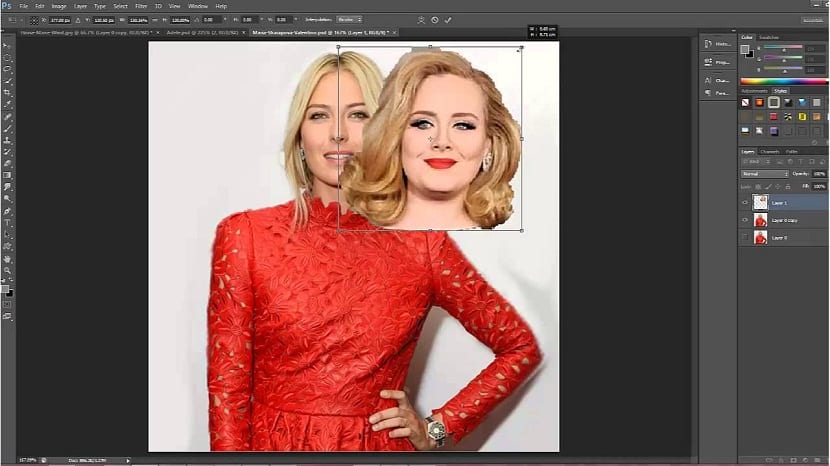
Assim, o trabalho de design conseguiu abranger muitos campos, tornando-se uma das obras do momento.
A isso também podemos adicionar o fundo artístico que podemos encontrar no design, por isso é possível encontrar um grande número de artistas trabalhando em design gráfico, fazendo design trabalho comercial e artístico. É uma das disciplinas mais divertidas que existem, porém, não há razão para subestimá-la, pois como em qualquer carreira, no design podemos encontrar todos os tipos de desafios e complicações abundante em sua complexidade.
Hoje trazemos uma das técnicas mais procuradas na área do design, a mudança de faces e iremos expor brevemente a passos a seguir ser capaz de realizar a transformação facial de uma imagem para outra.
Tutorial para mudar o rosto de uma pessoa
- Abrimos as duas imagens com as quais trabalharemos.
- Mudamos as fotos coloridas para preto e branco. Se você não sabe como fazer, vamos ao Menu - Edição - Modo e nós mudamos o modo RGB em tons de cinza
- Selecionamos a ferramenta laço e selecionamos o rosto.
- Arrastamos a seleção (que deveria ser o rosto que queremos posicionar) para a outra imagem.
- fazer uma seleção do rosto que vamos cobrir e cole em outra camada. Clique com o botão direito - Camada via cópia.
- Nós combinamos a cor das duas faces
- Selecionamos a camada 1: Menu Imagem - Ajustes - cor correspondente.
- No painel de correspondência de cores selecione a foto na fonte e na camada de camada 2 e pressione OK.
- Já temos duas faces pares, então a seguir, podemos remova a camada 2 ou esconda-a.
- Colocamos a camada 1 em cima da face do background, sendo necessário diminuir a opacidade e movê-la até que a posição da face esteja correta.
- Crie uma máscara na camada 1, selecionando o pincel macio e pintando a máscara até integrarmos todo o rosto.
E pronto, teremos um rosto totalmente novo em nossa imagem. As etapas podem ser um pouco tediosas, portanto o processo requer paciência de nossa parteNo entanto, não há nada para escrever, então os usuários podem, por meio da prática, revisar e aprender mais e mais o procedimento de mudar de rosto.