
Vários itens a serem repetidos ao longo de uma postagem, não importa quão pequena. Um exemplo disso seria, por exemplo, números de página. Figuras localizadas em locais bem específicos de cada folha, que se repetem uniformemente ao longo da publicação. O esqueleto que orienta a composição do texto também se repete, como um gabarito.
Uma das principais vantagens de usar InDesign para layout texto, é a gestão deste tipo de elementos repetitivos. Graças ao uso correto das páginas mestras, nós nos pouparemos da tarefa copiar e colar ao longo das páginas: iremos automatizar a criação de tudo o que se vai repetir. Isso é o que você aprenderá a fazer lendo este tutorial básico sobre o uso de páginas mestras no InDesign.
Páginas-mestre no InDesign
Nós acessamos o Painel de páginas (Janela> Páginas).
Nós clicamos duas vezes nos ícones da página mestra Página A-Master. Desta forma, agora podemos editar a página mestra que temos por padrão vazia.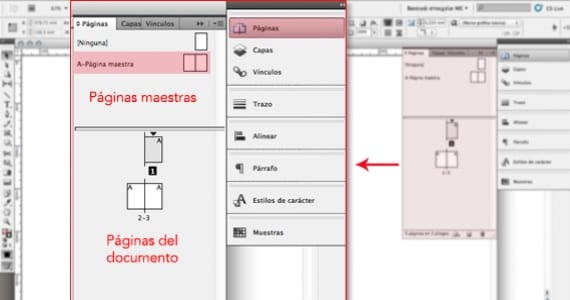
Números de página
Vamos inserir os números das páginas. Para fazer isso, criamos um quadro de texto em qualquer uma das duas folhas. Dentro da caixa, clicamos com o botão direito e vamos para Inserir caractere especial> Marcadores> Número da página atual.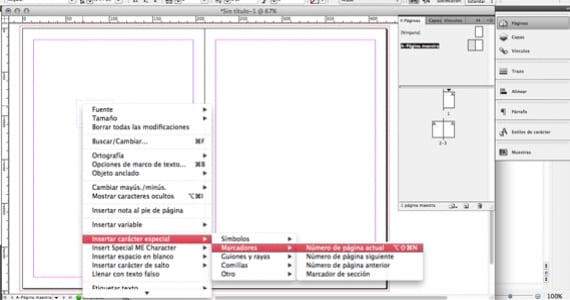
Em nossa caixa de texto, veremos a letra A. Esta letra, quando o empurrão começar, se tornará o número que corresponde a cada folha.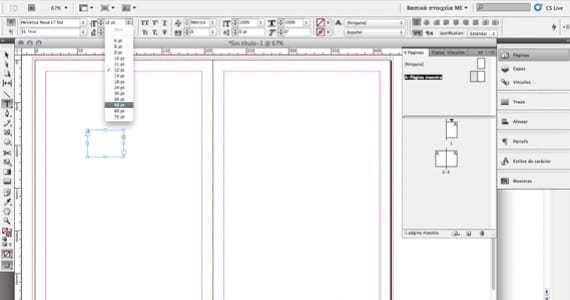
Há algo muito importante que não devemos esquecer: ainda não está tudo pronto. Nós podemos (e devemos) modificar a aparência do nosso número de página. Como se fosse qualquer outro texto, podemos escolher a fonte, o tamanho, a cor ... E claro, a sua posição. Uma vez que tenhamos ajustado os parâmetros que desejamos, podemos ver como estão os números das páginas.
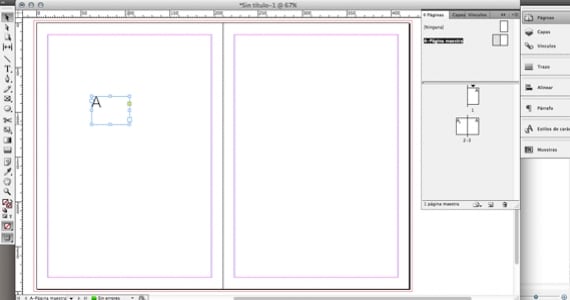
Para fazer isso, clicamos duas vezes nas páginas reais do nosso documento.
O retículo
A grade é a estrutura que vai garantir o equilíbrio e a harmonia do nosso design. Para criá-lo no InDesign, basta acessar o menu Layout> Criar guias. 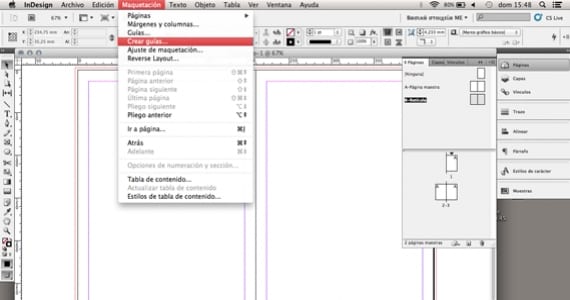
Uma pequena caixa de diálogo será aberta, solicitando o número desejado de linhas e colunas de nossa grade futura. Além disso, incorpora a noção de sarjeta, que nada mais é do que o espaço entre cada linha (ou coluna). Inserimos os valores que queremos e o InDesign, matematicamente, calcula os tamanhos das seções para que todas mantenham a mesma proporção. 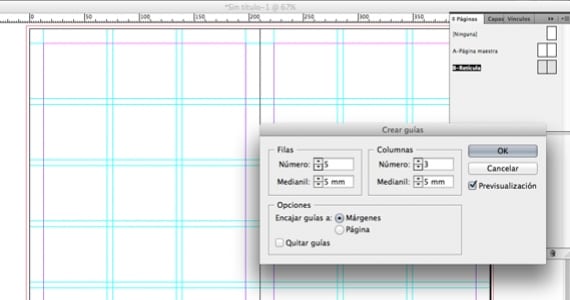
Como funcionam as páginas mestras
Como você pode ver, temos duas páginas master: a Página Master A e a Grid B.
Uma folha só pode ser atribuída uma única página mestra. O que isso significa, em nosso exemplo? Que as folhas atribuídas à página master A (com os números de página), não poderão usar a grade da página master B. Se tivermos certeza de que, em todas as folhas que possuem números de página, também desejaremos o grade, é melhor usar uma única página-mestre para esses dois elementos.
E como podemos mesclá-los?
Vamos para o primitivo: copiar e colar. Selecionamos, por exemplo, a grade da página mestra B; copie-o, vá para a página master A e cole. Em seguida, excluímos a página mestra que permaneceu vazia (B), pois não a usaremos.
Como podemos aplicar uma página mestra a uma página espelhada inteira?
Clique no ícone Página A-Master: não o solte até que você esteja com o ponteiro sobre a borda da folha. Nesse momento, as páginas da folha ficarão na cor cinza, pois você a terá selecionado: agora é só liberar. Pronto!
E como aplicamos uma página mestra a vários spreads / páginas?
Primeiramente, vamos selecioná-los: clicamos em um ícone e continuamos repetindo, mantendo a tecla Shift pressionada. Agora, pegamos a página master e a colocamos em nossa seleção de planilhas.
Como removemos uma página mestra já aplicada a uma página?
Clique no ícone da página, arraste e solte na área cinza ao redor. Pronto!
Se você quiser continuar aprendendo (e em profundidade) o conceito de páginas-mestre no InDesign, eu recomendo que você veja o guia de ajuda do próprio programa (visível online).
Mais informação - Dicas para usar cores no InDesign, 8 truques do InDesign que irão acelerar seu fluxo de trabalho
O que traz ótimas informações, e mais interessantes, obrigado
Olá, desculpe, mas tenho uma pergunta ao ler seu artigo. Como um mestre pode ser aplicado a todas as páginas ímpares de uma vez no design?
É possível?
Obrigado!
Obrigada. Não consigo encontrar uma maneira de fazer uma página-mestre onde apenas alguns elementos mudam, por exemplo: em um livro de histórias, onde o título de cada história vai para cima, mas o resto fica.
PS: Harmony é sem h, caso contrário, eles estão se referindo à deusa grega.