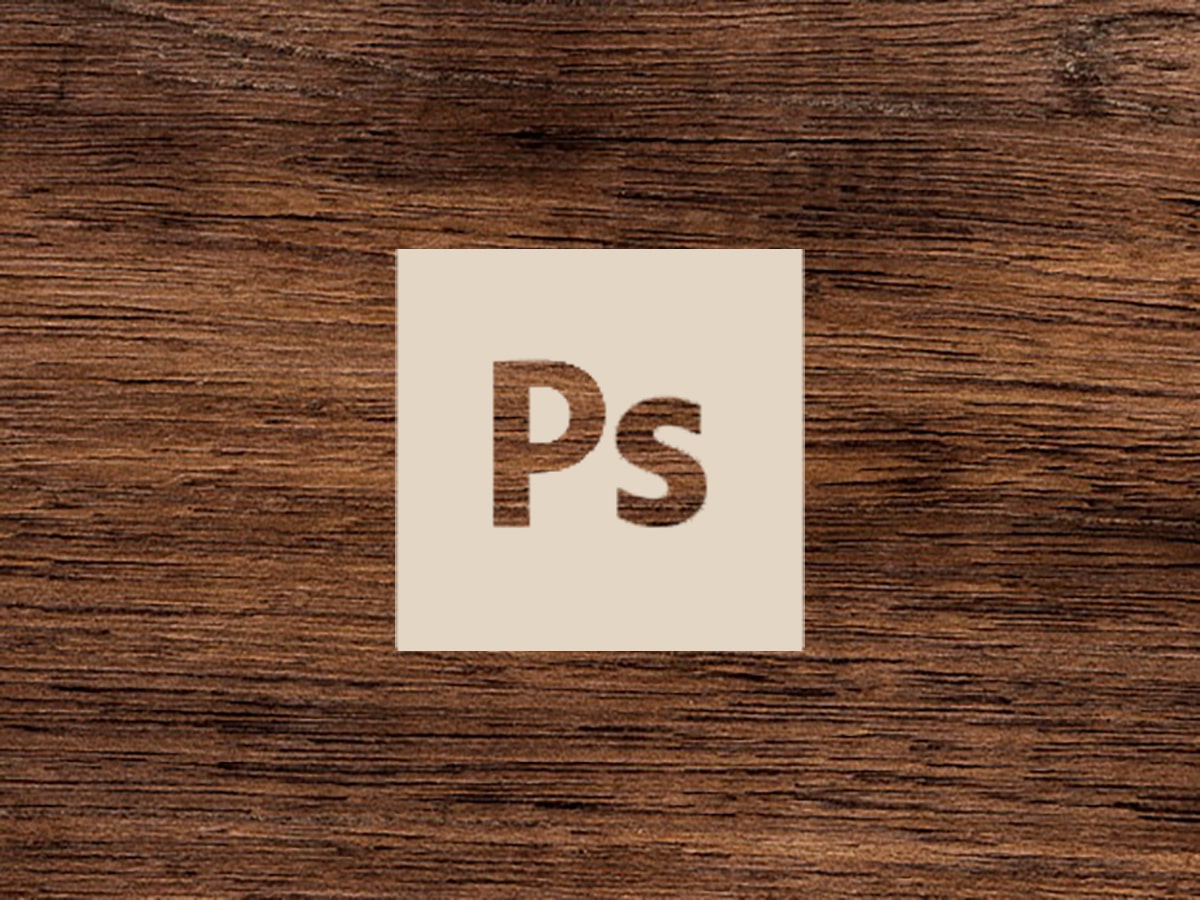
Todos nós sabemos o que é o Photoshop, mas atualmente nem todo mundo conhece essa ferramenta completamente. Atualmente, o Photoshop possui múltiplas ferramentas, uma delas é a possibilidade de criar texturas.
Com apenas alguns passos simples é possível criar uma textura de madeira que pode ser usada previamente para um projeto. Aqui estão as etapas a seguir para criar este novo design do Photoshop.
O que é o Photoshop?
Antes de entrar no tutorial, se você desconhece completamente esta ferramenta ou se ao contrário, já ouviu falar dela, mas não está claro o que é exatamente, vamos explicar para você. O Photoshop é uma das ferramentas que fazem parte da Adobe, dedica-se exclusivamente à edição e revelação de imagens. Muitos designers também o utilizam para criar fotomontagens.
Funciona com bitmap e com qualquer formato de imagem, o que nos leva à possibilidade de podermos manipular, modificar, editar e retocar tudo o que quisermos, através de todas as ferramentas que o programa possui. Além disso, também é possível criar banners, outdoors através de maquetes que podem ser bastante realistas e simular determinados ambientes fictícios.
Se você conhece o Illustrator, saberá que ele tem uma grande variedade de pincéis e tintas, no Photoshop encontramos também vários pincéis e também podemos encontrar todas as fontes que a Adobe oferece. Por ser uma ferramenta Adobe, ela possui uma assinatura mensal, ou seja, é um software pago.
Resumindo, se você está procurando projetar e criar montagens, o Photoshop é a ferramenta ideal para você, pois é capaz de fazer mágica apenas com a escolha de uma ferramenta.
E agora chegou a hora de entrar totalmente no programa e explicar passo a passo como criar uma textura de madeira.
O que você precisa saber antes de começar
Conforme indicado no início do post, vamos criar uma textura de madeira. É bom que saibamos com antecedência, um pouco sobre a textura da madeira, pois vamos trabalhar com tons adequados para ela. Nesta breve introdução, mostramos os tons que você deve levar em consideração para a textura que vamos criar e as milhares de outras opções que você pode criar.
As texturas de madeira caracterizam-se por serem bastante personalizáveis e criativas, também possuem estilos diferentes e dependendo do tipo de madeira que escolhermos, podem apresentar um tom mais escuro ou mais claro. Essas cores também são determinadas pelo grau de dureza que contêm e pelo toque.
A Madeira leve é mais claro e de cor creme, as fibras são mais retas e contêm anéis distintos. Esta madeira é geralmente vista em pinheiros. A Madeira difícilPor outro lado, tende a ter tons mais escuros, as fibras são mais compactas e fechadas e seus anéis não variam. Este tipo de madeira é encontrado na cerejeira.
Etapa 1: configurar a prancheta
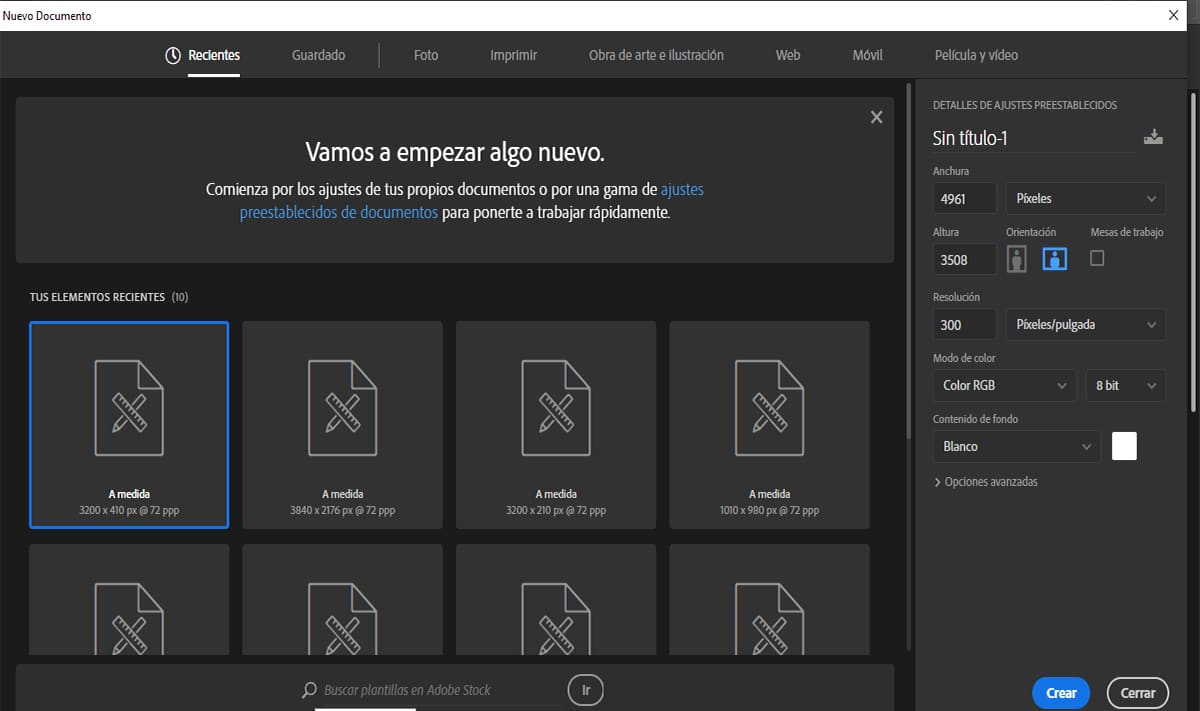
Para este tutorial, vamos trabalhar com uma prancheta cujo comprimento será A3
Para fazer isso, abra Photoshop, pressione Command-N para criar um Novo Documento e defina os seguintes parâmetros:
- Nomeie o arquivo 'Wood Texture_01'
- Largura: 4961 pixels
- Altura: 3508 px
- Orientação: Horizontal
- resolução: 300 ppp
- Modo de cor: Cor RGB (para impressão posterior, use o perfil de cores CMYK)
- Conteúdo de fundo: alvo
- Criar
Etapa 2: crie a base da textura de madeira
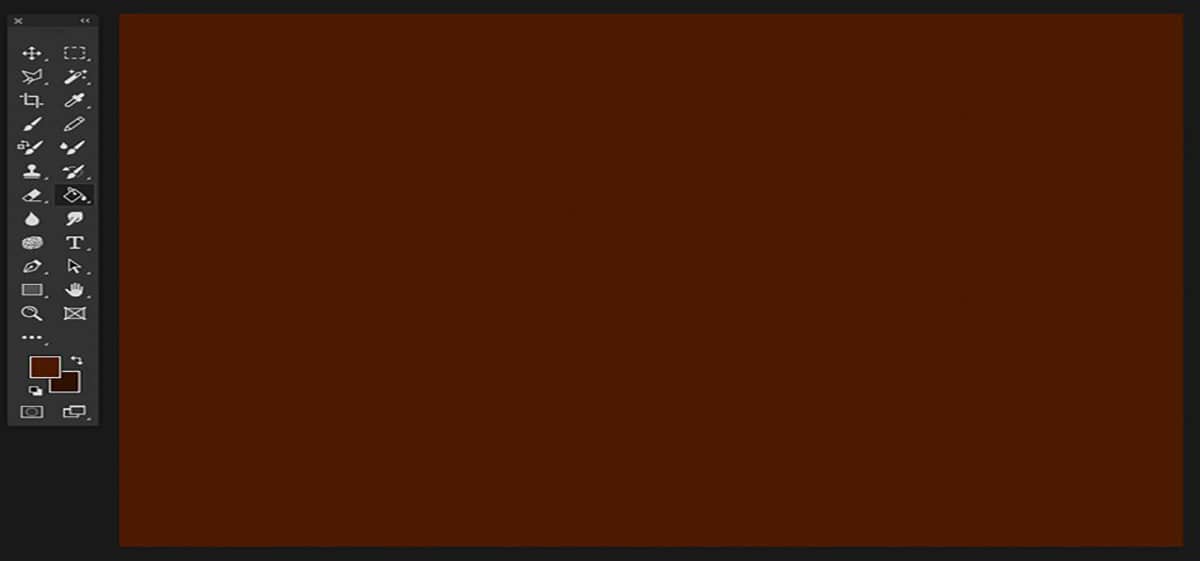
Fonte: Diseñalog
passo 1
Para criar a base, vamos começar com uma madeira de mogno. A cor do mogno difere por ser uma cor semelhante ao marrom médio e profundo. Em geral, temos que obter uma cor avermelhada.
Para definir a cor em nossa base retangular, vamos para a barra ferramentas e estabelecemos o seguinte valor cromático de frente: # 4c1a01 e uma cor de fondo: # 2f1000.
Depois de configurar as seguintes cores, vamos para a ferramenta de pote de tinta (G) e preencha o espaço na prancheta.
passo 2
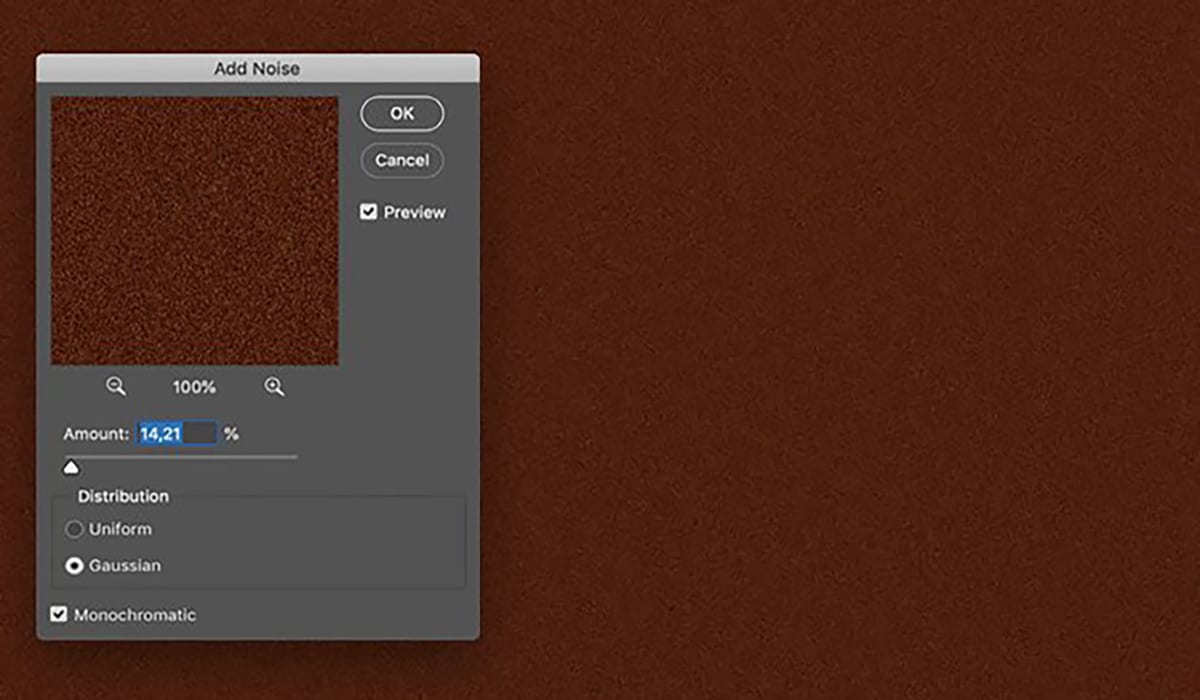
Fonte: Diseñalog
Para deixar a textura muito mais realista, vamos aplicar uma camada de grão, para isso é necessário aplicar diferentes filtros.
Vamos para o topo da tela e selecionamos o menu Filtros> Ruído> Adicionar ruído e aplicamos os seguintes parâmetros:
- Quantidade: 14.21%
- Distribuição: Gaussiano
- Marca monocromático
passo 3
Finalmente, voltamos ao menu Filtros e selecione a opção Nuvens> Filtro> Renderizar> Nuvens.
Etapa 3: crie a textura de grão de madeira
Uma vez criada a base, vamos criar a textura e aplicá-la por cima da base, que é o que mais nos interessa.
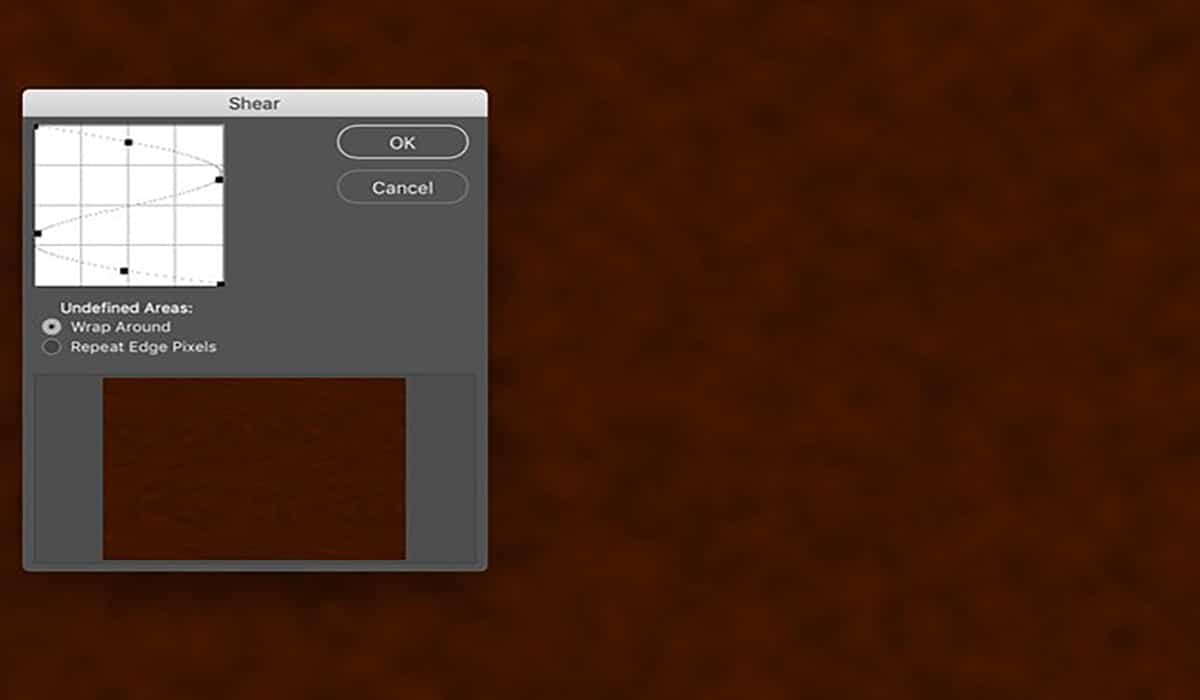
Fonte: Diseñalog
passo 1
A base será fornecida com efeito de textura de madeira. Isso é necessário porque a madeira de mogno tem veios pequenos com franjas, é fechada, é pequena e reta.
Para fazer isso, precisaremos voltar ao menu superior e selecionar a opção filtro> distorcer> projeto. Em seguida, a seguinte caixa pop-up será aberta Projetar.
Para definir a próxima curva de projeção, clicamos na linha curva e arrastamos as bordas para formar uma espécie de "S" invertido ou girado.
passo 2
Uma vez ajustada a quantidade de grão, vamos ajustar os níveis, para isso temos que aplicar um contraste à camada de grão.
Para ajustar esses níveis, precisamos ir ao menu superior e selecionar Imagem> Ajustes> Níveis (Comando - L) e ajustar o canal RGB para:
- R: 14
- G 0.91
- B 255
passo 3
Como especificamos anteriormente, a cor do mogno tem um grão listrado, para alcançar este efeito, precisamos aplicar um onda para a textura, com isso conseguiremos um efeito muito mais natural do material.
Para pegar essa onda, iremos para Filtros> Distorcer> Onda e iremos estabelecer os seguintes parâmetros:
- Número de geradores 606
- tipo: senoidal
- Comprimento de onda: Mínimo 90 Máx. 152
- Amplitude: Mín.1 Máx. 52
- Escala: Horizontal 19% Vertical 1%
- Áreas indefinidas: dar a volta
O resultado seria tal que:
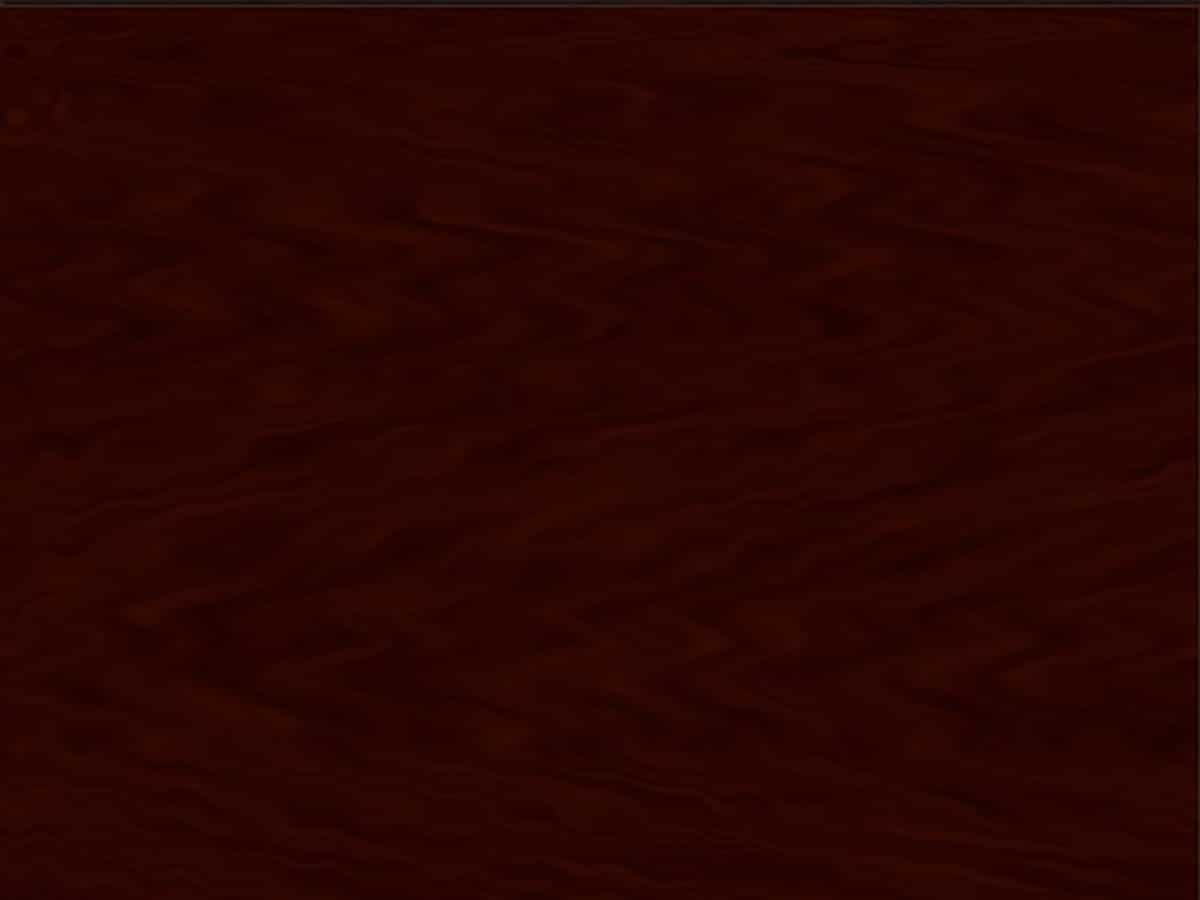
Fonte: Diseñablog
passo 4
Assim que tivermos alcançado o primeiro efeito, continuamos adicionando uma distorção manual para isso, aplicaremos a ferramenta Liquificar (Filtrar> Liquificar)
Com a ferramenta Catavento (C), vamos adicionar alguns nós à madeira e com a ferramenta Escova obteremos resultados mais bem-sucedidos. Assim que terminarmos de ajustá-lo com o pincel, vamos para a ferramenta warp forward (W) e vamos aplicar algumas manchas para encontrar um resultado mais natural.
passo 5
Depois de aplicadas as configurações até o momento, teremos que mudar a cor da madeira para um tom mais claro, isso faremos para que possamos apreciar melhor as fibras.
Para fazer isso, iremos ao menu superior e selecionaremos a opção de Imagem> Ajustes> Níveis (Comando - L) e movemos os controles deslizantes até obter a cor perfeita ou desejada.
Para obter este resultado, você deve definir o perfil de cores para RGB e selecionar os seguintes valores:
- R 0
- G 1.061
- B 232
Etapa 4: esculpir o grão da madeira
passo 1
Assim que tivermos mudado o tom para a madeira, é hora de polir o resultado para que seja o mais real possível. Para isso vamos esculpir o grão da madeira, focalizando cada uma das fibras para que fique mais definida.
Vamos ao menu e selecionamos Filtro> Nitidez> Nitidez.
passo 2
Para esculpir o grão, primeiro temos que abrir o painel de camadas (Janela> Camadas) Assim que estiver aberto, devemos duplicar a camada de textura, primeiro arrastar a camada do fondo em direção ao pequeno ícone criar uma nova camada no painel de camadas.
Voltamos ao menu superior e aplicamos o relevo Filter> Stylize> Emboss. Depois de abri-lo, a caixa de destaque aparecerá e vamos ajustar os parâmetros desta forma:
- Ângulo: 135 °
- altura: 24 pixels
passo 3
Estamos quase terminando, só precisamos dar um polimento nos pequenos detalhes. Voltamos ao painel camadas e definimos a camada para modo de mesclagem, então aplicamos luz intensa e um 40% de opacidade.
Etapa 5: salvar e aplicar textura a um objeto ou desenho
Quando tivermos nossa textura desenhada, temos que salvá-la para podermos aplicá-la em qualquer maquete. Um bom resultado pode ser a parede de uma casa de madeira ou o chão. A seguir, vamos explicar como fazer isso:
passo 1
Para salvar o arquivo, vamos ao menu superior e escolhemos a opção de Arquivo> Salvar como. Deixe o nome como o configuramos ao criar a prancheta e selecione um formato padrão JPEG e salve-o em sua pasta de trabalho (pode estar na área de trabalho do computador ou em qualquer outro lugar).
Aplica uma qualidade de 10 no máximo
passo 2
Deixo o segundo passo ao seu gosto, mas antes de tudo gostaria de lhe oferecer uma página onde encontrará milhares de templates para baixar, basta clicar clique aqui e irá direcioná-lo diretamente.
Nesta página você pode encontrar milhares de maquetes de todos os tipos para baixar e aplicar sua textura, de livros, cardápios de restaurantes, mesas, etc.
O que é uma maquete?
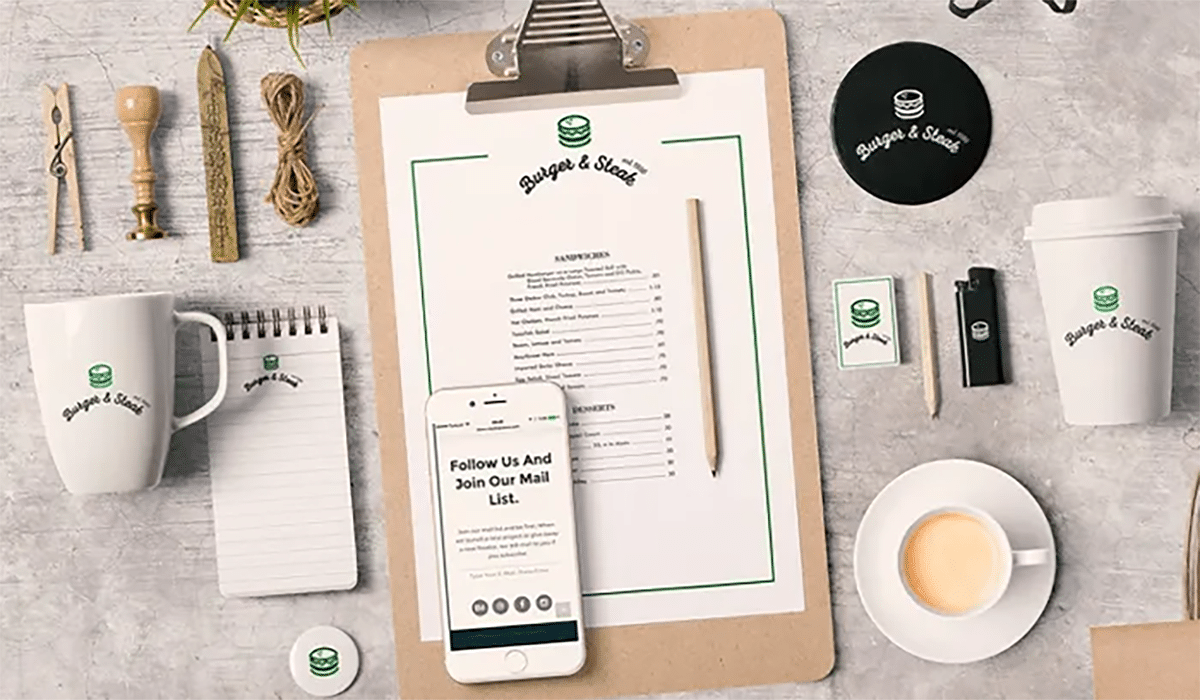
Fonte: The Creative Creature
Anteriormente, nós chamamos você de "maquete", se você não sabe o que é, nós lhe daremos um breve resumo. O design gráfico ou o design em geral certamente virão à mente. Bem, você está indo muito bem, na verdade uma maquete é uma apresentação fictícia e ao mesmo tempo realista de um projeto de design.
O que significa fictício e realista? Bem, diz-se que é fictício, pois uma maquete não pode ser vista na realidade, mas simula o que queremos que as pessoas ao nosso redor vejam. Digamos que em um projeto, precisamos mostrar aos outros que nosso trabalho, além de estético, é funcional.
E aqui entram em jogo os objetos que antes nomeamos você, cardápios de restaurantes, camisetas etc. Ou seja, para criar maquetes partimos sempre da base de objetos de merchandising e com isso fingimos ou simulamos uma montagem real. Os maquetes costumam ser desenhados por diversos motivos, um deles é porque se trata de buscar a aprovação dos outros, em um projeto de design seria o cliente. Isso é muito visto em designs de identidade, já que em uma identidade visual se trata de apresentar a marca em qualquer objeto promocional (cartões de visita, cadernos, agendas, calendários, etc.).
O que deve ser levado em consideração em uma maquete?
Antes de mais nada, sem dúvida, escolha uma maquete que seja profissional, que tenha muita luz. Quando desenhamos, é sempre importante antecipar e manter a nossa paleta de cores, pois é importante saber com antecedência se essas tonalidades podem beneficiar positivamente a proposta que vamos apresentar.
Também é sempre importante escolher imagens que tenham uma boa resolução e que tenham uma boa qualidade, já que o mais desvantajoso em uma maquete é ver um objeto pixelado e acima de tudo escolher objetos que sejam consistentes com o seu projeto.
Onde encontrar maquetes?
Atualmente na internet, podemos encontrar muitas páginas online que se dedicam à venda de maquetes ou até mesmo encontrá-las gratuitamente. Se você tem alguma preferência por procurá-los gratuitamente, meu conselho é procurar no Freepik, Burger Gráfico e em Recursos do FreeDesign.
Aqui também deixamos alguns outros sites de onde você pode baixar alguns modelos:
- Detonar
- Pixelbuda
- O Mais Design
- Mercado criativo
- Elementos Envato
- Hambúrguer gráfico *
- Recursos de Design Gratuitos
Conclusão
Como você viu, criar uma textura no Photoshop não é difícil, basta seguir os passos que indicamos e você se tornará um dos melhores designers.
Qual será a próxima textura que você criará?