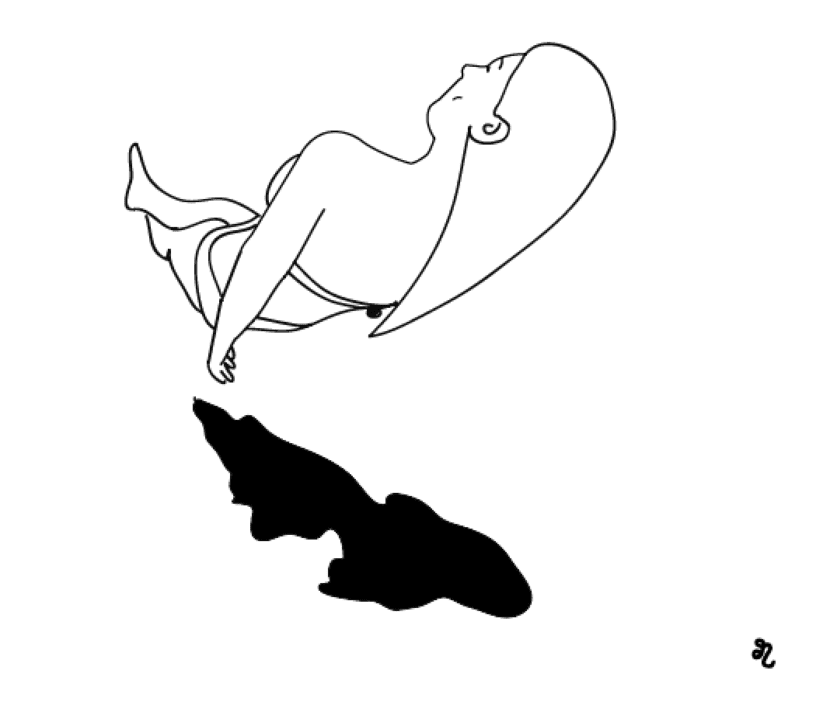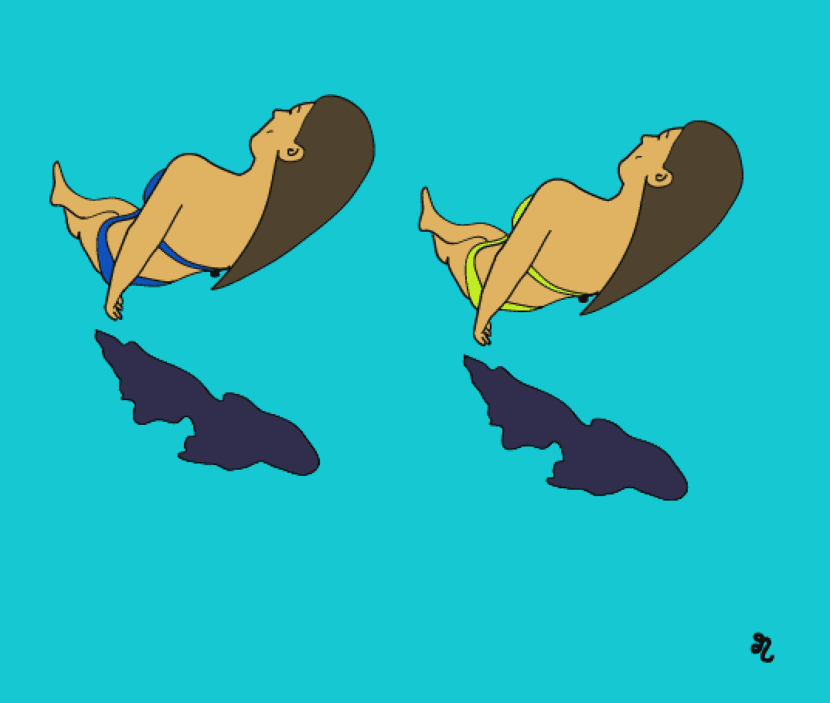
Illustrator é um instrumento de design que nos fornece muitas ferramentas para alcançar resultados profissionais. Podemos explorar seus recursos sem limites e aprender a ferramentas básicas que ela nos oferece é a chave para começar a tirar proveito dela.
Se você começou no mundo gráfico e gosta de ilustrar, traçar linhas e dar forma às suas ideias, mas é difícil você pintar cada área com o pincel, não se preocupe, existe uma ferramenta que vai te dar aquele tempo que falta.
O primeiro passo é crie uma ilustração por meio de golpes. Estes deveriam ser fechado, ou seja, eles estão unidos. Porque? Para utilizar a ferramenta de pintura interativa, que nos permitirá pintar cada uma das áreas com rapidez e facilidade.
Prepare traços no Illustrator
Uma vez que as linhas são criadas, nós as selecionamos e no menu superior seguimos a seguinte rota: Objeto - Live Paint - Criar. Com esta etapa, seremos capazes de unificar os traços, mesmo que estejam localizados em camadas diferentes. Outra opção é expandir toda a seleção.
Barra de ferramentas
Em seguida, podemos desmarcar os traços e ir para o Barra de ferramentas que normalmente teremos localizado em um dos lados. Procuramos o ícone do Pintura interativa. O acesso rápido é obtido pressionando as teclas, se estiver usando um dispositivo Apple, fn+K. Caso a barra de ferramentas não esteja visível, vá ao menu superior e siga o seguinte caminho: Janela - Ferramentas.
Pintura interativa
Depois de localizar e selecionar o ferramenta de pintura interativa, vamos escolher a cor desejada e aplicá-la em cada uma das áreas. Uma das vantagens de usar esta ferramenta é a precisão e o tempo que economizamos. Isso nos permite fazer um maior número de testes de cor.
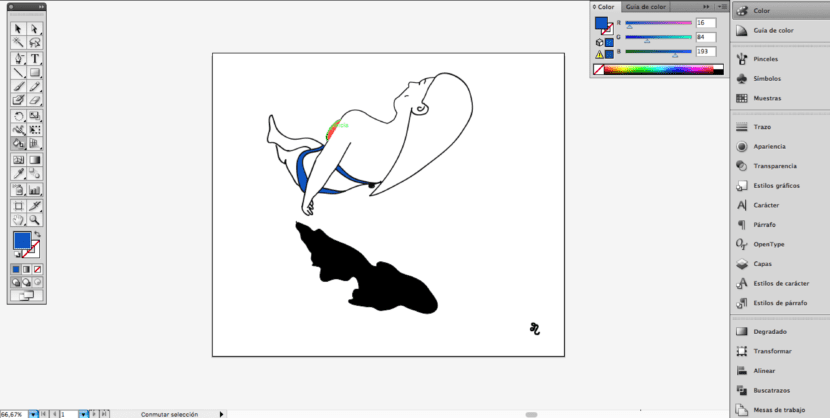
Amostra de cor
Se já temos as cores exatas que queremos usar marcadas, podemos salvar as cores que vamos aplicar nas amostras e quando tivermos a ferramenta pote de tinta interativa selecionada, veremos que três caixas de cores aparecerão acima do ícone, correspondendo às cores que salvamos nas amostras. Podemos mudar a cor que queremos aplicar através das setas do teclado.