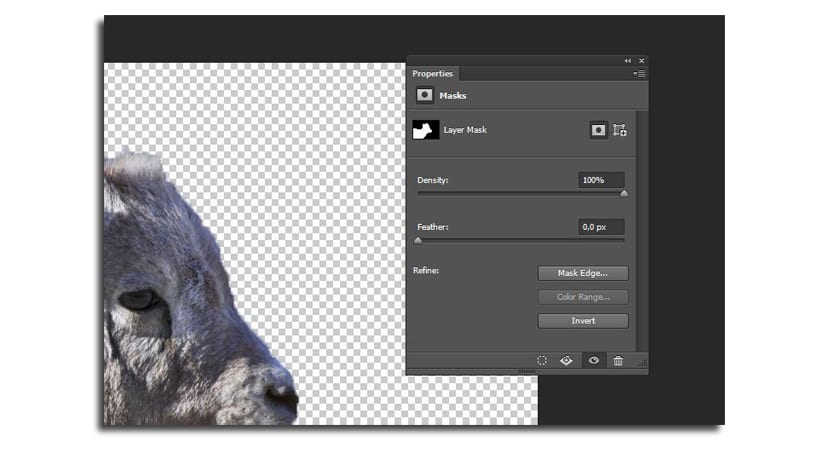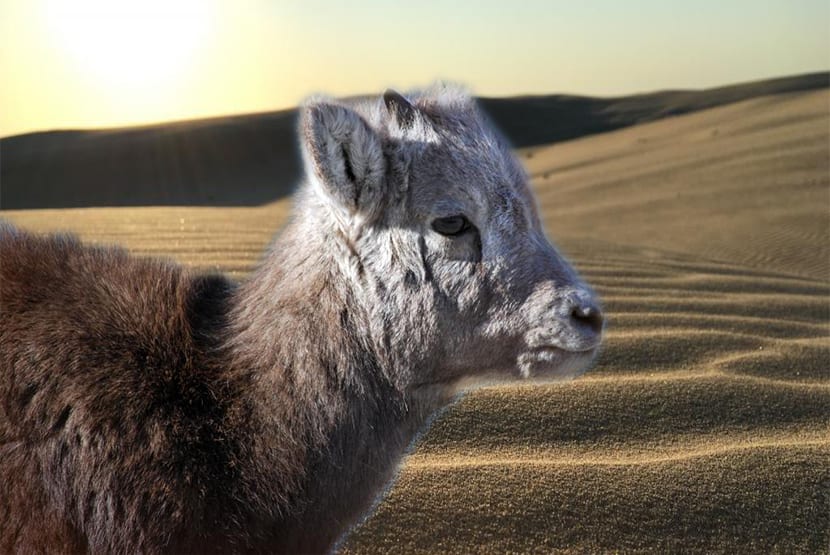
A necessidade de eliminar um fundo pode ser por vários motivos e é um dos fundamentos básicos que precisamos saber no Photoshop. Podemos mudar o fundo da fotografia de um amigo e mudá-lo completamente para fazer um presente divertido. Existem muitas razões para saber como remover facilmente um fundo.
É por isso que a razão deste tutorial em que aprenderemos a manusear a varinha mágica e a ferramenta de seleção rápida. Estaremos atentos também ao loop, que nos ajudará a corrigir parte da seleção que fizermos. Então, vamos prosseguir.
Como remover o fundo de uma imagem no Photoshop
Primeiro vou mostrar como usar a ferramenta de seleção rápida, então vá para a varinha mágica e, finalmente, o laço. A combinação dessas três ferramentas também costuma ser muito eficaz, portanto, também dependerá de como você se adapta a cada uma delas. Baixe essas duas imagens para completar o tutorial:
Com a ferramenta de seleção rápida
- Primeiro, escolha o ferramenta de seleção rápida na barra de ferramentas (o ícone do pincel em uma forma com reticências)
- Você terá que pressionar o tecla Shift para adicionar todas as seleções que você fizer ao clicar no fundo da imagem e arrastar a ferramenta sobre ela
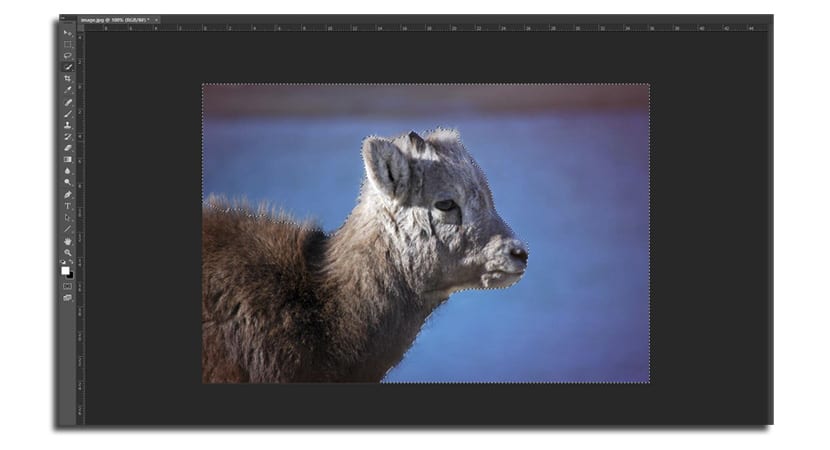
- Se você acidentalmente selecionar uma parte que não deseja, pressione e segure Tecla «Alt» enquanto elimina essa parte ou usa control + shift + z para voltar para a parte onde você não tem aquela área da imagem selecionada
- Você não precisa ser preciso o suficiente em todo o fundo, especialmente com a área do pelo, já que iremos especificar mais tarde de outra forma
Com a varinha mágica
- Se você tem dificuldade com a ferramenta acima, você sempre pode usar a varinha mágica que funciona muito bem em áreas com cores especiais
- Clique em uma parte do fundo e selecione todas as áreas. Você deve aumentar a tolerância de 10 para 15 para selecionar toda a área que você deseja
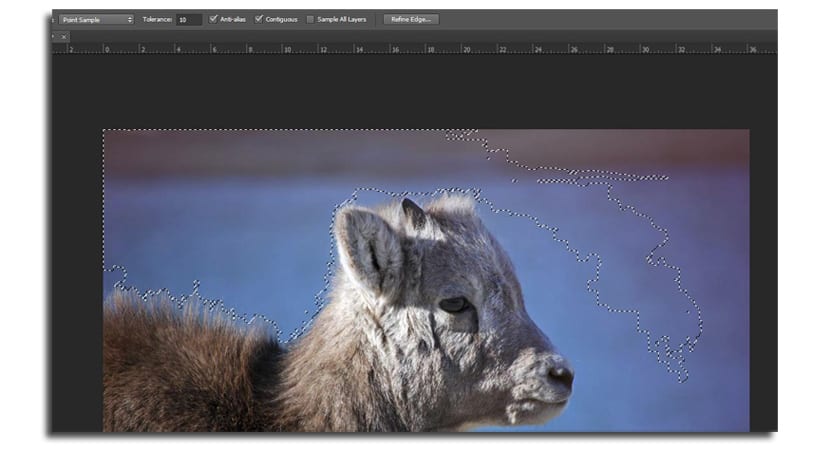
- Lembre-se que você tem que manter mantenha pressionada a tecla shift para ir adicionando novas seleções. Se você cometer um erro com algum, use a tecla «Alt» para subtrair.
Com a ferramenta laço
- A ferramenta laço tem a opção de use a travessia para que com cliques simples você possa desenhar a forma do animal
- Quando estiver prestes a terminar, você pode retornar ao ponto de partida ou ao primeiro clique, assim como faça dois cliques para obter a seleção ao ponto que você alcançou
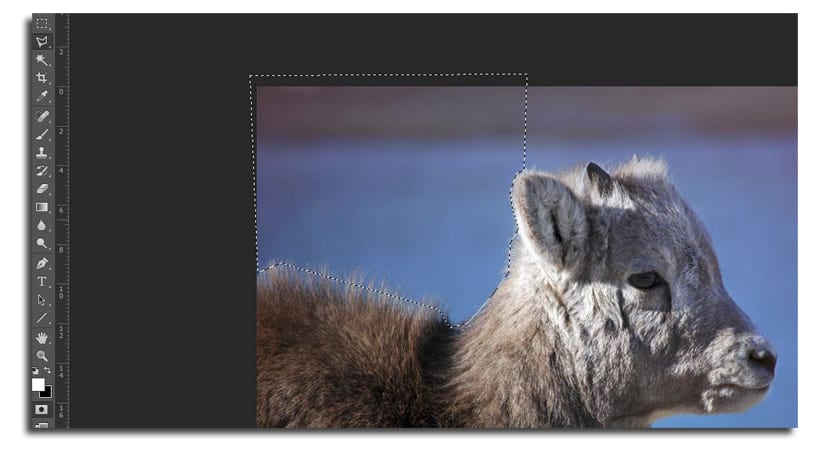
- Como o resto das ferramentas, você pode use a tecla shift para adicionar novas áreas de seleção. O mesmo vale para alt.
Já usamos qualquer uma das ferramentas e agora temos que inverter a seleção para segurar o carneiro em nossas mãos.
- Nós pressionamos Control + Shift + I ou vamos em "Selecionar" e selecione "Inverter"
- Agora temos o ram selecionado e podemos começar refinar a seleção antes de remover o fundo

- Vamos agora adicione uma máscara de camada do painel capaz na parte inferior (o ícone de retângulo com o círculo vazio no centro)
- Você vai ver como tudo o fundo desapareceu
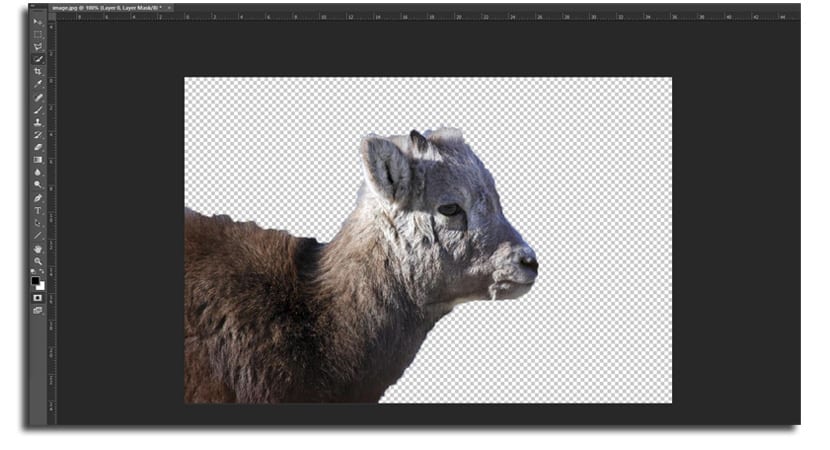
- Agora faça um clique duas vezes na máscara no painel de camadas (a imagem em preto e branco)
- Um novo menu aparecerá e clique em «Borda da Máscara«. Você está no menu Refinar Máscara
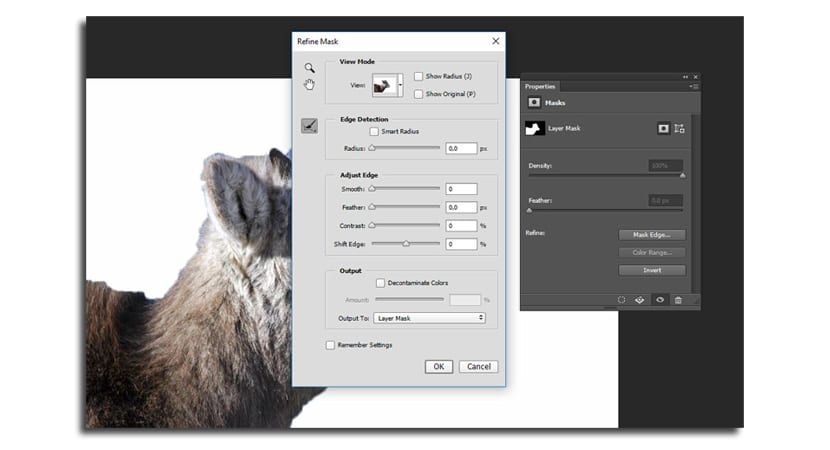
- Clique em "Mostrar raio»E ajuste o controle deslizante« Raio »para 3,7 mais ou menos para ter certeza de que o raio está tirando todos os pelos do animal entre o fundo e o mesmo
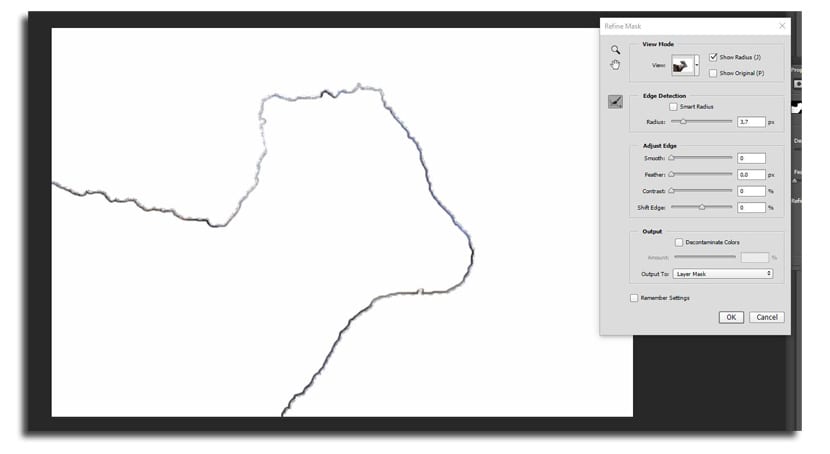
- Agora desative "Mostrar raio" e brincar com as várias opções de "Ajustar borda". Se o seu animal tem muito pelo, a pena é uma opção muito interessante. Com 6,1 px me ajudou a não perder nada do contorno
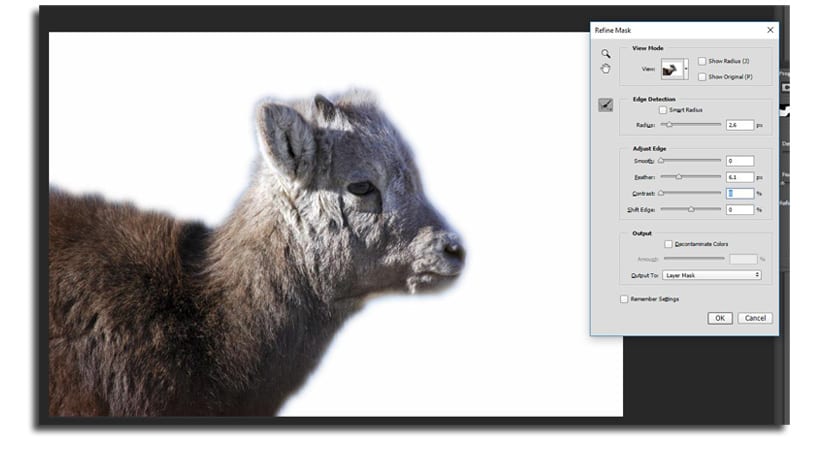
- Pode servir a você alterar modo de visualização clicando na pequena seta na imagem em miniatura e escolhendo no menu pop-up
- Nós pressionamos finalmente em «Ok» e teremos o fundo invisível para que possamos incorporar o fundo que queremos naquela imagem
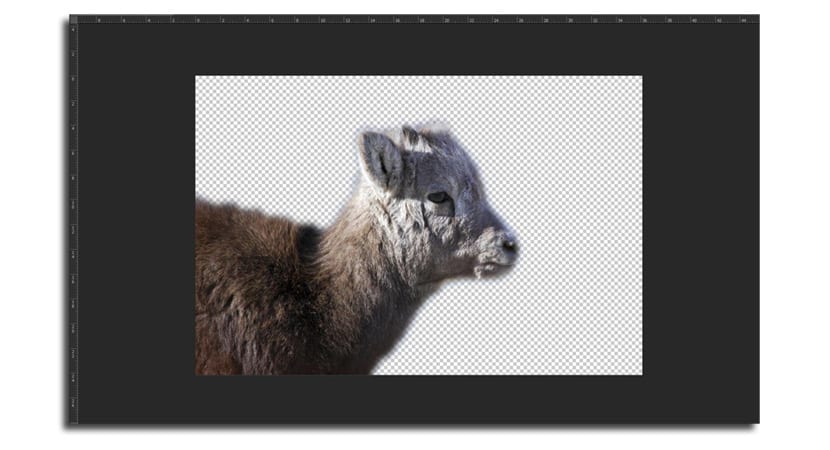
- Abrimos qualquer um e lançamos na imagem que recortamos. Nós ajustamos o tamanho e movemos a camada de fundo sob o aríete neste caso