
Há momentos em que você não quer usar as texturas ou desenhos que encontra na Internet, mas prefere fazer você mesmo. Isso não é exagero e, como designer, você deve estar preparado para o caso de um cliente, ou você, precisar criar algo do zero. Como pode ser o textura suja, que é o que nos interessa neste caso.
A textura grunge é uma das mais utilizadas, embora quanto ao nome possa não soar como você. Mas como você faz isso no Photoshop? Se você quiser tentar fazer isso, nós lhe diremos quais são as etapas que você deve seguir para alcançá-lo.
O que é textura grunge

Você já ouviu falar em textura grunge? Sabe o que é? No momento, é uma das tendências mais populares entre os designers. E é porque te dá um resultado orgânico, realista e com sensação de resistência. Além disso, como é usado principalmente para fundos, evita ter que usar um fundo branco, cinza ou sólido, mas em vez disso, usa uma combinação de vários para criar um padrão único.
Portanto, poderíamos definir o textura grunge como um padrão semelhante a papel manchado, mas de uma certa forma que não desagrada, ao contrário. O normal é fazer em preto e branco, mas na realidade também pode ser feito em cores, e até em 3D para criar diferentes intensidades de cores e desenhos que agreguem mais profundidade.
Como fazer textura grunge com Photoshop
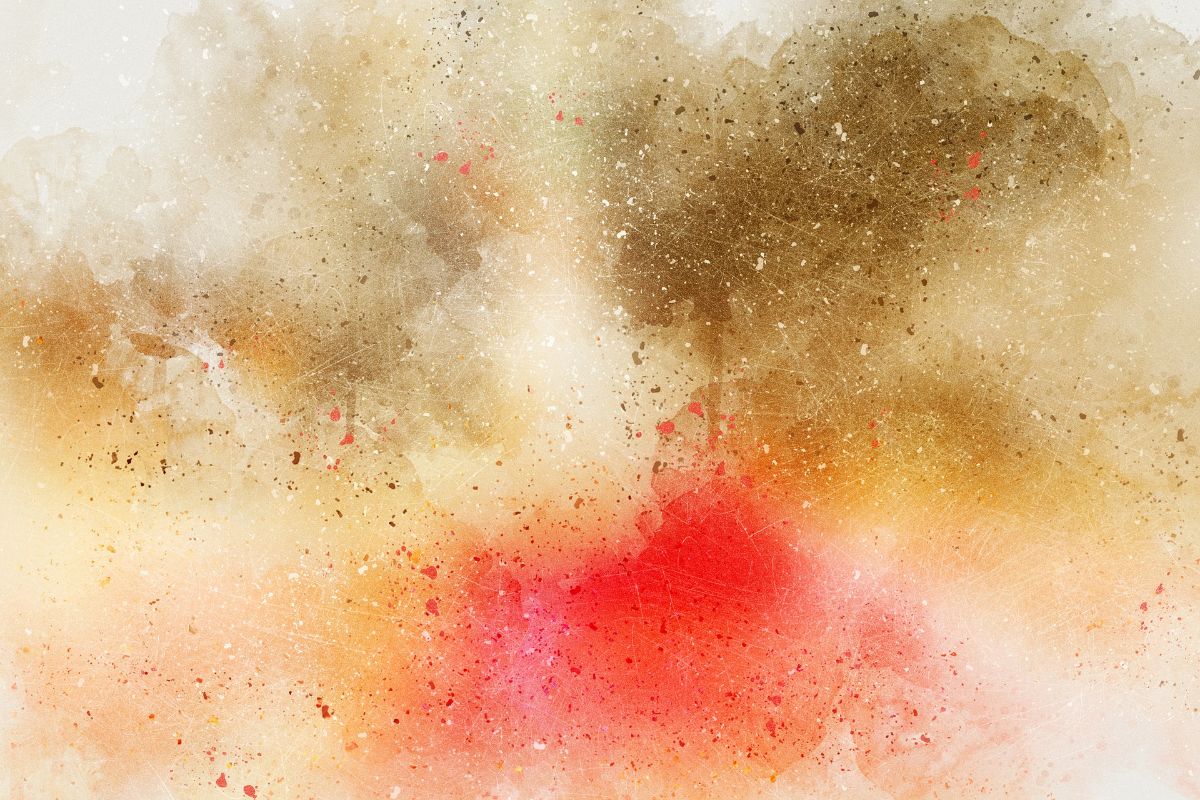
Agora que você sabe um pouco mais sobre textura grunge, é hora de aprender como criá-la no Photoshop. A partir de agora dizemos que é bastante fácil, mas é necessário seguir os passos para não cometer erros e que saia como deve ser.
Abra o Adobe Photoshop e um novo arquivo
A primeira etapa que você deve realizar é, em seu computador (PC ou laptop), abrir o programa Photoshop que você tem e dê para abrir um novo arquivo. Aqui você pode especificar o tamanho que deseja, já que não existem medidas específicas, tudo vai depender do que você precisa.
Claro, normalmente as texturas costumam ser feitas em formato quadrado, pois mais tarde, ao aumentar o tamanho, ou duplicá-las, combinam-se muito melhor do que se fossem retangulares.
Recomendamos que você deixe o fundo em branco.
Duplique a camada
Você já sabe que o menu de camadas é um dos mais usados no Photoshop, e isso não ia ser menos na hora de criar a textura do grunge. O que você precisa fazer é duplicar aquela camada branca que você tem.
Então, no No menu de camadas, você terá duas, a primeira, que geralmente está bloqueada, e uma cópia dela. Nessa cópia, apontando para ela com o cursor, você deve clicar com o botão direito e Converter em um objeto inteligente.
Filtro de nuvem
Tendo indicado essa camada, que é a que vamos trabalhar, tem que se certificar de que as cores de fundo e de primeiro plano são preto e branco. Caso contrário, altere-os em um momento e, agora, vamos aplicar um filtro de nuvem a essa camada.
Para isso, Filtrar / interpretar / nuvens. Assim, você verá que muda completamente e mostrará uma imagem como se estivesse muito nublada (e muito perto das nuvens).
Você já sabe que quanto mais aplicar o filtro, mais o motivo mudará, então se você é um pouco exigente, continue tentando até obter o resultado desejado. O que você obtém assim é uma textura abstrata, mas é o primeiro passo para o grunge.
Modifique a imagem
Em seguida, e usando os filtros que vêm no Photoshop novamente, você deve modificar um pouco a imagem, aplicando principalmente filtros de distorção. Por exemplo: Filtro / Distorção / Ondulação.
Nós escolhemos este, mas você pode colocar o que quiser. Quanto à quantidade, você pode escolher a figura que deseja (a partir de 800 costuma ficar bem) e o tamanho em grande. Nós damos OK.
Textura Grunge: Camada de Ajuste
Em seguida, você deve criar uma camada de ajuste. Para fazer isso: Camadas / Camada de ajuste / Níveis. Clique em OK (pois os valores que saem são adequados e coloque em Propriedades, no painel, nível 24. Por fim, clique em Posterizar e você obterá o resultado (que ainda não é o final).
Brilho e contraste
Depois você precisa alterar o brilho e o contraste da camada. Para fazer isso, recomendamos que você diminua o brilho (para -15) e aumente o contraste (para +20). Isso fará com que a textura pareça mais intensa, mas não se preocupe, não é a última.
Coloque a layer em Blend visible e vá em Filter / Sharpen / Sharpen More.
Textura Grunge: Criando um Padrão
Agora você precisa criar um padrão para terminar a textura do grunge que está fazendo. Para fazer isso, vá para Filter / Others / Offset. Por que você precisa? Pois bem, para que os cantos convirjam para o centro, e é importante porque, dessa forma, ao duplicar a textura, não vai parecer que está a repetir o padrão mas sim como se fosse um só.
Use a ferramenta pincel para remover manchas
Para terminar, você só precisa use a ferramenta pincel para remover o que parece estar errado com o design. E estará pronto.
Faça uma verificação
Depois de gostar do resultado, é hora de clicar em Editar / Definir padrão. O que isso fará é salvar esse padrão como uma textura de grunge, para que você não precise fazer isso novamente se não quiser.
Por fim, é necessário abrir um novo arquivo, se ele tem o dobro ou o triplo do tamanho de sua textura, para ver como o padrão se repete e se há erros que você deve corrigir antes de apresentá-lo ao cliente.

E se eu não gostar do resultado normal?
Um grande vantagens de aprender a fazer suas próprias texturas é que você não precisa se contentar com aqueles que encontrar, ou seguir os tutoriais ao pé da letra. Ou seja, desde que você tenha a base para criar esta textura, poderá fazer as modificações que desejar para obter o resultado que mais lhe agrada.
O importante é conhecer os passos, e então você só precisa usar a criatividade para criar seus próprios designs baseados naquela textura grunge.