
Trabalhe com réguas no Photoshop De forma profissional, é fundamental conseguir um bom resultado gráfico na hora de imprimir um documento e até mesmo sua versão digital, posicionando corretamente as zonas de segurança de forma correta para evitar erros de leitura e acabamento.
O Photoshop nos permite colocar as regras de forma bastante automatizada, sendo este processo uma parte fundamental do processo de design, pois um projeto gráfico deve atender a alguns parâmetros técnicos fundamentais. Aprender a trabalhar com Photoshop profissionalmente de forma simples e prática.
Ao iniciar um projeto gráfico, a primeira coisa a fazer é crie o documento com seu formato (tamanho) determinado, após isso devemos marcar o zona de sangramento (corte) e o Zona de segurança para textos, essa parte é fundamental para evitar perdas no processo de guilhotina (corte).
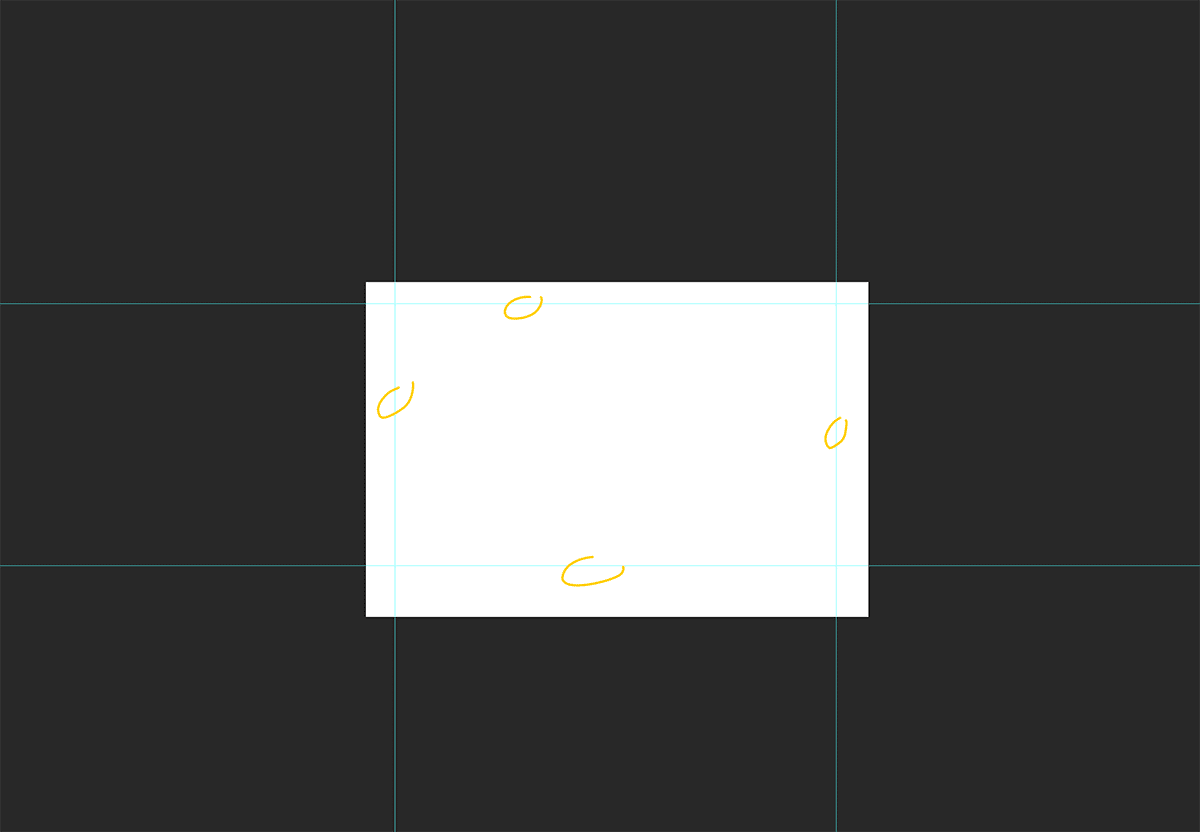
Com isso em mente, a primeira coisa que devemos fazer definir o valor de nossas regras no Photoshop, Não é a mesma coisa trabalhar com pixels para um desenho digital do que trabalhar com cm para um desenho impresso.
Para acessar este menu o que temos que fazer é clicar na parte superior do Photoshop e procurar a opção "Preferências / Unidades e Regras."
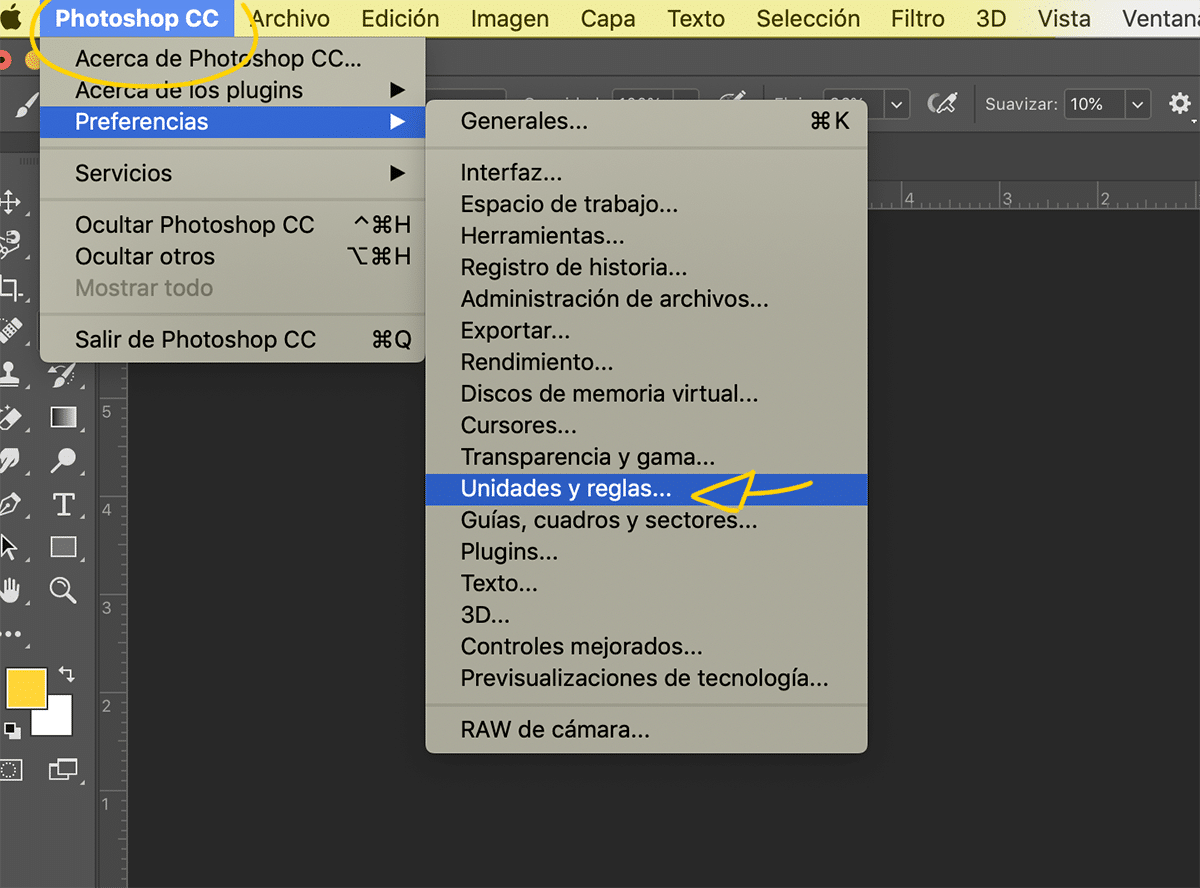
A próxima coisa que temos que fazer é escolha a unidade métrica temos interesse em nosso projeto, o ideal é usar a unidade em pixels em projetos digitais e na projetos impressos a unidade em mm ou cm.

Depois de definir o valor da métrica de nossas regras, a próxima coisa que temos que fazer é começar a tire as regras, podemos fazer isso de duas maneiras: manualmente ou de forma automatizada.
Se quisermos fazer maneira manual tudo o que temos a fazer é arrastar as regras pressionando-as, quando fazemos isso podemos ver a distância e defini-la à nossa escolha. É possível que nossas regras estejam ocultas, para poder removê-las pressionamos o atalho: control + R (PC) ou command + R (MAC).
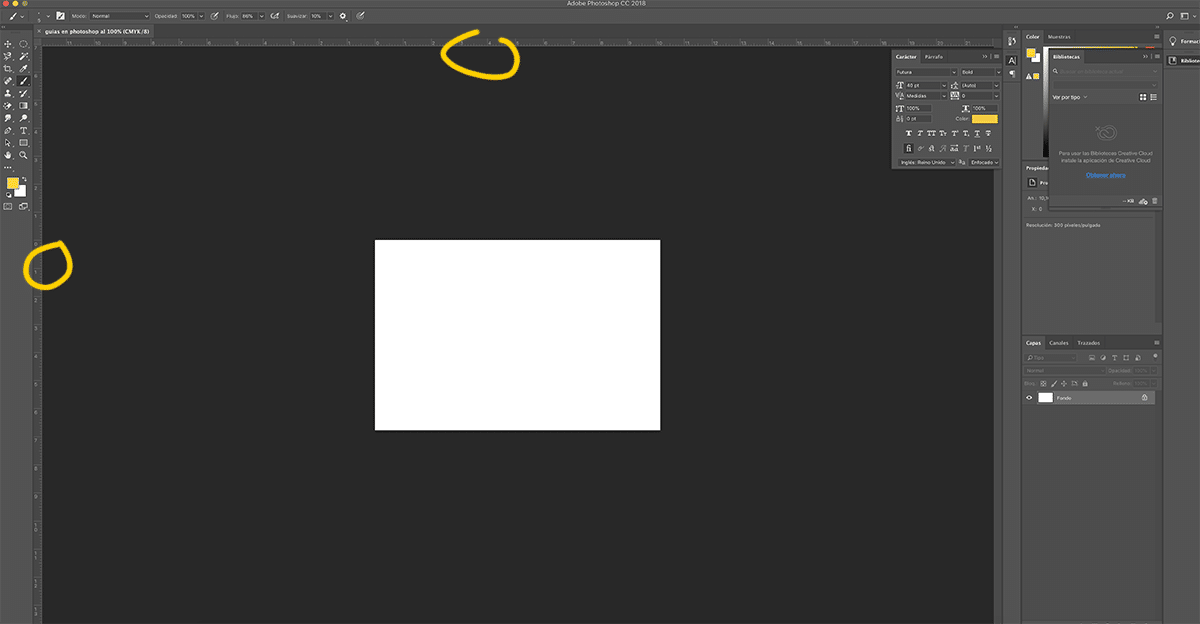
Existe uma maneira mais precisa quando se trata de trabalhar com guias, podendo inserir as medições manualmente para evitar possíveis erros que podem ocorrer manualmente.
Para posicionar os guias desta segunda forma, o que devemos fazer é clicar no menu vista superior / novo guia. Assim que clicarmos nesta opção, uma nova janela se abrirá onde podemos colocar as medidas das regras escrevendo o valor numérico horizontalmente ou verticalmente.

Existe uma maneira ainda mais rápida de trabalhar com réguas no Photoshop. Este último formulário nos permite colocar várias regras juntas. Este sistema é ideal para posicionar margens em todo o documento e áreas de segurança para evitar perdas no processo de corte.
Para obter estas regras temos que clicar na opção “Nova composição de guias”, a seguir se abrirá uma nova janela onde podemos colocar os valores dos guias de acordo com nossas necessidades.
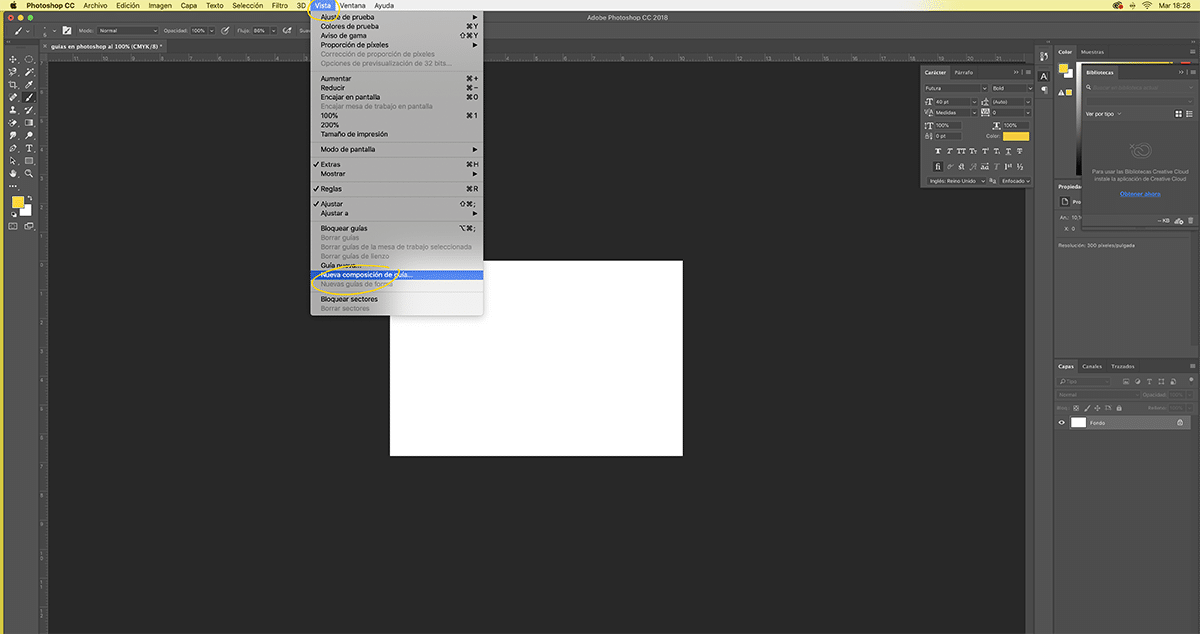
Se olharmos atentamente para a nova janela, mostraremos uma parte do margem do documento, Esta parte é fundamental para posicionar as margens de corte e segurança de forma rápida e automática, pois iremos colocá-las todas ao mesmo tempo e não uma a uma como nas outras formas que vimos anteriormente.
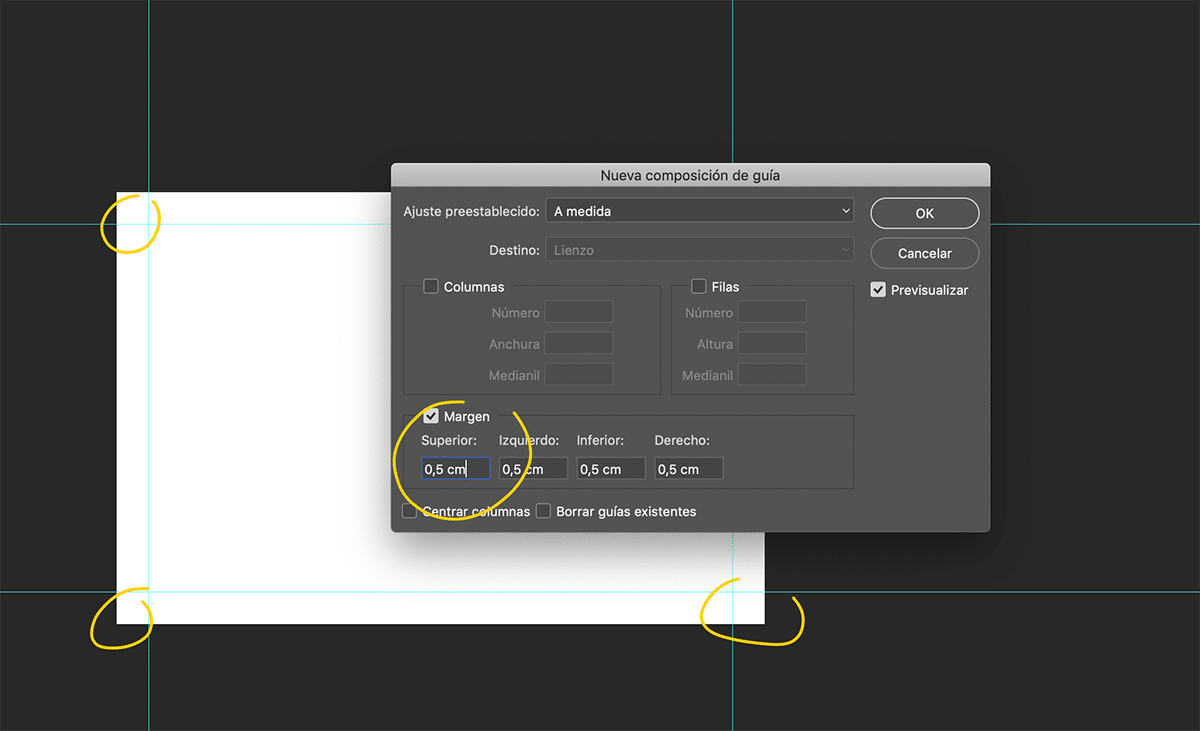
Assim que tivermos colocado todas as guias, teremos o documento pronto para começar a desenhar de forma segura e profissional, respeitando as zonas de segurança que vão garantir que o nosso desenho não tenha qualquer perda no processo de corte.
É necessário conhecer as margens de segurança ao projetar, essas margens podem mudar dependendo do design que vamos fazer. O mais comum e padronizado é o de usar para o formato pequeno como cartões, flyers, dípticos ... etc 5mm de sangue para o corte e mais 4mm para a zona de segurança do texto. Portanto, devemos deixar 9mm de margem para evitar perdas no corte.