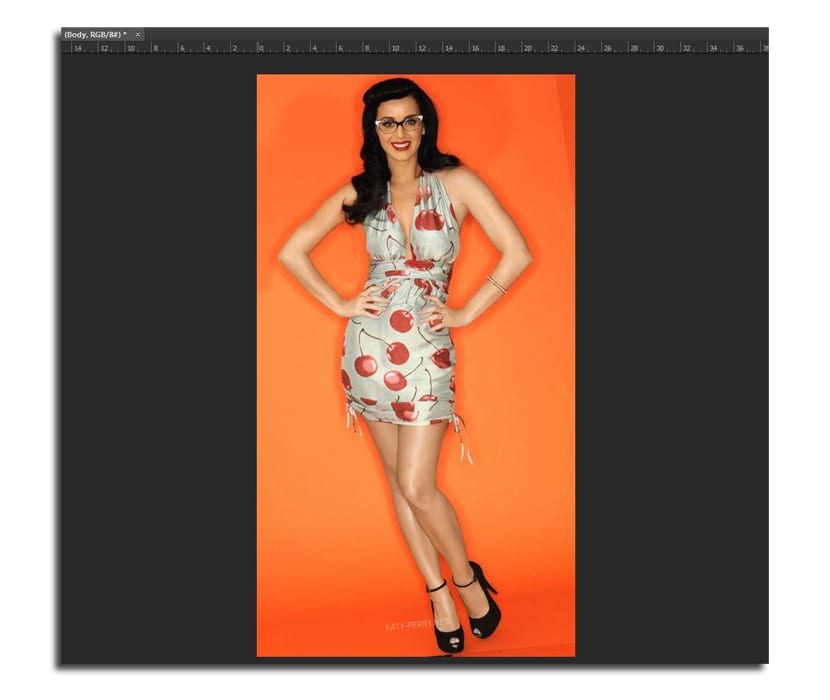Os fotógrafos às vezes se deparam com o dilema de escolher entre duas fotos que têm uma pose perfeita e a outra uma expressão quase mágica. Então surgem as dúvidas na hora de escolher a foto final. Mas graças ao Adobe Photoshop você pode faça um pouco de mágica e troque as cabeças em duas fotos que tenham alguma semelhança na composição.
Neste tutorial do Photoshop, você aprenderá como trocar cabeças de uma forma fácil da mesma rodada de poses realizadas, pois caso contrário, poderia ser bastante difícil. Por isso vamos usar o Photoshop CC, que tem algumas ferramentas que vão facilitar essa troca de “rostos”.
Como trocar cabeças no Adobe Photoshop CC
Tive que procurar duas fotos da mesma rodada de imagens em que as fotos são bastante semelhantes, principalmente na pose do corpo, já que isso vai parecer mais natural. Você pode baixar as duas imagens abaixo:
- Selecionamos as duas imagens que queremos e nós os abrimos no Photoshop. Não importa que sejam do mesmo tamanho.
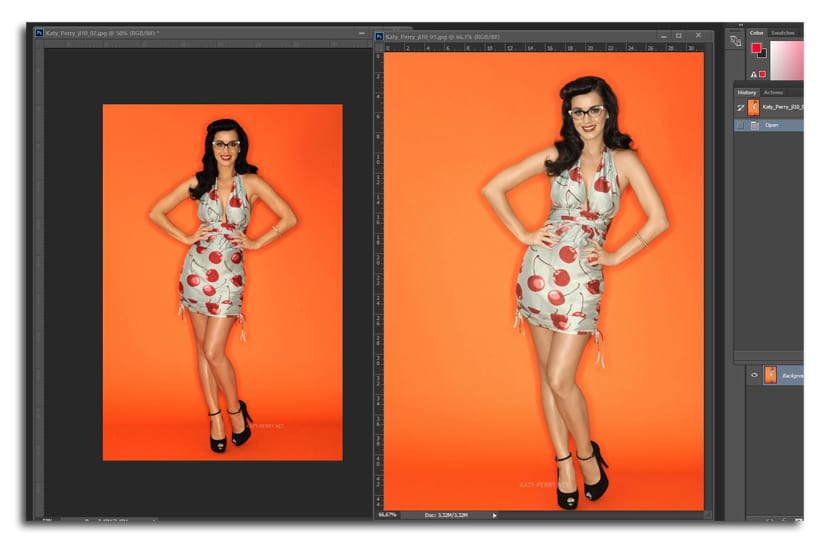
- Com a ferramenta mover (v), clicamos e seguramos em uma imagem para levá-la para o outro documento como uma camada adicional. Se mantivermos pressionada a tecla shift, será feito de forma alinhada
- Desbloqueamos a camada de fundo clicando no ícone de cadeado na camada apropriada
- Agora nós selecionamos as duas camadas ao mesmo tempo e vamos para Editar> Camadas de alinhamento automático (alinhar camadas automaticamente)
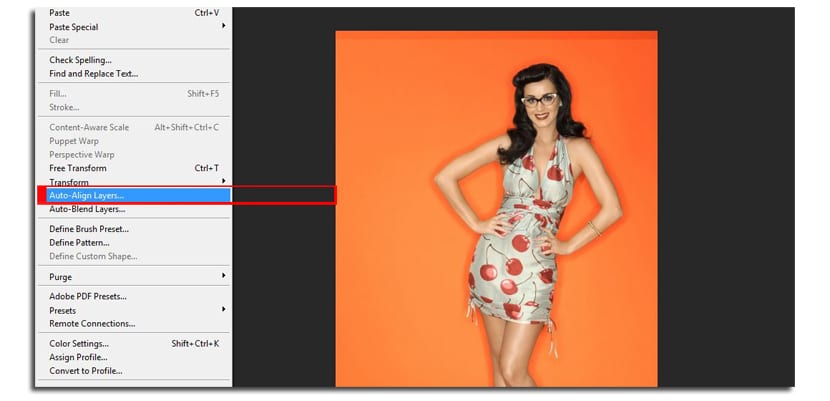
- O Photoshop permitirá que você escolha entre várias opções para alinhar imagens, incluindo rotação e tamanho. Nós selecionamos Modo automático
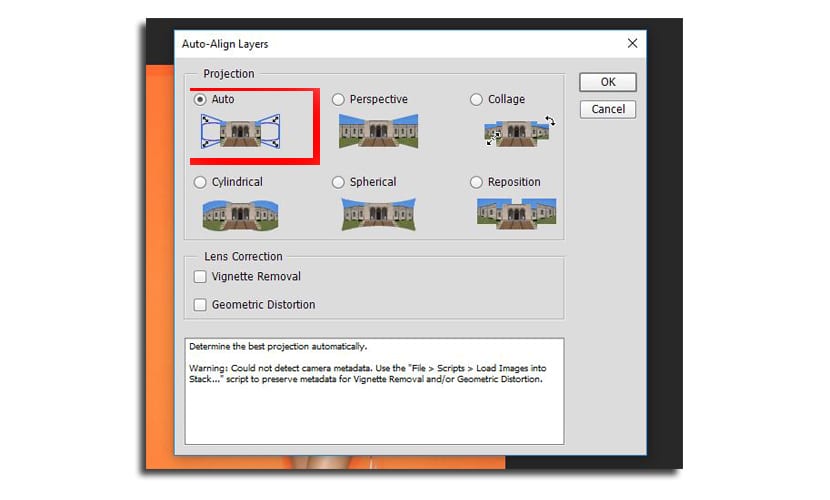
- Nós mudamos o nome das camadas para "Cabeça" e "Corpo", respectivamente. O que estava no fundo será «Cabeça».
- Selecionamos a camada «Corpo» e clicamos no botão «Adicionar novo botão de máscara de camada» que encontraremos na mesma janela de camadas na parte inferior
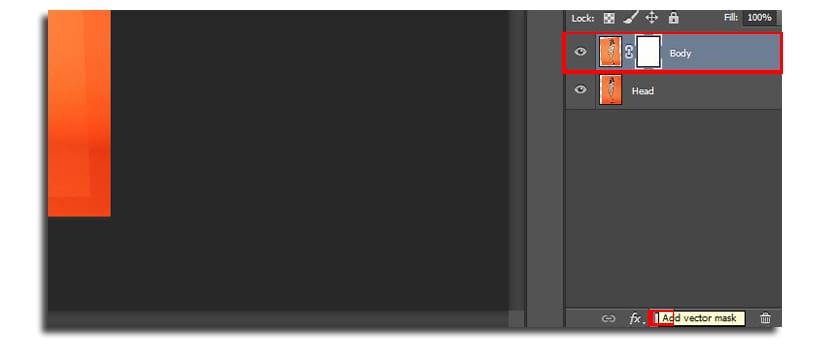
- Nós escolhemos o ferramenta pincel (B) com tamanho de 160 pixels, opacidade 100% e escolhemos a cor preta para pintar
- Agora nós pintamos na cabeça para revelar o abaixo. Com apenas 5 ou 6 cliques teremos a nova cara

- Nós mudamos o tamanho do pincel para 45 pixels, ampliamos e revelamos precisamente a parte do rosto para que tenha alguma naturalidade. Acima de tudo, no que é o pescoço e o vestido. Aqui dependerá um pouco de nossa paciência e arte para obter um melhor resultado.
- Você pode selecionar o cor branca para pintar a parte do rosto que você apagou
É recomendado que o fundo das fotos é planoJá no meu exemplo, quando o tom das laranjas é ligeiramente alterado, nota-se uma pequena diferença, o que nos obriga a ter que usar o pincel de tamanho maior e meia opacidade para poder retocar aquelas partes mais pronunciadas.