
Quando você precisa projetar um identidade corporativa você tem que estar ciente de que o que você fizer será usado. Ou seja: se você desenha uma carta A4, deve ter em mente que o cliente deverá escrever nela com o desenho que você criou.
E como o cliente vai fazer isso? O lógico e mais comum é que nossos clientes não usam programas de layout como o InDesign, por isso é nosso dever adaptar nossos designs para programas mais diários. Ou seja, temos que converter nossos designs em modelos do Word que qualquer pessoa pode editar e completar com o texto apropriado em cada ocasião.
Tutorial: transforme seu design em um modelo do Word
Hoje trazemos para você um tutorial muito curto, muito simples e muito útil. Geralmente, não sabemos como passar um design para o Word para que possa ser trabalhado. O que a maioria dos designers que não conhecem as etapas indicadas aqui tendem a fazer é simplesmente exportar o arquivo .indd como uma imagem (.jpeg) e colocá-lo no Word como se fosse qualquer fotografia. Mas este não é o procedimento correto, e pode nos trazer muitas dores de cabeça (que nosso template se mova, que eles não sabem digitar o texto, etc).
Siga os passos descritos a seguir com muito cuidado e, se tiver alguma dúvida, use a área de comentários desta postagem! Neste exemplo, convertemos um design de carta A4 em um modelo do Word.
- Abra o InDesign. Para fazer o design ou layout de uma carta típica de tamanho A4, selecionaremos esse tamanho para nosso arquivo (Arquivo> Novo> Documento). Na caixa de diálogo que aparece, como já dissemos, em Tamanho da página selecionamos a opção A4. Modificamos os valores que queremos (margens, colunas ...) e clicamos em aceitar.
- Agora prossiga para faça o design que nós agradamos. Modelamos texto e introduzimos imagens como costumamos fazer neste programa. Assim que nosso design estiver concluído, vá para Arquivo> Exportar e salve seu modelo no formato .PDF
Exporte seu design como um arquivo .PDF (Arquivo> Exportar ou Arquivo> Exportar)
- Em seguida, temos duas opções. Se você tiver o programa Adobe Acrobat, siga estas etapas:
- Você abre o arquivo .PDF em Adobe Acrobat e você vai para Arquivo (Arquivo)> Salvar como (salvar como)> Microsoft Word (.doc ou .docx)
- Se você não tem, você pode converta seu arquivo online (não é necessário fazer download) diretamente com o Conversor .PDF para Word, ou se você preferir um programa em seu computador, entre em contato com Exportador de texto. O que eles farão é o mesmo que o Acrobat, converter nosso arquivo .PDF para o formato que o Word reconhecer. A vantagem desses programas é que todo o texto que havíamos escrito no InDesign se torna editável, por isso é uma opção muito interessante quando se trata de várias páginas de um catálogo, por exemplo, cujo texto teve que ser substituído pelo cliente.
.PDF para página do conversor do Word. Faça upload do seu arquivo e selecione o formato no qual deseja fazer o download (no nosso caso, Word)
- O que vai acontecer? O conversor mudará nossa fonte. Mas não devemos nos preocupar, pois podemos mudar de volta para o que dizemos na própria Palavra. Portanto, vamos a este programa e abrimos o arquivo template.rtf que o conversor online nos forneceu. Veremos tudo em seu site, exceto o tipo. Então, selecionamos o texto e nós aplicamos a tipografia que nós queremos.
Abra o documento obtido no Microsoft Word, como se fosse um documento qualquer
- O passo seguinte? É sempre bom incluir instruções Para nosso cliente. A (escreva aqui) não sobra, ou no final do texto falso coloque a (substitua este texto pelo conteúdo que deseja).
Ao abri-lo, você encontrará seu design em seu site e todos os textos editáveis. Uma alegria!
- Finalmente temos salve este arquivo como um modelo para o Word. Então vamos em Arquivo> Salvar como e em Formato selecionamos a opção Modelo do Word 97-2044. Colocamos um nome, escolhemos onde vamos salvá-lo ... PRONTO! Já temos nosso design como um modelo editável no Word.
Finalmente, salve o documento como um modelo para o Word. Esperto!
Se você não prestou atenção em onde salvou seu modelo, por padrão, ele está na seção "Meus modelos"
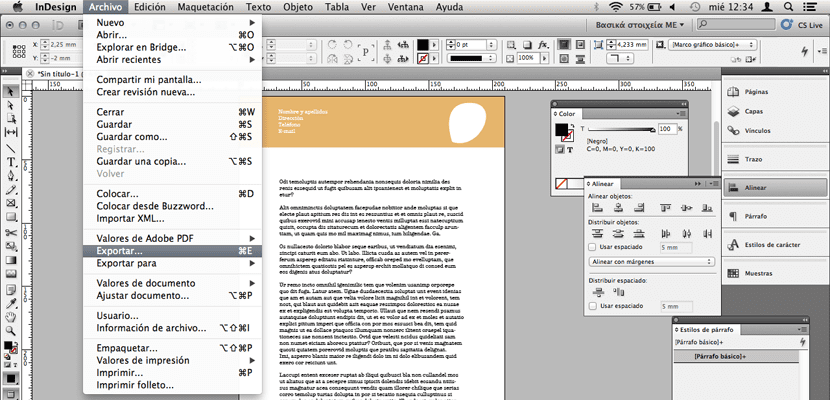
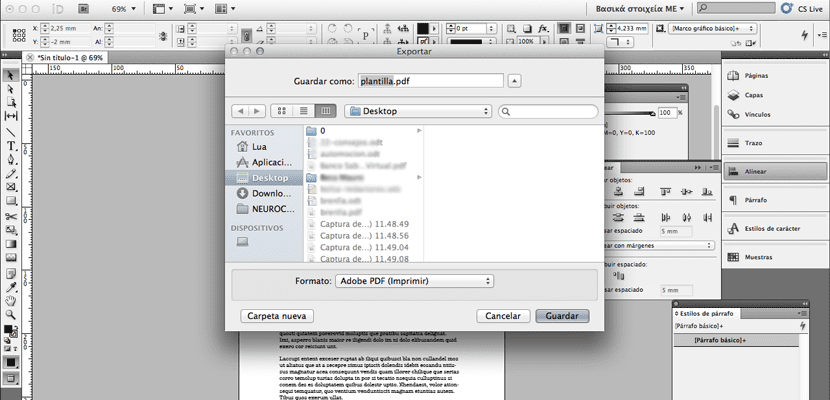
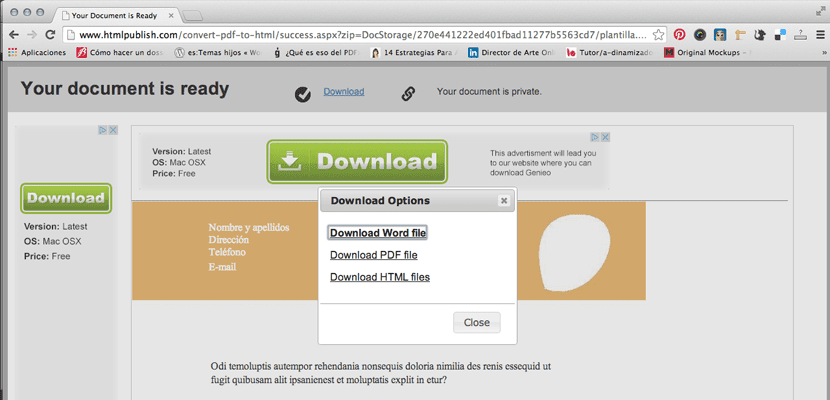
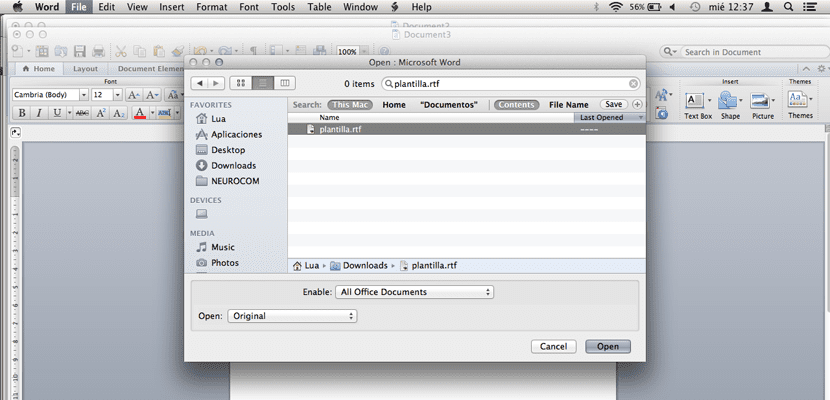
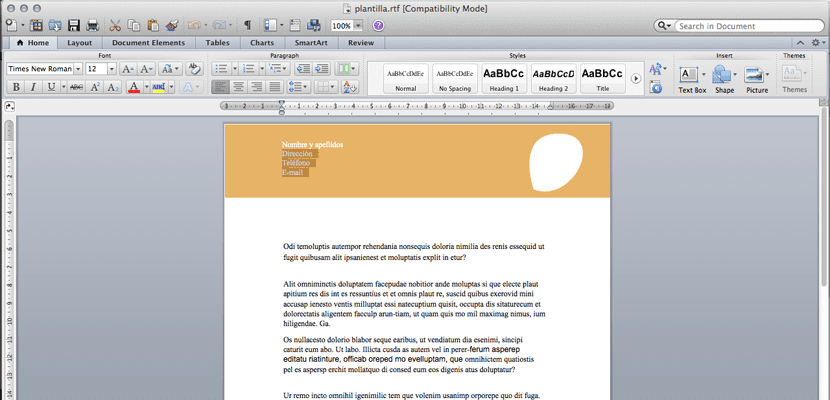
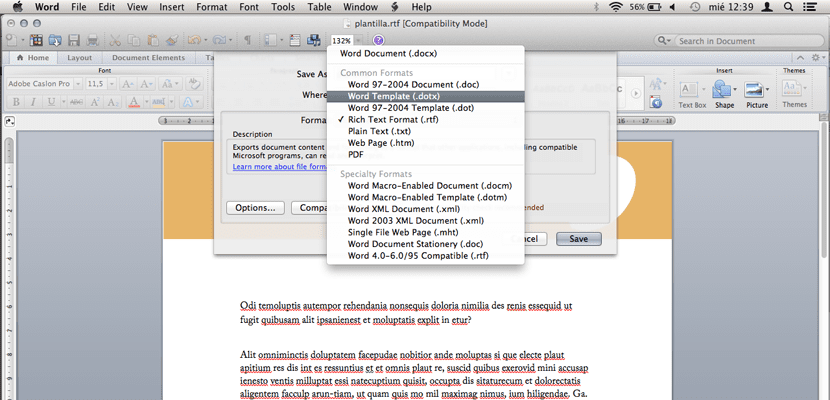

obrigado pela ajuda, era exatamente o que eu precisava saber;)
Olá, bom dia, desculpe também se aplica ao Illustrator 2015, é o mesmo procedimento?… Saudações!
Este sistema não funciona. Assim que você colocar um logotipo vetorial, ou duas caixas para assunto, data etc. Abri-lo em palavras é uma loucura, tudo parece ruim e fora do lugar.