
Continuamos com ele Tutorial: Fluxo de trabalho com Adobe Bridge e Adobe Photoshop, para o qual estamos indo para o seu 3ª parte, onde preparamos um grupo de fotos com Adobe Bridge para trabalhar em lote em Adobe Photoshop, onde queríamos editá-los para obter o melhor resultado possível.
Ser capaz de combinar os diferentes adobe, Trará para nós um fluxo de trabalho mais eficaz, alcançando mais conforto e melhores resultados do que se você trabalhasse sozinho com um deles. Por exemplo, Adobe Photoshop é um ótimo programa de edição de imagens, porém não é um bom organizador de elementocomo ele está Adobe Bridge. Sem mais delongas, deixo vocês com o tutorial.
Bem, retomando o que deixamos no anterior tutorialHavíamos encomendado as fotos da sessão que mais gostamos, tirando cerca de 26 de um grupo de 51, e essas 26 escolhidas foram separadas em dois grupos, que trabalharemos de forma diferente, portanto faremos ações diferentes para podermos trabalhar em lotes. Se você tiver alguma dúvida, pode consultar nosso Tutorial: Fluxo de trabalho com Adobe Bridge e Adobe Photoshop (2ª parte).
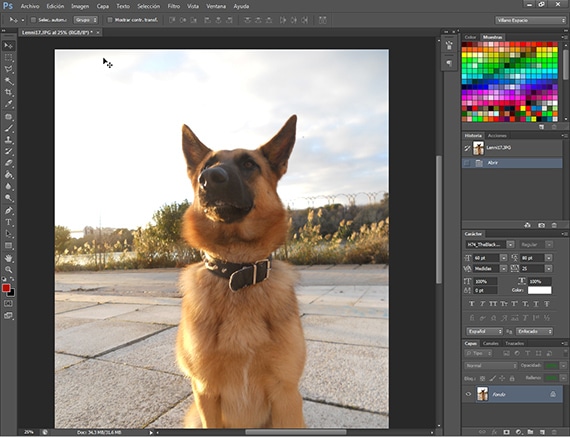
Tratamento para a foto
Como explicamos no anterior tutorial Vamos iniciar uma série de tratamentos à foto que tiramos para realizar os testes que nos levarão a agendar uma ação para o grupo de fotos escolhido. Assim que terminar de fazer os testes e pensando no que quero alcançar com essas fotos, decido fazer um rgravura de cor e luz, corrigindo os níveis dados à foto pela câmera que usamos, que dependendo de uma câmera ou outra nos deixará alguns níveis ou outros. Primeiro vamos aplicar a edição à foto e, em seguida, criar a ação. Primeiro de tudo você deve tenha papel e lápis à mão ser capaz de escrever as ferramentas e valores que você vai dar junto com a linha de trabalho que foi desenvolvido para podermos programar exatamente a mesma ação que vamos desenvolver.
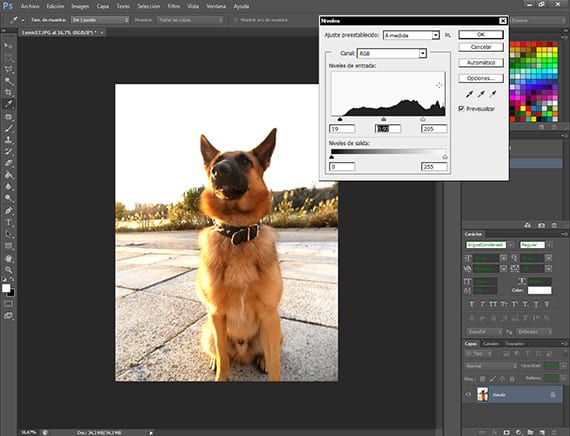
Correção de Nível
O primeiro tratamento que apliquei é uma correção dos níveis de luz, entrando na rota Níveis de ajuste de imagem. Esta ferramenta é muito fácil de usar e permite corrigir os níveis gerais de luminosidade da imagem, permitindo-nos corrigir os pretos, brancos e cinzas da foto de uma forma rápida e prática. Como com todas as ferramentas Photoshop, você tem que ter muito cuidado com a forma como é aplicado, pois pode nos levar a um processamento excessivo da foto, o que não queremos. Nunca. Anotamos os valores no papel que temos para isso.
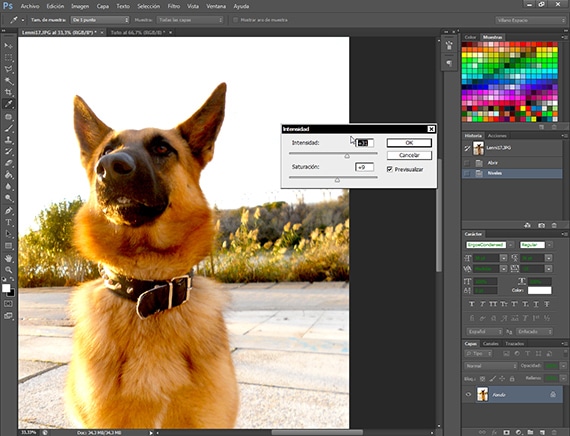
Dando intensidade
A opção de intensidade, está no caminho Image-Adjustments-Intensity, e vamos usá-la para destacar os níveis de cor de nossa imagem de Lenny. Com esta ferramenta é fácil exagerar, por isso devemos ter muito cuidado no seu uso. Aplicaremos valores não superiores a 40 levando em consideração o acima mencionado. Não exagere. Anote os valores da ferramenta em um pedaço de papel.
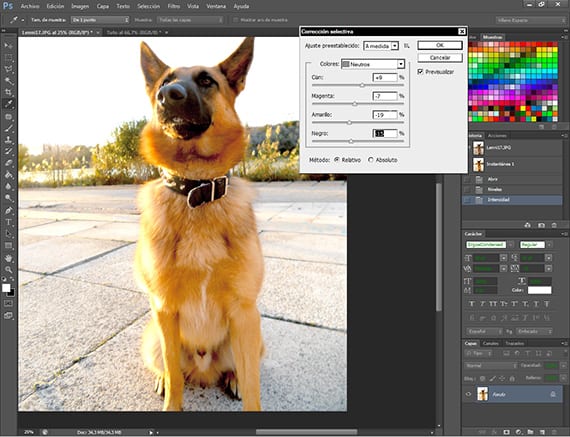
Corrigindo cores
Em uma rota Correção seletiva de ajustes de imagem, temos uma ferramenta muito versátil para Photoshop, que nos ajuda a equilibrar as cores das imagens, equalizando-as ou equilibrando-as. Vamos usá-lo para tirar dos brancos e das cores neutras aquele toque de amarelo que fica tão feio na foto, dando um aspecto mais natural à foto. Outra ferramenta com a qual devemos ser diplomáticos e pacientes, ou iremos superprocessar nossas imagens. Anote os valores.
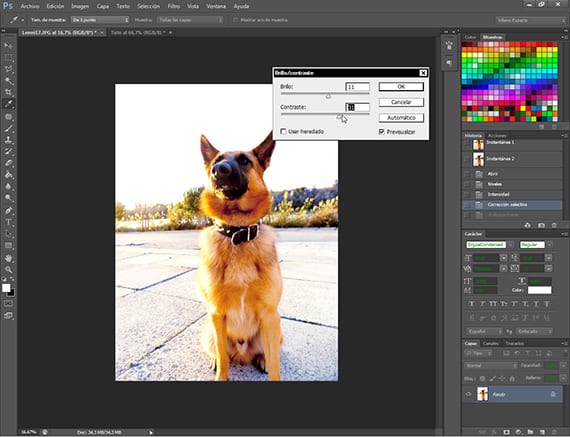
Contraste
Usando esta ferramenta encontrada no caminho Ajustes de imagem-brilho e contraste, vamos dar mais luz à foto e um pouco mais de contraste, a fim de iluminar a cena e que as cores vivas dos cabelos de Lenny se destacarem. Anote os valores.
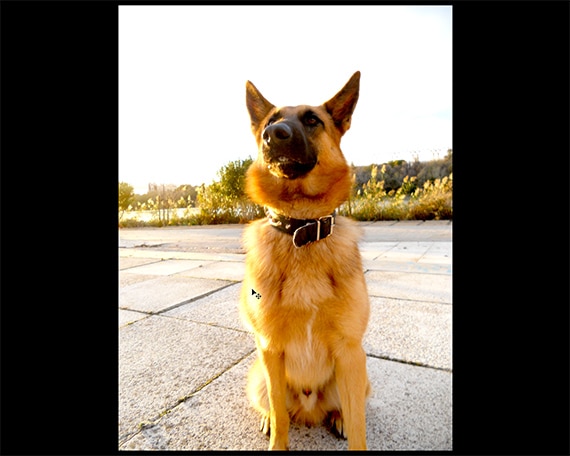
Julgue por si mesmo
Assim que terminar de aplicar os diferentes tratamentos, julgue se é esse o resultado que pretende, não só para esta foto, mas para o resto da série. É muito importante ter paciência e saber o que quer para o seu trabalho.
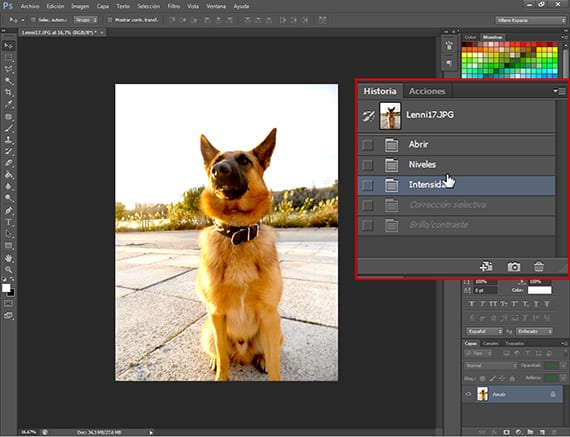
Decisão tomada
Uma vez que estamos convencidos de que este é o retoque que queremos, vamos para a janela História e voltamos a foto ao início, ou seja, como estava quando a abrimos.
Começamos a programar a ação
Terminamos esta parte de tutorial, coletando os dados obtidos de nosso trabalho com esta foto, as anotações no papel. Programar uma ação é algo fácil, porém você deve seguir alguns passos para incluí-la em um Fluxo de trabalho por lote, sem sair do que queremos. Para isso, vamos anotar em um papel a ordem e os valores que nos deu o tratamento da foto que tiramos como exemplo.
Na próxima tutorial vamos agendar totalmente a ação e iniciar a preparação do batch job de um grupo de fotos.
Mais informação - Tutorial: Fluxo de trabalho com Adobe Bridge e Adobe Photoshop (2ª parte)