
O próximo passo será criar uma nova camada e selecionar a ferramenta pincel com uma cor cinza de primeiro plano (Podemos experimentar vários tons até escolhermos o que mais nos convém e o que melhor se adequa à nossa imagem). Vamos pintar no rosto do Tom, o que nos interessa é trabalhar nessa área porque ainda há uma diferença palpável entre o busto e o rosto. Vamos selecionar um modo de fusão capa Esclarecer e vamos modificar o Opacidade até ficar satisfeito, neste caso, daremos a você 20% opacidade.

Feito isso, aperfeiçoaremos nossa texturização em todas as partes que parecem irrealistas, como as sobrancelhas ou as áreas com excesso de contraste. Faremos isso por meio da ferramenta Superexpor e começamos a revisar todas as áreas que vemos escuras e trabalhando no alcance de sombra. O que nos interessa é criar um equilíbrio, uma homogeneidade em todos os campos da imagem. Nosso objetivo será roubar todas as nuances típicas de um retrato fotográfico para que a textura da escultura seja realista.
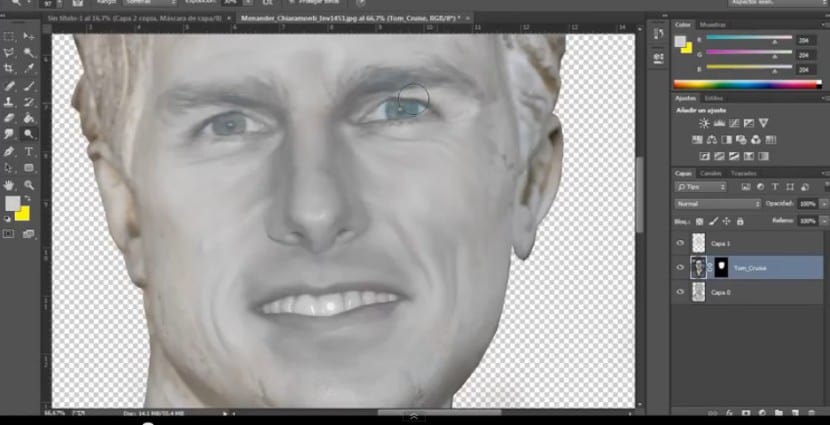
O resultado está se tornando cada vez mais homogêneo e unitário, mas não é suficiente. Agora vamos criar um nova camada, o que nos interessa é criar uma unidade maior no todo. Desta vez vamos pintar toda a camada, iremos para a ferramenta pote de tinta e selecionar um matiz acinzentado (ao nosso gosto) e tingir toda a camada. Esta camada deve estar localizada acima de todas as outras porque queremos que ela exerça sua influência sobre o resto das camadas. Vamos selecionar um modo de fusão de Color porque o que nos interessa é justamente trabalhar nessa área, a cor da imagem. O Opacidade vamos reduzi-lo a um 50% (Embora você já saiba que este valor é variável dependendo do nosso projeto). Mas, como você pode ver, esse efeito não afeta apenas nossa escultura, mas também seu fundo e isso não nos interessa. Para reduzir seu campo de ação ao busto, faremos uma seleção da silhueta (iremos para a camada da escultura e clicaremos em sua miniatura ao mesmo tempo em que clicaremos nela) e iremos para a camada que tingimos cinza para criar um máscara de camada. O efeito agora afetará apenas nossa escultura.

Outro elemento a levar em conta ao trabalhar em uma escultura é o visual. Os olhos devem ser tão realistas quanto possível, para os quais devemos acabar com o brilho, devemos eliminar todas as nuances que esta fotografia nos dá. Para isso selecionaremos o olho, não precisa ser de forma precisa, o essencial é que dentro dessa seleção esteja a bacia. Então vamos pressionar um Ctrl + J e vamos duplicar essa seleção em uma nova camada. Nós iremos para Imagem> Brilho e contraste e vamos brincar com os parâmetros até que a íris adquira uma tonalidade e contraste o mais parecido possível com a pele do rosto.
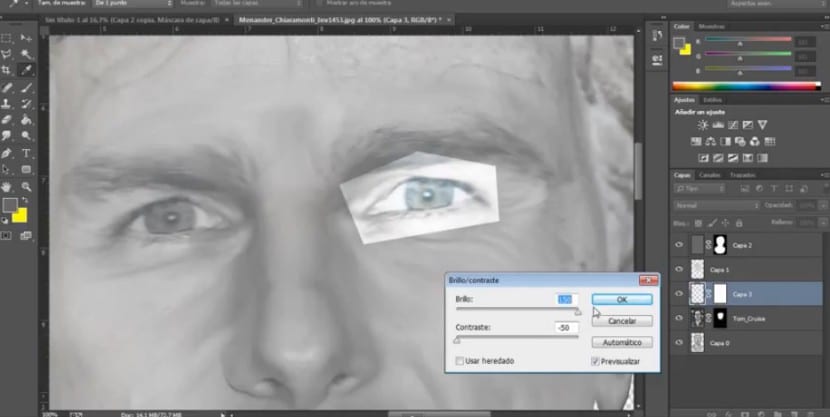
Feito isso, criaremos uma máscara de camada neste olho e começaremos a eliminar as áreas que não nos interessam com um pincel preto na frente. Recomenda-se repetir este processo se necessário e duplicar esta camada para brincar com a opacidade. Também será necessário que vamos eliminar a pupila e o brilho visto que esses elementos subtraem a verdade à nossa composição. Iremos para a ferramenta Clone e selecionando a superfície da íris iremos cloná-la fazendo o brilho desaparecer. Para trabalhar com o olho oposto, seguiremos o mesmo processo.
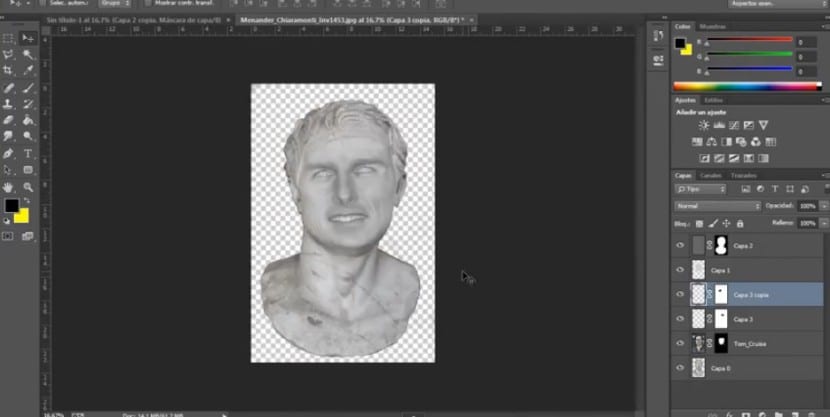
A próxima etapa é criar máscara de ajuste (Lembre-se de que para adicionar máscaras de ajuste você deve selecionar o botão localizado sob as camadas em forma de meia-lua) para trabalhar no conjunto. Usaremos duas camadas de ajuste. A de Tom e saturação (Neste vamos trabalhar principalmente com iluminação e claro saturação), vamos brincar com os parâmetros até encontrarmos o resultado que melhor se adequa à nossa ideia. A segunda camada de ajuste que adicionaremos será Brilho e contraste e também procuraremos a solução de maior sucesso.
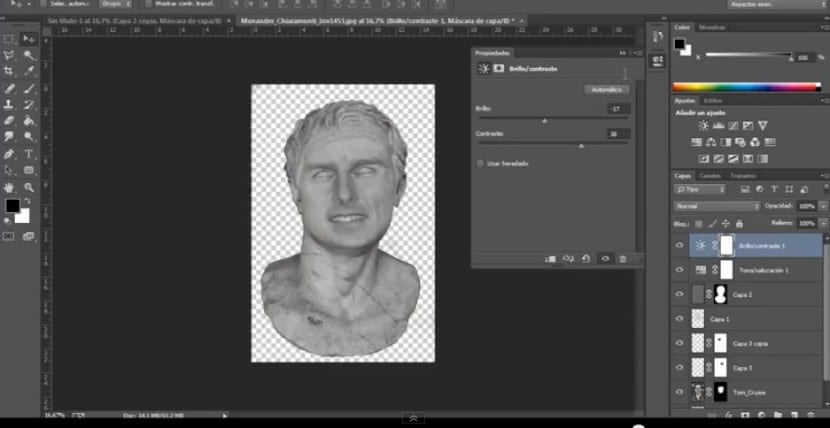
O próximo passo é opcional, na verdade eu o omiti para chegar ao resultado final. Trata-se de adicionar uma textura de mármore. Podemos obter alguma textura do material desejado. Vamos importar e transformar e colocar no lugar certo. Com um modo de mesclagem ativado multiplicar e um opacidade De 70%. O próximo passo será selecionar a silhueta de nossa escultura novamente e criar uma máscara de camada na camada de nossa textura. Por último vamos importar nosso fundo. Nesse caso, usarei o fundo que apareceu no busto de Menander, importarei a fotografia original e a colocarei sob todas as outras camadas.
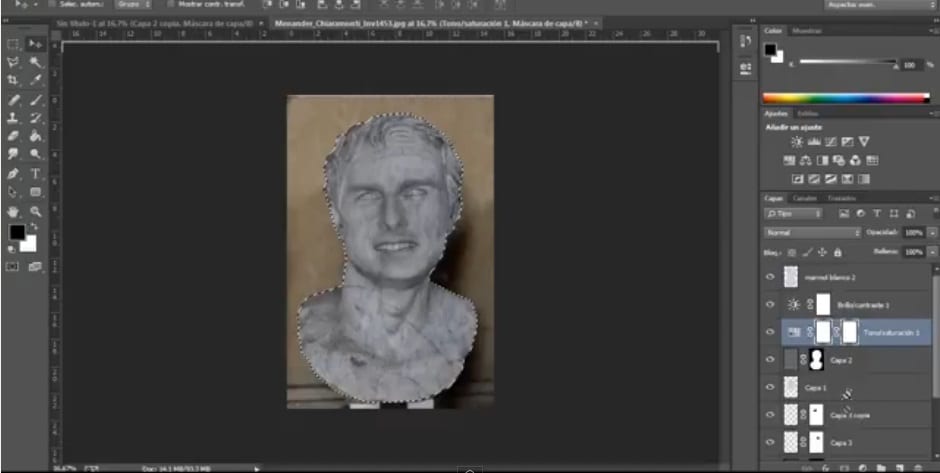
Bem, aqui temos nossa texturização de pedra de uma forma bastante simples e muito realista. Fácil, certo?