
Continuamos com esta segunda parte do tutorial para finalize o resto das feições faciais e acrescente alguns detalhes como a folha que coroa o caule e a minhoca que quer subir na cabeça do nosso amigo.
Tentei dar o máximo de detalhes possível, mas se tiver alguma dúvida ... é melhor não terminar a frase, certo? ;)
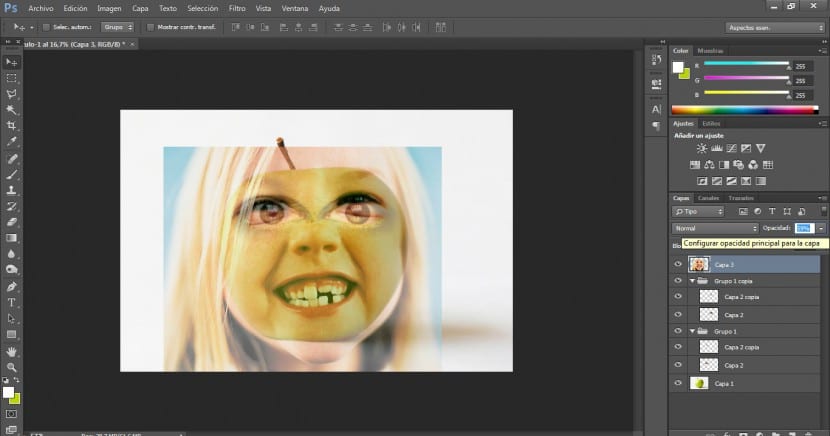
O próximo passo será importar a fotografia da qual vamos tirar proveito da boca. Vamos reduzir sua opacidade até que possamos distinguir claramente as duas camadas. Aquele com a maçã e aquele com a garota. Iremos modificar seu tamanho com a opção de transformação (você já sabe que pode acessar esta opção no menu Editar> Transformar ou pressionando a tecla Ctrl + T).
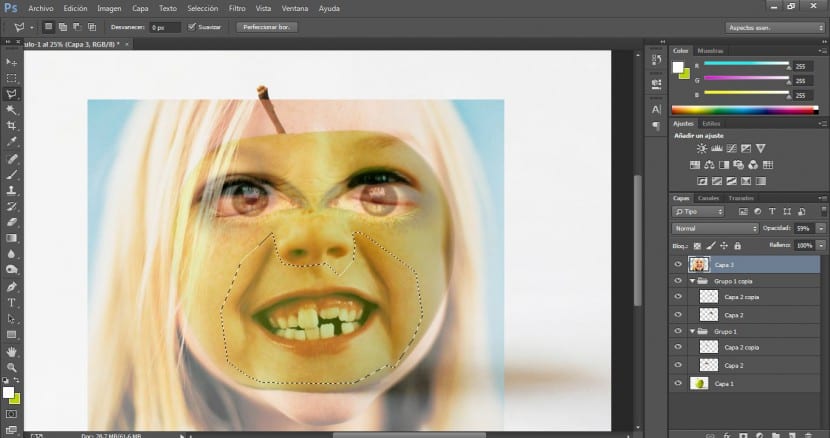
Assim que tivermos a fotografia no lugar certo, escolheremos uma ferramenta de seleção (geralmente escolho o laço poligonal porque é aquele com o qual eu gerencio melhor, mas você pode escolher aquele que lhe parecer mais confortável) e nós faremos selecione a área dos lábios, incluindo linhas finas. Isso nos dará mais expressividade e realismo.
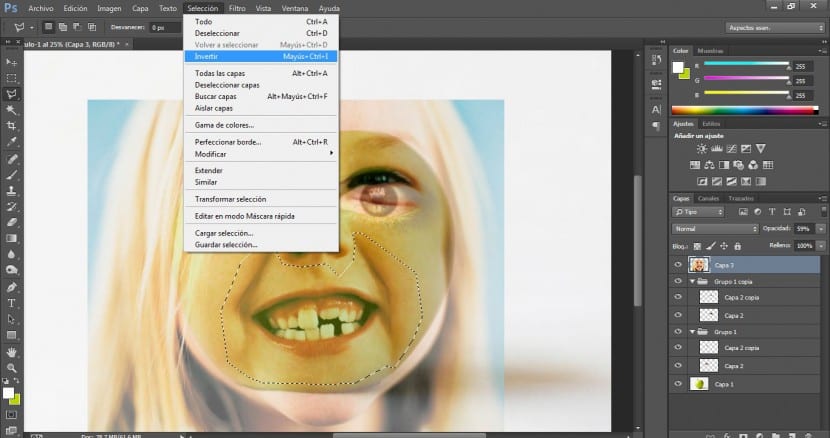
Iremos ao msnú Selection> Invert. A área externa será selecionada e posteriormente pressionaremos o botão deletar (deletar) para eliminar a área externa que não nos interessa.
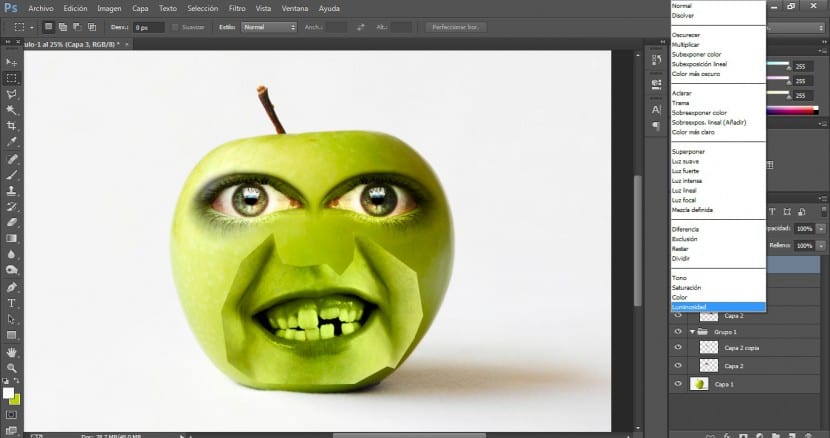
Aplicaremos um modo de mesclagem de luminosidade a esta camada e veremos que ela foi perfeitamente integrada à maçã (adquiriu sua tonalidade). Mas as bordas da fotografia da boca ainda são muito óbvias e o que teremos que fazer agora é suavizá-las e ocultá-las.
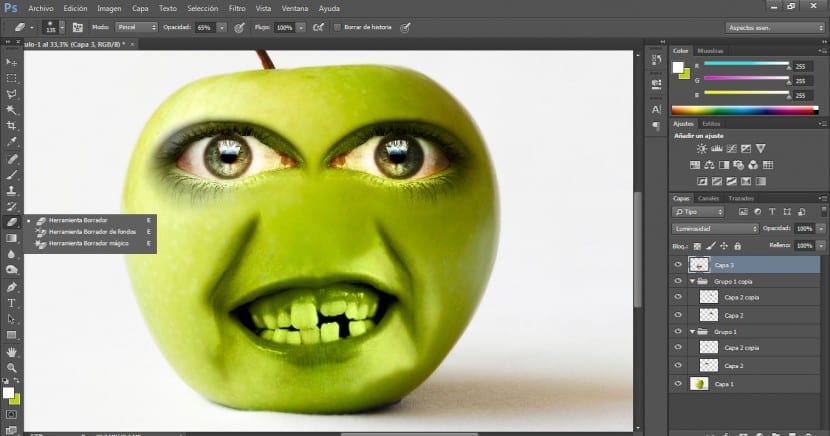
Iremos para a camada de lábios e escolheremos a ferramenta borracha no menu de ferramentas. Com um pincel muito difuso, um tamanho adequado e uma opacidade de 65% para o fazer de uma forma mais lisa, começaremos a apagar essas arestas e iremos integrá-lo com a maçã de uma forma mais plausível.
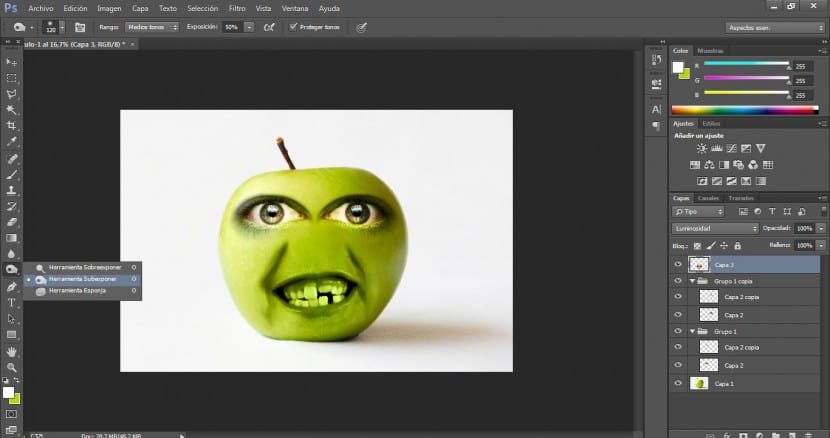
Usaremos a ferramenta de subexposição novamente com uma exposição de 50% e um tamanho de pincel que ocupa aproximadamente um quarto do bloco, e vamos passar um pouco sobre a área certa que está mais sombreada para que a bochecha direita e o canto sejam melhores .
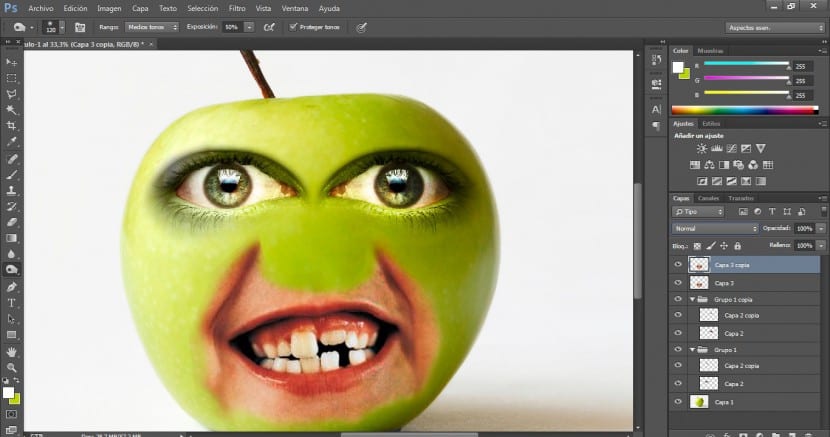
Mas, como você deve imaginar, estamos interessados em manter a cor das gengivas e dos dentes. Por esta razão, iremos duplicar esta camada com Ctrl + J ou no menu da camada com o botão direito do nosso mouse em «Duplicar camada».
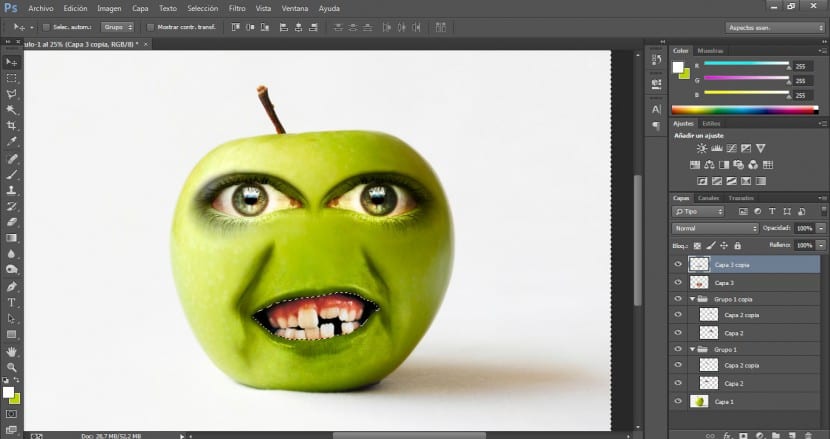
Com a ferramenta laço magnético, percorreremos toda a parte interna da boca e aperfeiçoaremos essa seleção com um laço poligonal, adicionando ou reduzindo a área selecionada conforme o caso. (Alt + Seleção para reduzir e Shift + Seleção para ampliar nossa área selecionada). Se preferir, pode incluir nesta seleção a zona dos lábios para lhes dar a sua cor natural mas pessoalmente, parece-me que é melhor tratar apenas a gengiva e o interior da boca. Em seguida, voltaremos ao menu Selection> Invert e excluiremos com a tecla Delete a área externa na qual não estamos interessados.
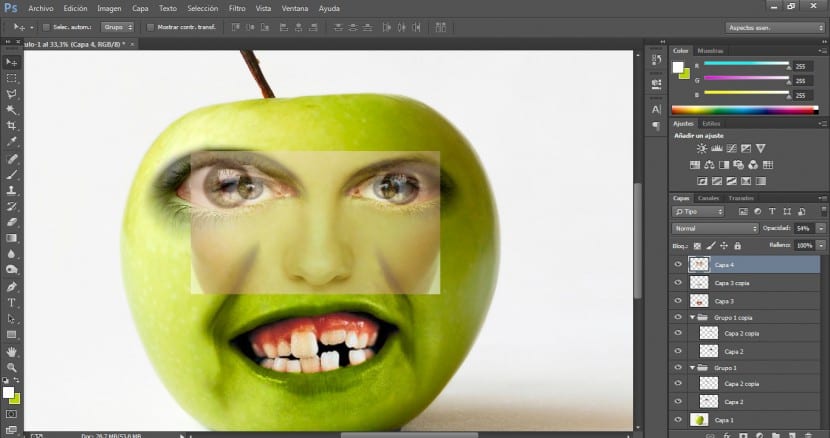
A seguir vamos importar a fotografia da qual vamos tirar vantagem do nariz. Vamos reduzir sua opacidade até que possamos trabalhar com qualidade e definiremos a posição de maior sucesso. Lembre-se de que a ponte do nariz deve coincidir com as linhas superiores dos olhos para permitir maior integração e volume. Feito isso, usaremos novamente a ferramenta de seleção que desejamos e traçaremos a área que cobre todo o nariz e a área superior onde ela se junta aos olhos. Esta área é importante.
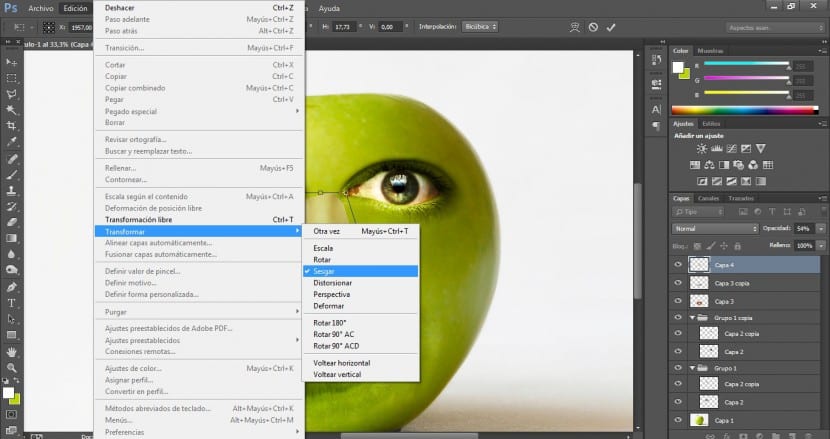
Para dar uma aparência mais cômica, vamos modificar um pouco a aparência do nariz, tornando-o mais alongado. Iremos para o menu Editar> Transformar> Inclinar.
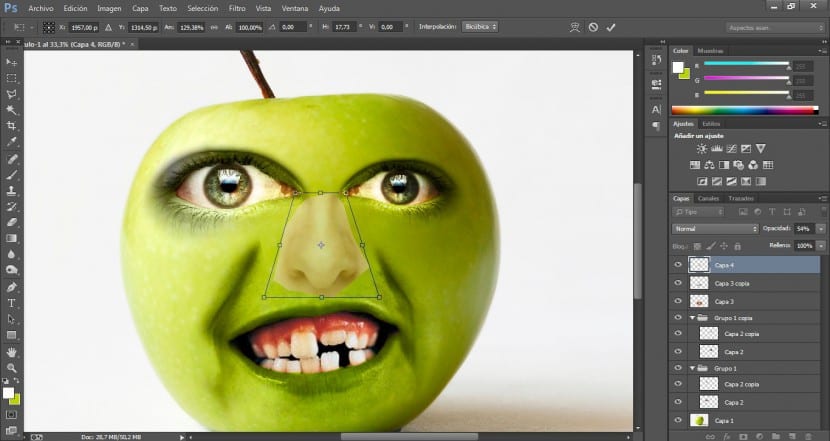
Usando as alças superiores, daremos uma estrutura triangular e a refinaremos.
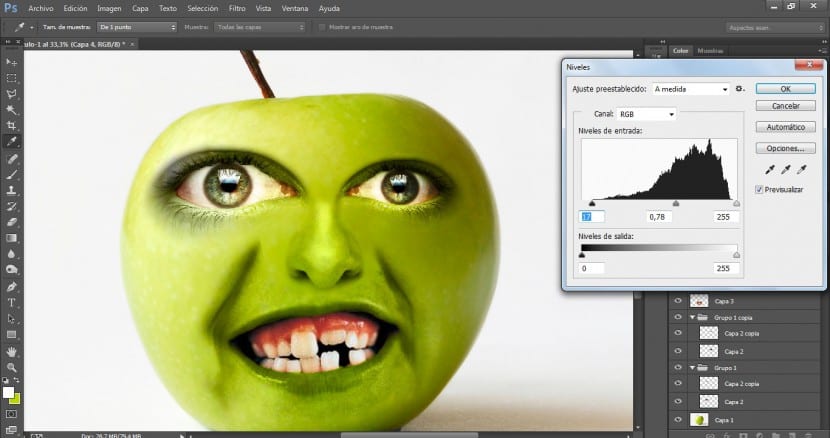
A seguir seguiremos o mesmo processo que estamos realizando com o resto dos elementos faciais. Vamos aplicar um modo de mesclagem em Iluminação e também afetar o contraste. Iremos para o menu Imagem> Ajustes> Níveis. Coloquei valores de 17 / 0,78 / 255, embora você possa tentar outros. O que queremos é igualar a intensidade das áreas sombreadas da boca e das áreas sombreadas do nariz. Isso também vai adquirir maior expressividade. Para suavizar as áreas mais brilhantes do nariz usei a ferramenta borracha com uma opacidade de 50%, pois me pareceu que estava muito desafinada e roubou a composição da realidade.
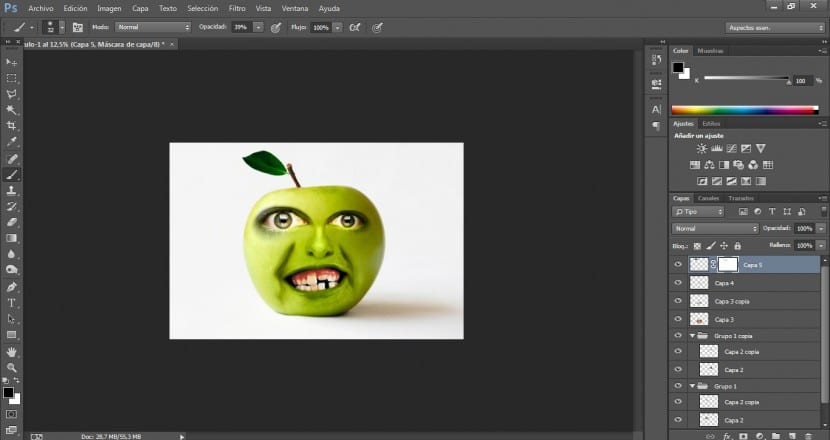
Também adicionaremos "como penteado" uma pequena folha que coroa a parte superior do caule. Para fazer isso, importei uma foto, modifiquei seu tamanho e coloquei-a na posição apropriada usando a ferramenta girar. (Editar> Transformar> Girar). Eu também modifiquei um pouco sua tonalidade com um filtro de foto fria e uma quantidade de 20%.
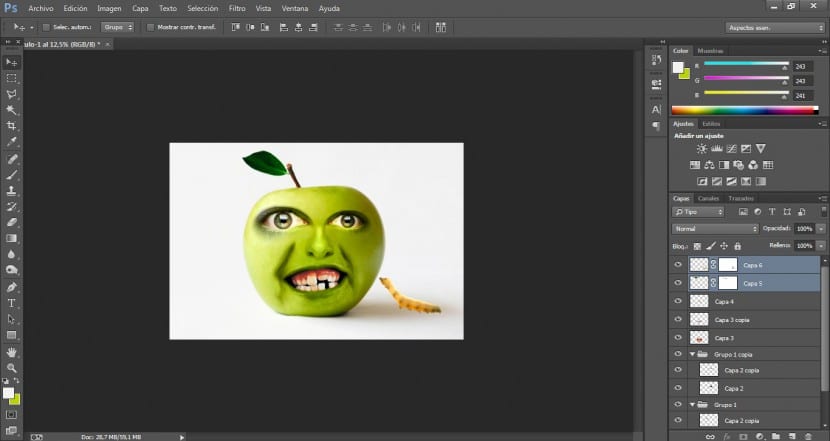
Com o worm fiz exatamente o mesmo, exceto para a etapa do filtro de fotos. A seleção do worm foi um pouco mais complexa, principalmente devido ao ambiente em que se encontrava, com qualquer ferramenta de seleção não era suficiente, então o que fiz foi selecionar o fundo com a ferramenta varinha mágica e aperfeiçoar todos os halos residuais cor com uma máscara de camada. Eu criei uma máscara de camada e com uma cor de primeiro plano preta e um pincel bastante borrado retoquei cuidadosamente as pernas e o contorno.
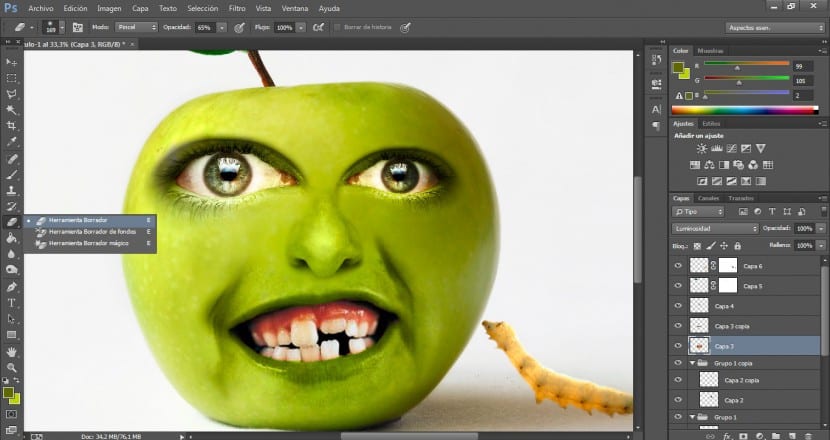
Por último, usei a ferramenta Burn para acentuar a sombra da cena original e, assim, dar à cena mais volume e realismo.