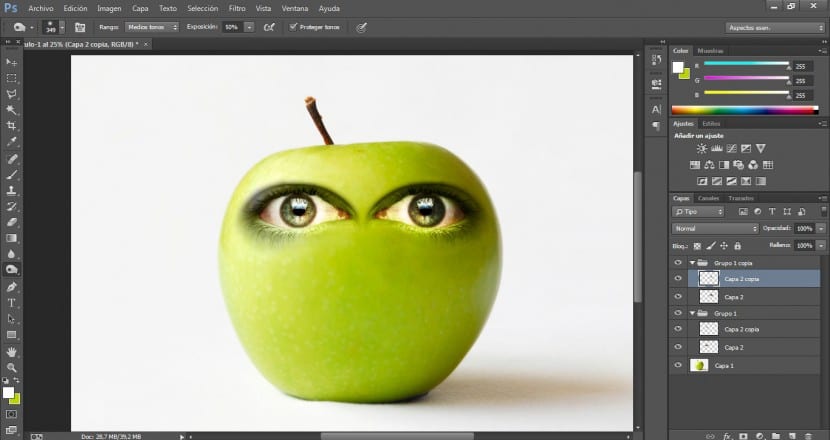Neste tutorial, veremos de uma maneira muito simples como personificar uma maçã levando em consideração os aspectos essenciais para criar um integração realista e profissional. Para isso usaremos diferentes documentos: A imagem da nossa maçã, imagens para os diferentes recursos fáceis, uma fotografia com a folha que coroa o personagem e por outro lado usaremos a fotografia de uma minhoca.
As ferramentas mais importantes para realizar composições deste estilo são: LFerramentas de seleção, modos de mistura, níveis, curvas, borracha e dedo Se necessário. Nós começamos!
Primeiramente importaremos a fotografia base com a qual vamos trabalhar, neste caso a nossa maçã, embora obviamente você possa usar o elemento que deseja para personificá-la, o método seria muito semelhante.
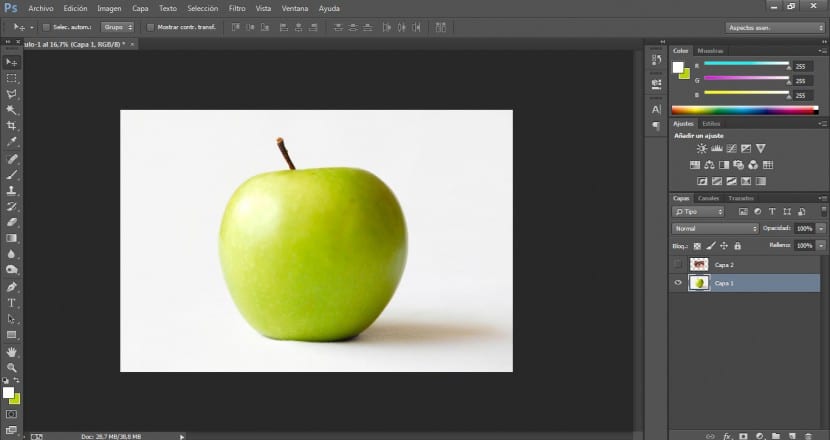
Então importaremos o olho com o qual vamos trabalhar. Vamos garantir que tenha uma ótima resolução. Para aplicar os olhos, boca e nariz, usarei diferentes fotografias.
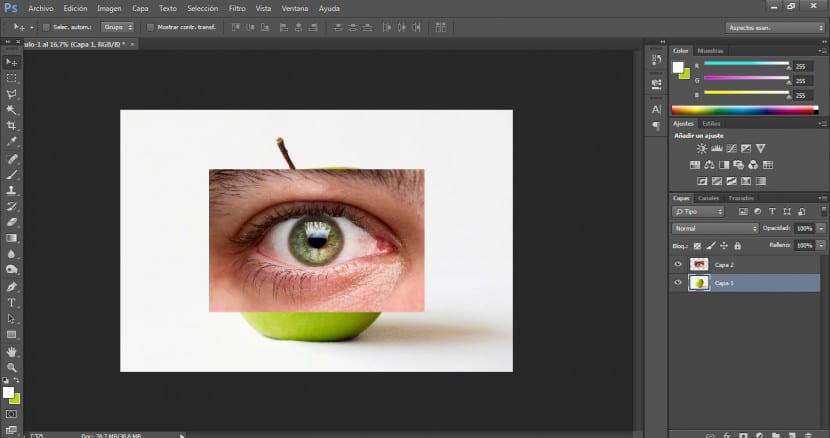
Iremos até uma ferramenta de seleção no menu de ferramentas e escolheremos a que mais nos convém. Neste caso, usaremos a ferramenta de seleção poligonal. Depois de selecionar os limites do nosso olho (incluindo linhas de expressão), iremos para o menu Seleção> Inverter e vamos pressionar a tecla Delete para deletar a área que não nos interessa.
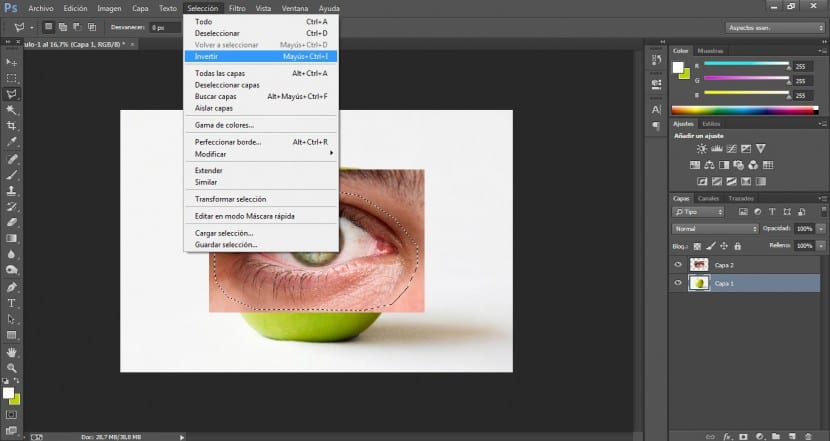
Agora vamos trabalhar nos destaques e contraste para o nosso olho. Iremos para o menu Imagem> Ajustes> Curvas.
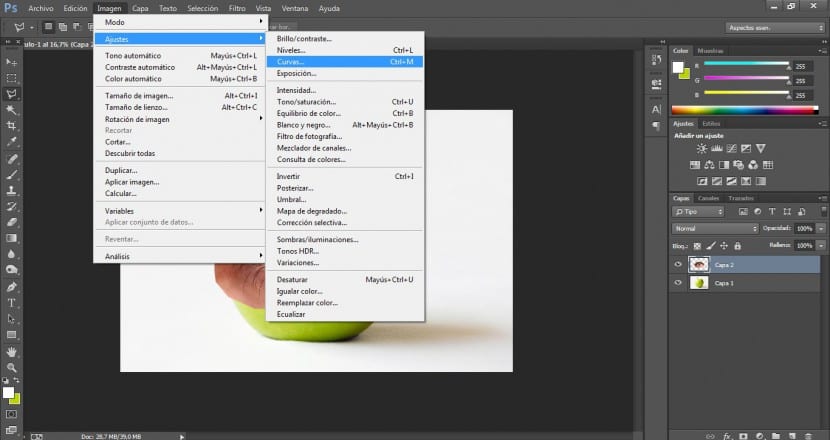
Procuraremos a opção mais adequada, pretendemos destacar as áreas de contraste para podermos integrar mais facilmente a nossa imagem no bloco. Neste caso, demos alguns valores de 180 fora e 175 dentro, embora isso dependa do seu projeto.
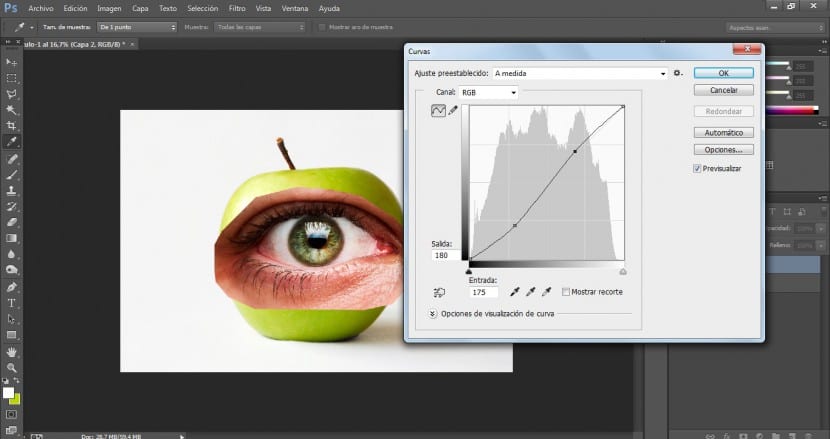
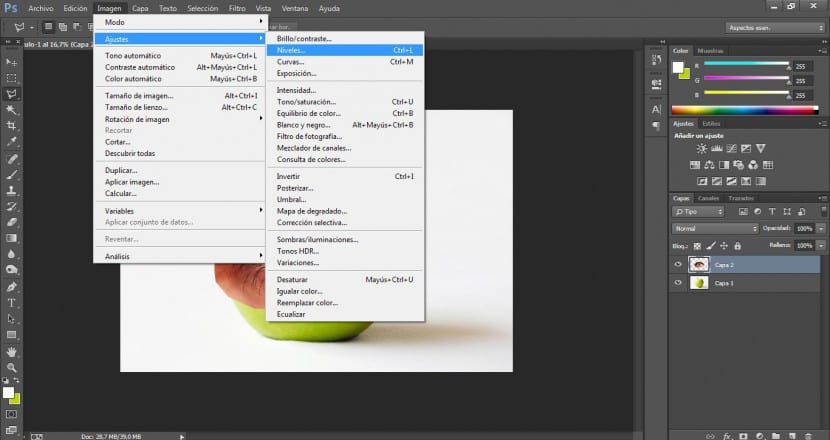
Iremos para o menu Imagem> Ajustes> Níveis. Procuraremos a melhor solução para destacar as áreas mais claras e mais escuras, mas tomando muito cuidado para não queimar a imagem. Neste caso, modificamos os valores de entrada para 7 / 1,15 / 226.
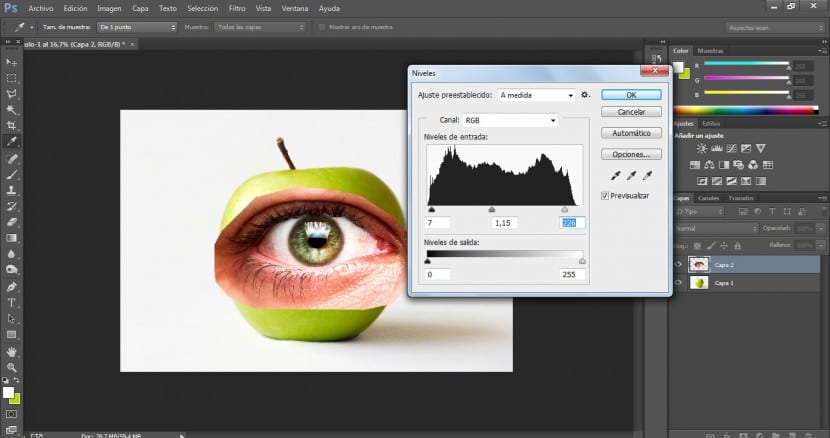
Com a ferramenta Transformar (no menu Editar> Transformar ou com Ctrl + T) vamos modificar o tamanho e a disposição de nossos olhos até estarmos satisfeitos.
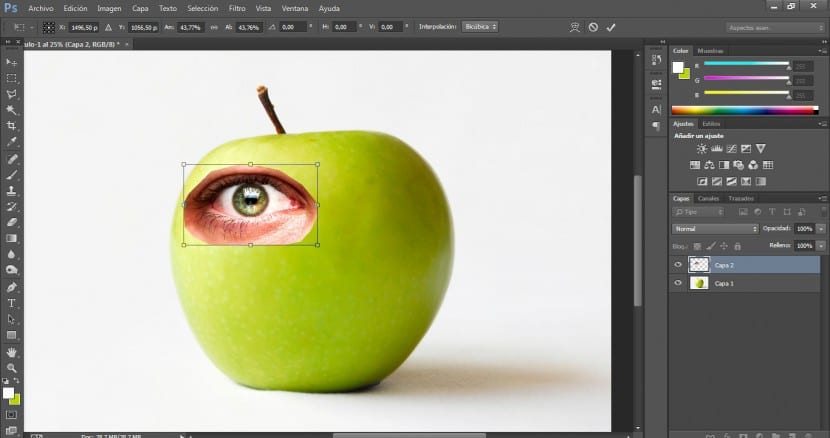
Depois de fazer isso, iremos para o ferramenta de apagar Integridade e Excelência e escolheremos um pincel bem difuso, também modificaremos o tamanho para poder trabalhar na escala mais adequada. O que faremos é ultrapassar os limites desse olho para amolecê-los e fazer com que se misturem de forma mais lisa com a superfície da maçã.
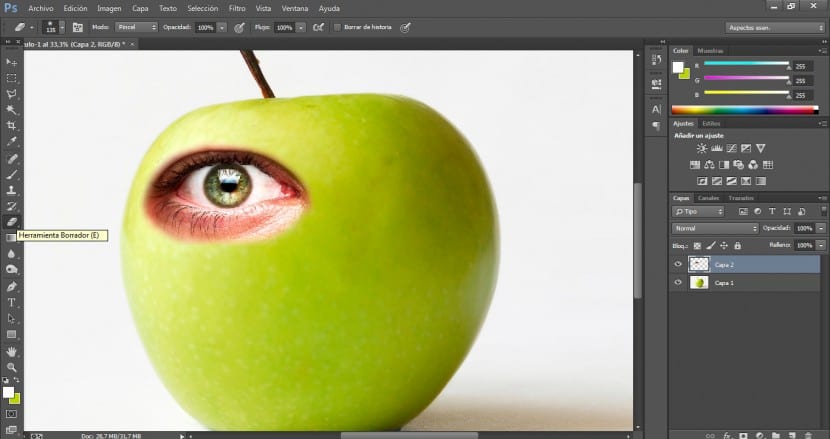
Em seguida, no menu de camadas (e tendo o olho selecionado), vamos modificar o modo de mesclagem escolhendo o Modo de brilho.
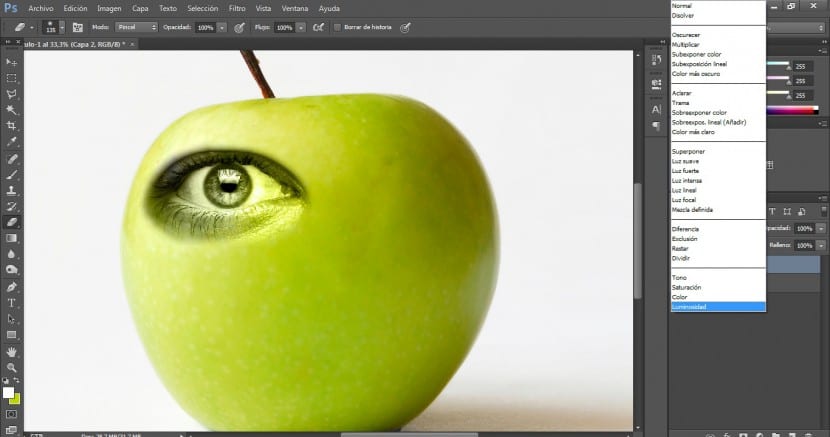
Assim que isso for feito, usaremos o ferramenta de apagar e a uma distância menor aperfeiçoaremos o corte.
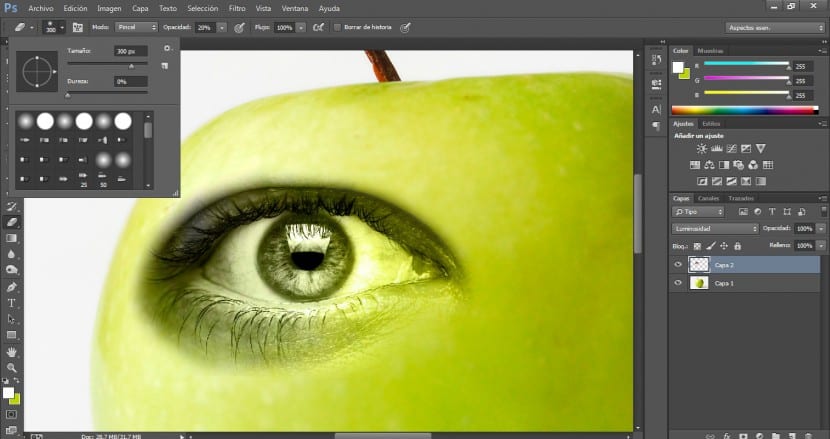
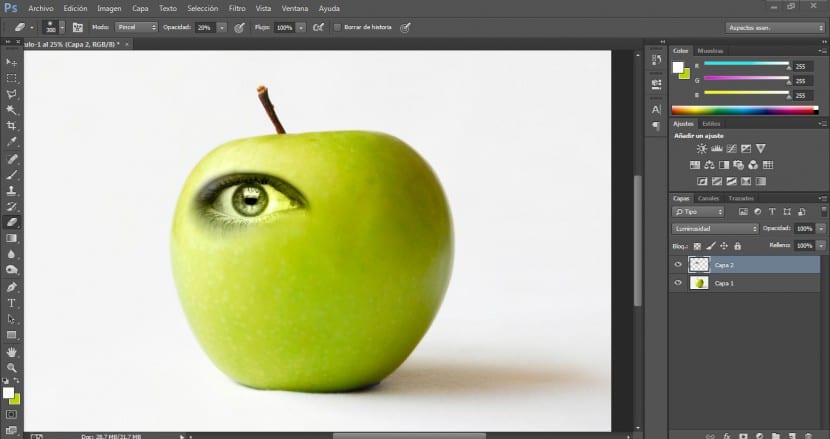
Como pretendemos preservar as cores do interior da cavidade ocular sem influenciar a área externa, o que faremos é duplicar nossa camada do olho para trabalhá-la e integrá-la com o original.
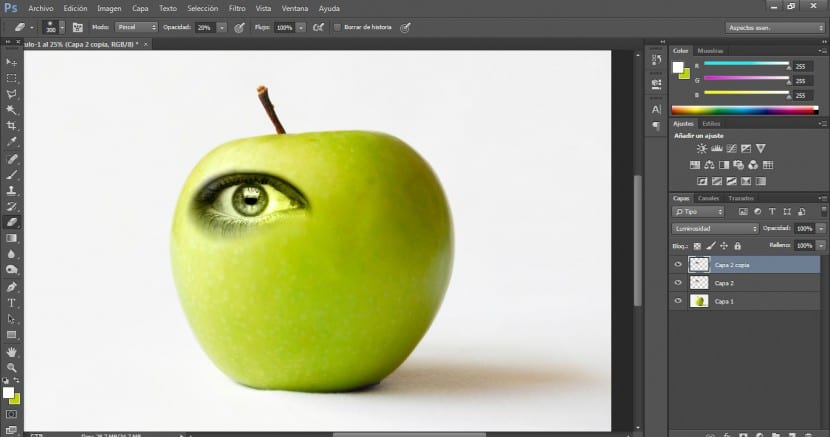
Vamos aplicar um modo de mesclagem a esta camada em Normal.
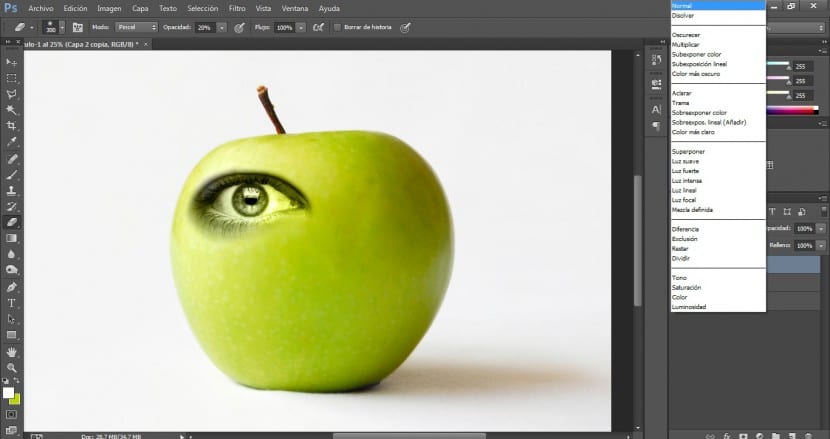
Iremos para uma ferramenta de seleção (neste caso a ferramenta de seleção Laço magnético) e selecione a parte desejada.
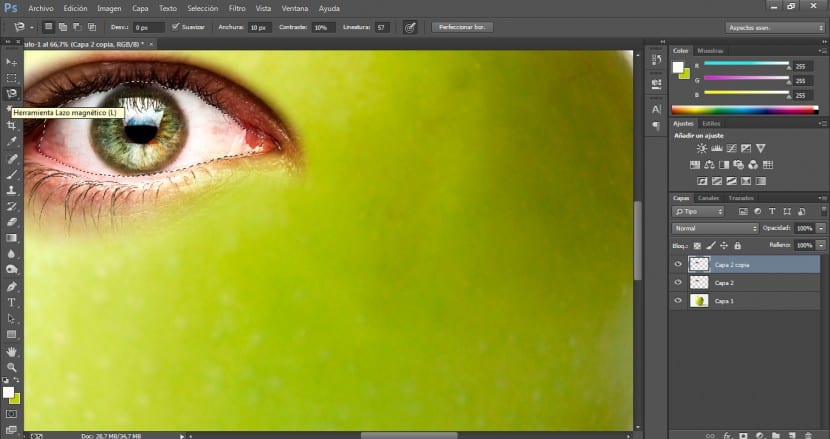
Refinaremos esta seleção com o laço poligonal se necessário adicionando a área selecionada ou subtraindo (para adicionar clicaremos em Shift ao mesmo tempo que selecionamos e para reduzir clicaremos em outro ao mesmo tempo, selecionamos).
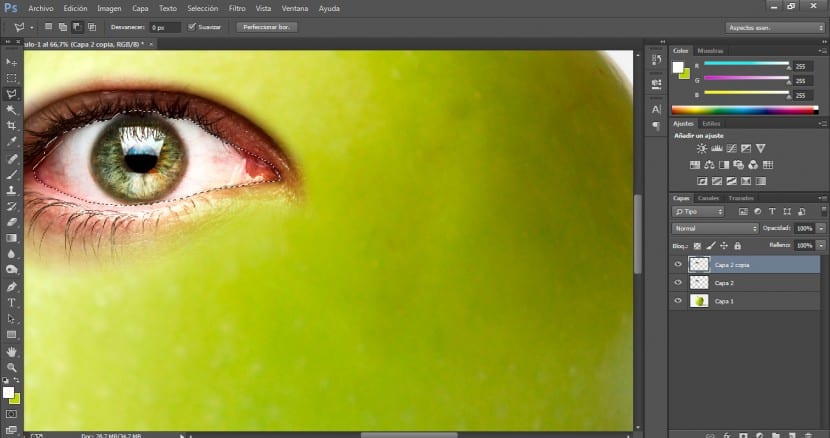
Em seguida, clique no menu Seleção> Inverter e iremos deletar a área externa na qual não estamos interessados no botão Excluir.
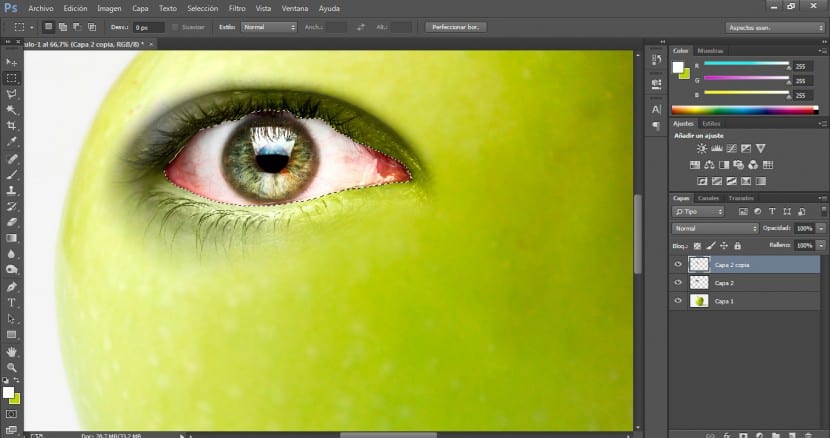
Vamos aperfeiçoar essa integração entre as duas camadas do olho trabalhando com a borracha na camada superior a tamanho 300 e um 20% de opacidade.
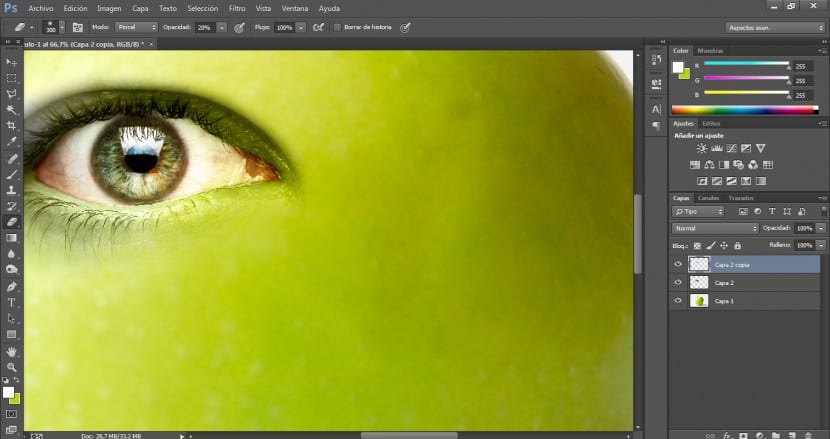
Vamos selecionar as duas camadas e no painel de camadas clicaremos no botão criar um novo grupo.
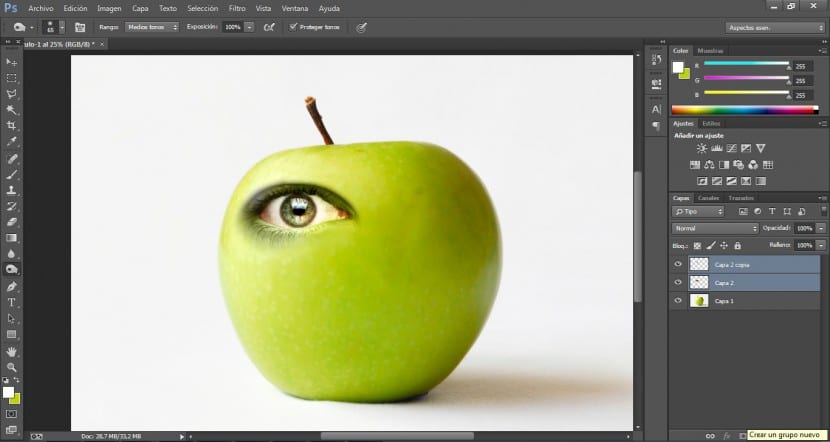
Um grupo será criado para nós e só teremos que arrastar nossas duas camadas para a nova pasta de grupo e elas serão imediatamente incluídas nela.
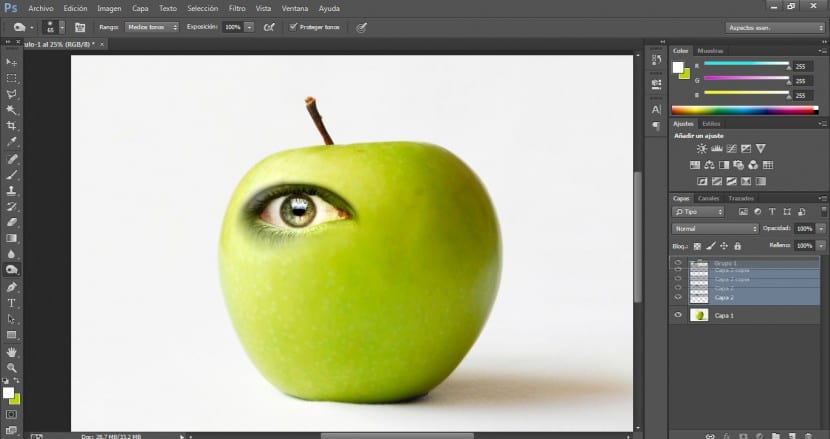
Depois vamos duplicar o grupo para ter nosso olho direito.
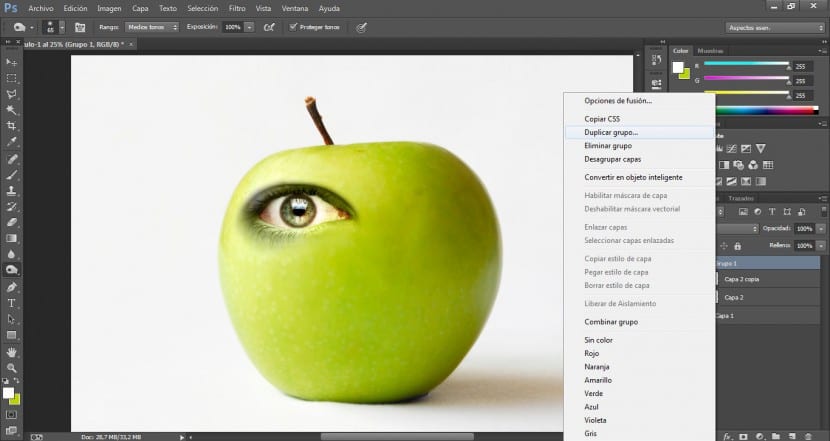
Tendo selecionado ambas as camadas desse novo grupo, iremos para o menu Editar> Transformar> Inverter horizontalmente.
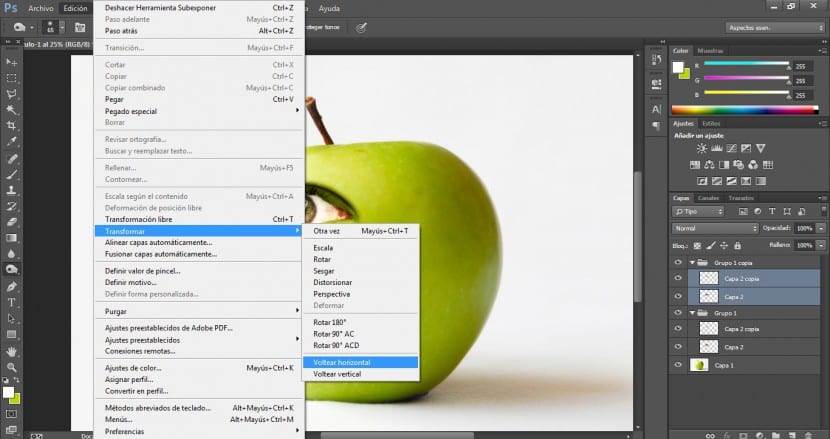
Com o botão de arrastar vamos posicioná-lo na área mais adequada.
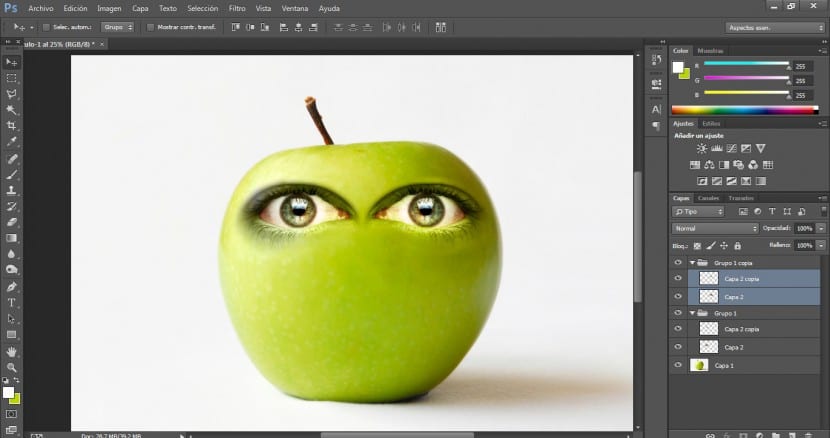
Para torná-lo muito mais natural, teremos que prestar atenção às áreas de sombra e destaque. Como você pode ver no lado direito do bloco, há uma área sombreada mais escura. Para combinar e integrar a superfície do olho direito, iremos para a ferramenta de Subexpor e uma 50% de opacidade, um pincel de tamanho 350 e um pincel muito difuso Começaremos a revisar essa área.
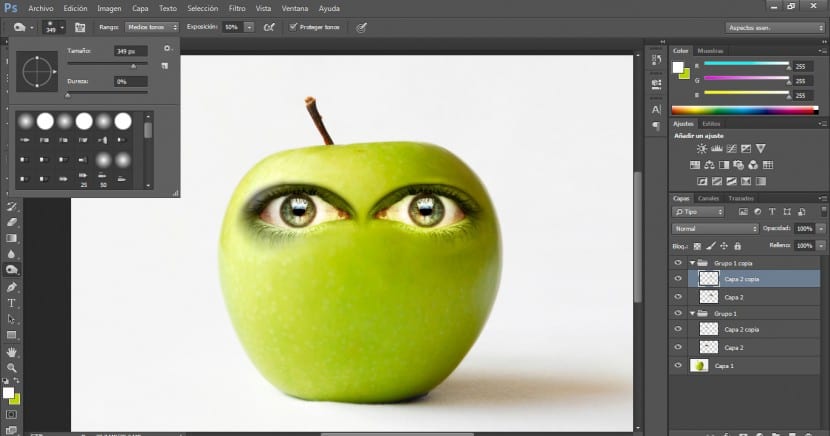
O resultado deve ser algo assim. Tenha em mente que os fatores mais importantes para uma integração confiável deste tipo são os iluminação, senha e cor correspondem entre todos os itens.