
Modul în care configurăm Performanța Photoshop ne afectează direct în munca noastră de zi cu zi.
De multe ori ne uităm să petrecem puțin timp pentru a stabili setări optime care se potrivesc mașinii noastre și nevoilor noastre.
În acest scurt articol despre care voi vorbi îmbunătățiri de performanță în Photoshop.
Când lucrăm cu documente foarte grele sau fotografii de înaltă rezoluție, observăm probabil că Photoshop devine puțin mai greu decât de obicei. Să vedem câteva sfaturi pentru a îmbunătăți cât mai mult performanța programului.
În partea de jos a programului găsim un meniu cu mai multe opțiuni. Dacă îl deschidem făcând clic pe săgeata mică, vom vedea «eficiență“.
Valoarea 100% indică faptul că Photoshop funcționează eficient. Dacă aceste date sunt mai mici de 100%, indică faptul că trebuie să creștem memoria RAM de care are nevoie Photoshop.
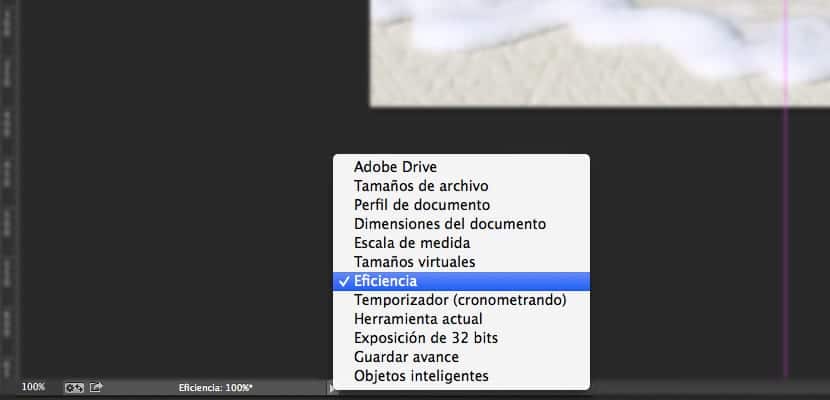
Dacă intrăm în panoul de preferințe (comanda k sau ctrl k) și facem clic pe fila Performanță, vom găsi opțiunile „Utilizare memorie” printre altele. Aici putem aloca mai multă memorie RAM Photoshop, astfel încât performanța sa să fie mai mare.
Mai jos avem „discuri de zgârieturi”. Este foarte recomandat să utilizați un disc de memorie virtuală diferit de cel în care sunt instalate programele și sistemul de operare. Dacă avem posibilitatea, un disc SSD este o idee bună să-l folosim ca memorie virtuală, lucru care va crește foarte mult performanța Photoshop.
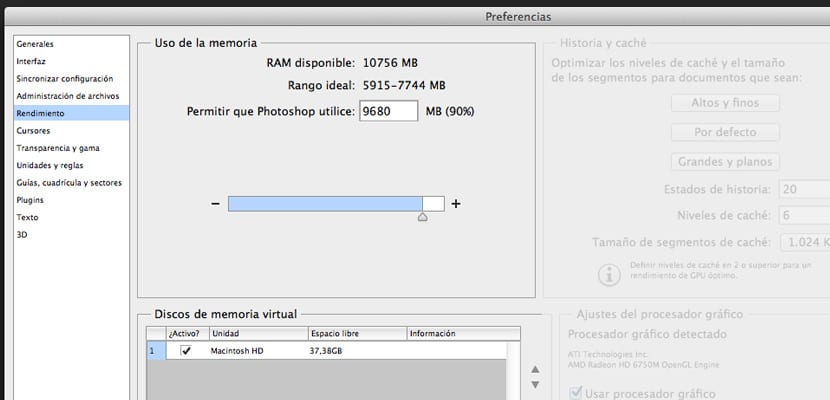
Instalarea Photoshop pe un SSD (Solid State Disk) permite Photoshop să se lanseze rapid, probabil în mai puțin de o secundă. Dar pornirea mai rapidă este singurul avantaj pe care îl obțineți. Este singura dată când o mulțime de date sunt citite de pe SSD.
Pentru a profita la maximum de un SSD, utilizați-l ca disc de zgârieturi. Utilizarea acestui disc ca disc de zgârieturi vă oferă îmbunătățiri semnificative ale performanței dacă aveți imagini care nu se încadrează complet în RAM. De exemplu, schimbarea segmentelor între RAM și SSD este mult mai rapidă decât schimbarea segmentelor între RAM și hard disk.
Partea „Istoric și cache” ne oferă mai multe opțiuni. Depinde de utilizarea pe care i-o oferim, unele opțiuni vor fi mai bune pentru noi sau pentru altele. Pentru lucrul în proiectarea web, de exemplu, valorile „implicite” vor fi utile. Pe de altă parte, dacă lucrăm cu documente foarte mari, dar cu câteva straturi, este mai bine să alegem „Mare și plat”.
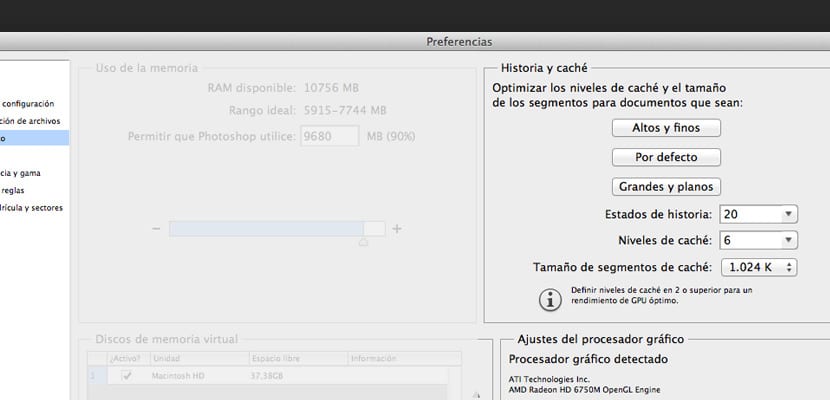
Numărul poveștii influențează, de asemenea, performanța, deoarece mai puține stări ale poveștii corespund unui consum mai mic de Photoshop.
Fiecare instantaneu sau stare de poveste din panoul Istoric crește cantitatea de spațiu pe disc pe care Photoshop îl folosește. Cu cât se modifică o operațiune cu mai mulți pixeli, cu atât mai mult spațiu de memorie virtuală va consuma starea de poveste corespunzătoare.
În cele din urmă, în acest panou avem setările procesorului grafic. În setările avansate găsim trei moduri de desen. Este o chestiune de a încerca pe fiecare dintre ele și de a alege cea care ni se potrivește cel mai bine. Cu toate acestea, dacă avem un computer vechi sau nu foarte de ultimă generație, este recomandabil să debifați caseta procesorului grafic. În acest fel vom observa ceva mai multă fluiditate atunci când se utilizează programul.
De asemenea, putem salva niște memorie RAM accesând meniul «Text» -> «Dimensiune previzualizare font» -> Niciuna. Acest lucru este util mai ales dacă avem instalate sute de tipuri (nerecomandat, pentru asta sunt managerii de tipuri).
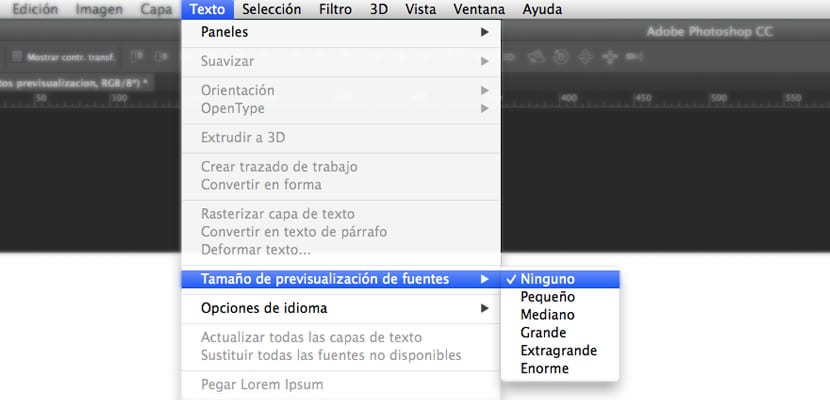
Pe lângă cele descrise până acum, este util să închidem documentele deschise în filele pe care le avem, dar pe care nu le folosim. Astfel vom câștiga și memorie virtuală și vom observa că Photoshop devine mai ușor.
Un ultim sfat înainte de finalizare, care ar trebui aplicat ca regulă zilnică, este golirea memoriei pe care Photoshop a ocupat-o în timpul efectuării unor acțiuni. Acest lucru se realizează în meniul «Editare -> Purjare ->« toate ». În acest fel curățăm memoria virtuală și o golim, lăsând-o gata pentru ca Photoshop să continue să efectueze noi sarcini.
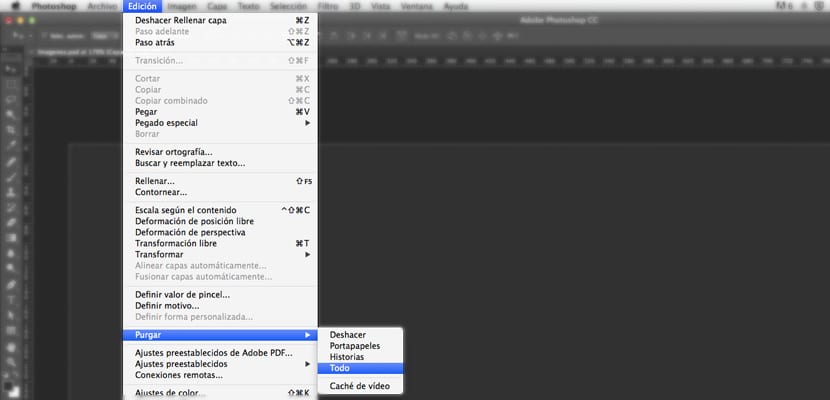
Dacă urmărim aceste mici detalii, vom observa că Photoshop se comportă mai bine în fiecare zi și vom evita problemele de performanță atunci când lucrăm cu programul.