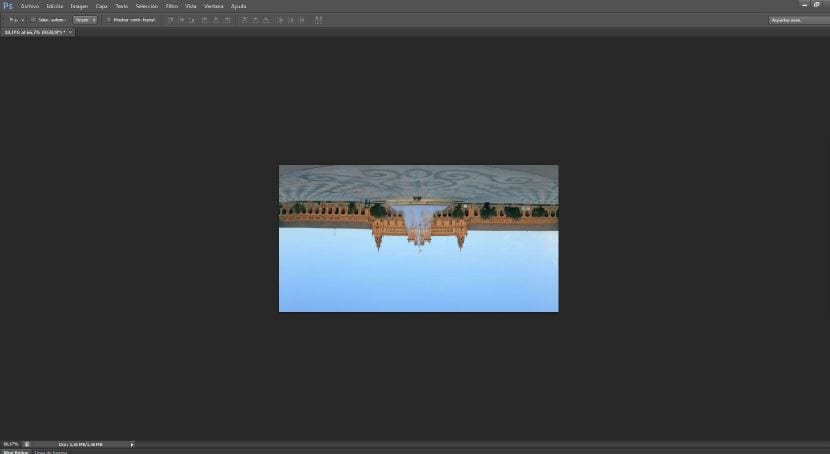Închideți cercul deodată și folosiți Filtru de coordonate polare pentru a crea o panoramă urbană complet sferică. Filtrul de coordonate polare vă permite să manipulați imaginile făcându-le să se îndoaie sau să se rotească pe ele însele. Dacă este utilizat cu o fotografie proaspătă de pe cameră, va crea instantaneu o versiune abstractă a originalului. Dar, dacă se aplică pe o panoramă obișnuită, rezultatul va fi o fotografie sferică mult mai plăcută, care va da impresia că a fost făcută din aer cu un unghi larg. Desigur, va fi necesară și o serie de fotografii, ca și cum ar fi o panoramă de 360 de grade. Apoi vom învăța cum să folosim opțiunea Photoemerge Photoshop pentru a uni imaginile și apoi vom aplica filtrul. Deși putem folosi o fotografie panoramică, precum cea pe care o folosim acum, puteți încerca să decupați imaginea la o dimensiune pătrată. Vă voi lăsa cele două imagini, astfel încât să puteți încerca și experimenta.
Crearea dosarului
Primul nostru pas ar fi să punem toate imaginile pe care le vom folosi într-un folder. Știu că există camere care direct din cameră creează deja panorama de care aveți nevoie pentru a lucra în acest tutorial, dacă acesta este cazul dvs. puteți merge la pas Dimensiunea documentului. Dacă nu este cazul dvs., creați folderul și exportați toate fișierele în acesta.
Deschideți fișiere în Photoshop
Deschidem Photoshop și mergem la Fișier> Automat> Photoemerge.
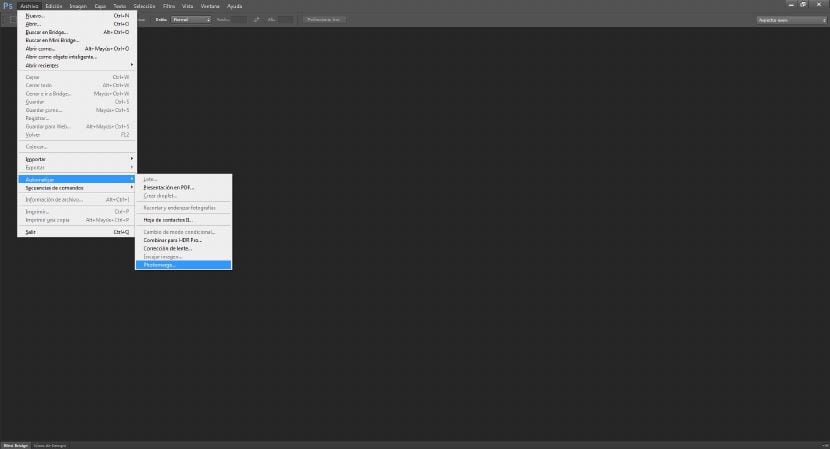
Va apărea o casetă de dialog în care trebuie să adăugăm fotografiile pe care le-am pus în folderul creat anterior. dăm la explora și selectăm imaginile pe care dorim să le folosim pentru acest tutorial. Noi dam Deschideți. Este convenabil să aveți fotografiile numerotate în ordine corelativă, astfel încât să fie mai rapidă crearea compoziției.
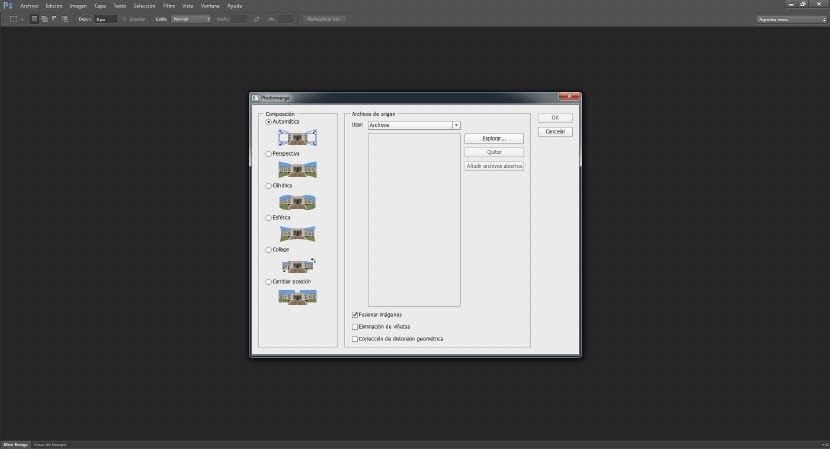
Mergeți în fotomerge
În acest moment selectăm Compoziție automată astfel încât Photoshop este cel care determină unde și cum să se utilizeze fiecare fotografie. Nu uitați să bifați caseta de selectare fuzionează imagini în partea de jos a panoului. Dăm OK. Programul va începe să calculeze și să facă măști pentru a putea alătura tuturor fotografiilor. Poate dura câteva minute. Rezultatul ar trebui să arate cam așa. Dacă aveți margini care nu se potrivesc sau nu depășesc, utilizați Instrument de decupare (apăsând C), pentru a lăsa o imagine similară cu aceasta.
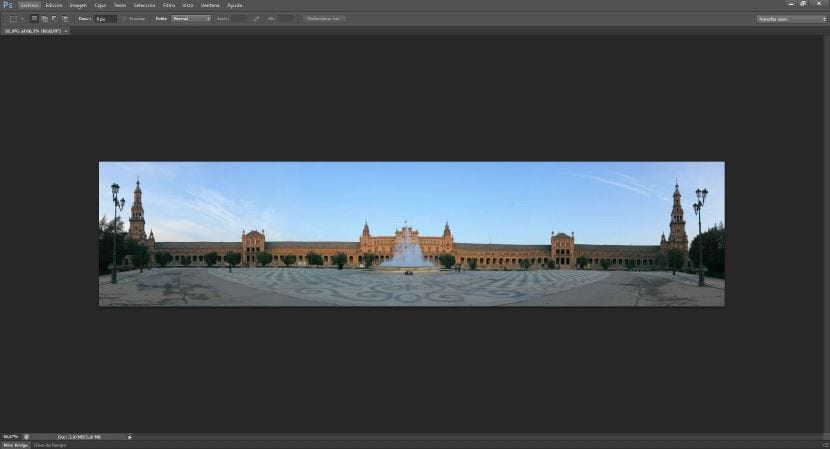
Decupați imaginea
Imaginea, deși este bună, pentru a obține efectul dorit va trebui să o tăiem, astfel încât să avem un dreptunghi și astfel să obținem efectul minge. Puteți încerca diferite dimensiuni și puteți vedea ce rezultate vă dau atunci când aplicați filtrul.
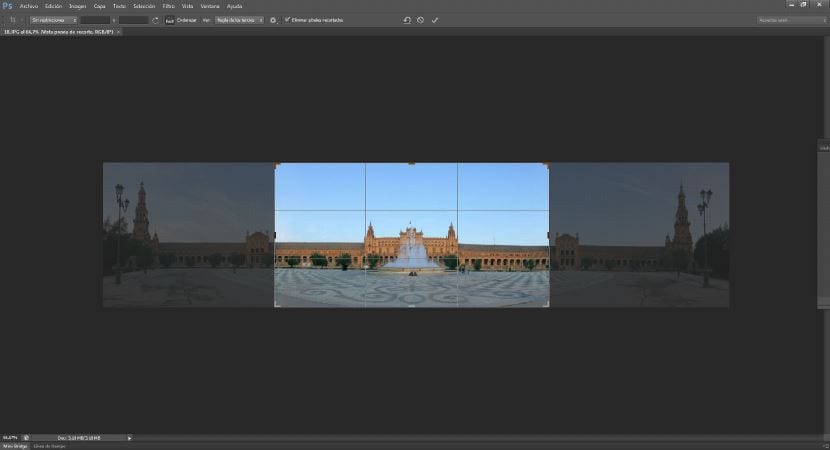
Rotația imaginii
Acum mergem la Imagine> Rotație imagine> 180º. Ar trebui să obținem așa ceva.
Aplicați filtrul
Acum deschidem filtru> distorsionare> coordonate polare. Rămânând așa.
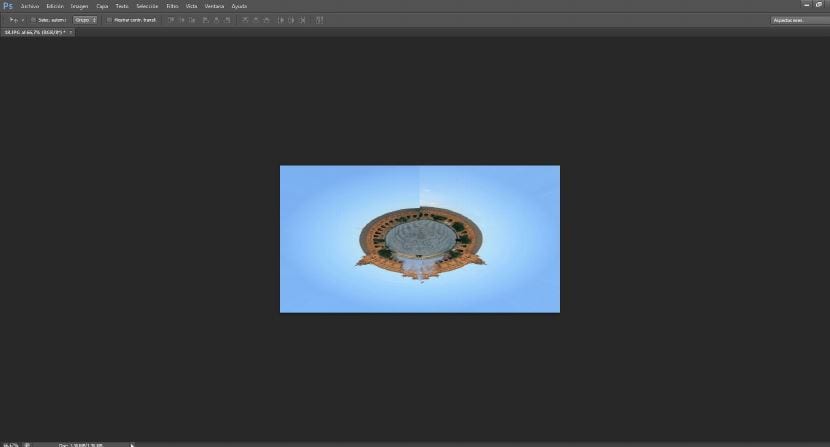
Atingerile finale
Va trebui doar să retușăm imaginea cu ștampila clonă, exact acolo unde se întâlnesc cele două capete ale imaginii, pentru a o ascunde. Am inversat imaginea din nou, deoarece faptul că este sursa îi dă acea atingere care ne place atât de mult la acest filtru.

Sper că ți-a plăcut și nu ezita să te abonezi pentru a primi știri despre multe subiecte interesante.