
Pentru a crea diferite efecte foto cu o fotografie normală, vom avea nevoie de photoshop. Va fi întotdeauna photoshopat. Unul dintre cele mai utilizate efecte acum pentru instagram este acela de a face să dispară părți ale corpului sau să-l facă să leviteze. Dar nu numai că va fi nevoie și de două fotografii casi egal
A priori, atunci când vizualizați fotografiile artiștilor pe rețelele de socializare pare ceva foarte complicat. Dar după acest tutorial, o veți face fluent. Și poți fi invidia prietenilor tăi! Voi da un exemplu real de ceea ce am făcut eu însumi, pentru a ne da o idee.
Acum, dacă aveți o idee despre ce vorbesc, nu? După cum veți vedea, nu numai că corpul meu este retușat, dar există și lumină, umbre și unele detalii precum fum sau peretele din spate. Și, deși o vom numi și noi, nu va fi cel mai important lucru din acest articol. Ne vom concentra asupra a ceea ce trebuie să facem.
În primul rând, fotografia (cu trepied)
Pentru a putea lucra la o fotografie de acest tip, trebuie să alegeți mediul și să faceți o fotografie dublă. La ce ne referim? Ei bine, va trebui să luați un punct de sprijin și să poziționați fotografia cu obiectul care intră în acțiune. Adică, dacă doriți să leviteze, va trebui să poziționați persoana cu unele «scaun»Mai jos pentru a avea o înălțime necesară. După cum vă voi arăta în următoarele fotografii. Trebuie subliniat faptul că trebuie să fie cu un trepied și o fotografie total statică, deoarece în manipulare ambele fotografii vor trebui să fie complet aceleași. Acum vei vedea.
După aceasta, scoateți fotografiile și suportul lor respectiv din rama foto Așa cum vom arăta în imaginea următoare, care va fi utilizată ca referință pentru a elimina o parte din imaginea principală și a crea acest efect de levitație. După ce am obținut aceste tipuri de fotografii, putem să ne depozităm camera în rucsac, să intrăm în vehiculul corespunzător și să mergem pe ecranul computerului pe care îl atingem. Pentru aceasta voi folosi Photoshop, deși programe precum Affinity pot funcționa și pentru el. Am ales o nouă imagine pentru acest scenariu și vom lucra cu el.
(Îmi pare rău dacă fotografia este grav arsă)
Accesarea Photoshop
Adăugăm imaginea cu protagonistul pe ecranul principal Photoshop și într-o altă filă punem imaginea doar cu fundalul. Apoi, tragem imaginea de fundal în fila cu imaginea principală a modelului și așezăm stratul mai jos (astfel vedem imaginea principală).

„Grupul 1” nu este nimic necesar în acest proces, sunt doar încercări făcute anterior.
Instrumente de utilizat
Instrumentele sunt foarte simple: folosiți o mască de strat și o perie. Se recomandă utilizarea unei pensule normale, cu excepția cazului în care este un obiect particular pe care l-ați folosit ca referință. Normal, 100% opacitate și voilă.
Instrumentul pentru masca stratului este folosit pentru a ascunde sau afișa stratul pe care este utilizat. Masca are multe și foarte utile utilizări. Vom lăsa un link pentru a vă arăta cum ar fi

Ei bine, dacă mergem pe stratul principal, adăugăm o mască de strat, în butonul din dreapta jos al Photoshop (așa cum se arată în imaginea anterioară în roșu). Odată creat, lucrăm la asta. Vom configura lamele de culoare. Culoare frontală neagră și fundal alb. După cum explică videoclipul, negrul este folosit pentru a se ascunde. Desigur, masca strat trebuie să fie goală, pentru a putea lucra la ea. Dacă totul este gata, luăm pensula, forma pe care o alegeți, cu o opacitate de 100% și mergem în zonă să ne ascundem. În acest studiu de caz, vom scoate butoiul pentru a face fata să pară că levitează în aer.

Fiecare dintre marginile obiectului șters va trebui să fie bine conturate dacă doriți să obțineți o atingere realistă. Încercați să nu eliminați alte zone ale imaginii care sunt mai necesare, cum ar fi picioarele fetei. Desigur, dacă faceți o greșeală, puteți remedia schimbând culorile din prim-plan și fundal. Punerea frontului alb și a fundalului negru și trecerea pensulei peste zona eliminată greșit.
Câteva atingeri suplimentare
Când aveți totul bine conturat, puteți retușa puțin imaginea, așa cum veți vedea aici, este oarecum arsă, vom da mici exemple despre cum să conturați imaginea, astfel încât să iasă mai bine.
Sistemul HDR sau Hiperrealismul sau Resturile / evidențierile sunt cele mai frecvente în acest tip de fotografie. Dacă nu doriți să vă ardeți mult capul, mergeți la aceste instrumente și puteți avea o atingere mai profesională și mai rapidă. Este ceva similar cu filtrele de aplicații, cu o atingere mai subtilă - poate -. Aceste instrumente sunt în imagine / ajustări, așa cum mulți dintre voi știți deja. Un alt instrument care este, de asemenea, utilizat pe scară largă sunt nivelurile și curbele (situate pe aceeași filă). Dacă fotografia dvs. este arsă - așa cum este cazul nostru -, aceasta o va face mai întunecată și nu va arăta atât de rău. Dar nici nu le abuzați, ar putea părea foarte ireal.
O altă modalitate este, de asemenea, să te joci cu pensulele sau instrumentele de filtrare. Dacă trageți o pensulă peste o anumită zonă și apoi alegeți tipul de mască pe care i-o dați (lumina moale funcționează de obicei pentru a înmuia loviturile de perie care sunt date imaginii) puteți crea efectul pe care îl căutați. Aici vă dau un exemplu al imaginii originale și al imaginii retușate, după cum puteți vedea, veți obține ceva mai puțin greu la vedere. Deși mult mai multe pot fi îmbunătățite. Chiar, ca și acum, pentru a plasa o umbră care nu exista înainte.
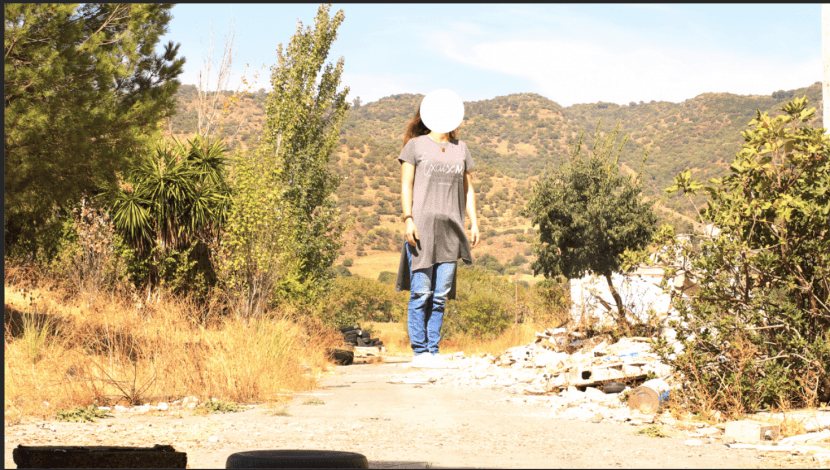
Photoshop Basic
Cu siguranță mulți dintre voi care urmăriți zilnic rețelele ați văzut acest efect și s-au întrebat cum ar fi, pentru că, după cum puteți vedea, dacă este Photoshop de bază. Nu este nevoie de mult timp pentru a crea și nu de multe instrumente de utilizat, doar o pensulă și o mască de strat. Acest lucru este ușor de realizat cu Photoshop. Multe pagini le au. Lucrul normal în acest tip de proces este că problemele apar în primele încercări, în comentarii îți poți lăsa îndoielile și îți voi răspunde cu bucurie, astfel încât să ai un rezultat satisfăcător.
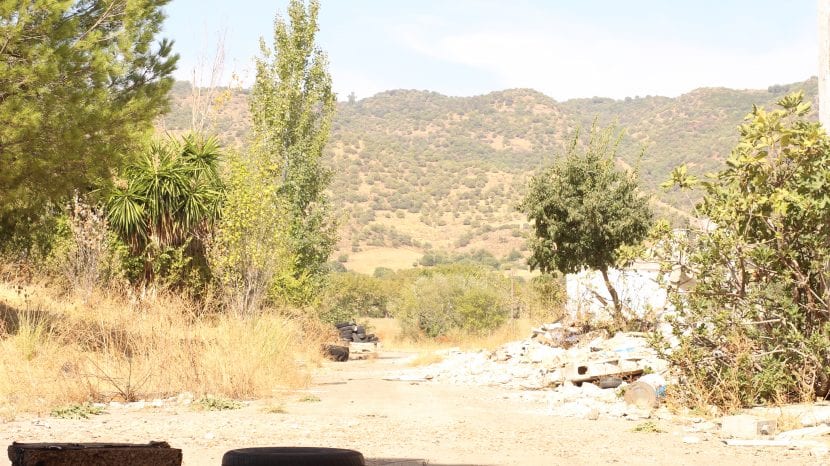
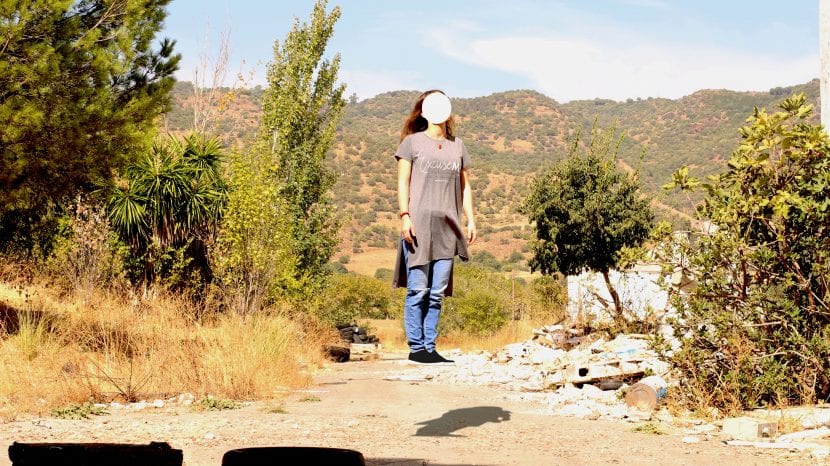
David duque