
Aflați cum să creați text spray în Photoshop într-un mod simplu și în câțiva pași.
Crearea fundalului
Creați un document nou cu dimensiunile; 10240x768px apoi umpleți stratul de fundal negru. Acum folosesc câteva stropi perii fac niște splats în centrul paginii, așa. De acum, imaginile vor fi toate mărite în această zonă a documentului. Vă las următorul link cu diferite perii de stropire, astfel încât să puteți varia și să-l adaptați după preferințele dvs., deoarece învățarea de a crea text spray în Photoshop include, de asemenea, să-i dați o notă proprie.

fuziune
Faceți clic dreapta pe acest strat și selectați Opțiuni de amestecare și adăugați o strălucire exterioară utilizând setările prezentate mai jos. Acum vrem să aplatizăm acest strat, așa că faceți clic dreapta pe strat și apoi mergeți la convertire în obiect inteligent, dacă această opțiune nu există pentru dvs., atunci creați un strat nou, mergeți sub stratul de stropire, selectați stratul de stropire, apoi apăsați Ctrl + E.
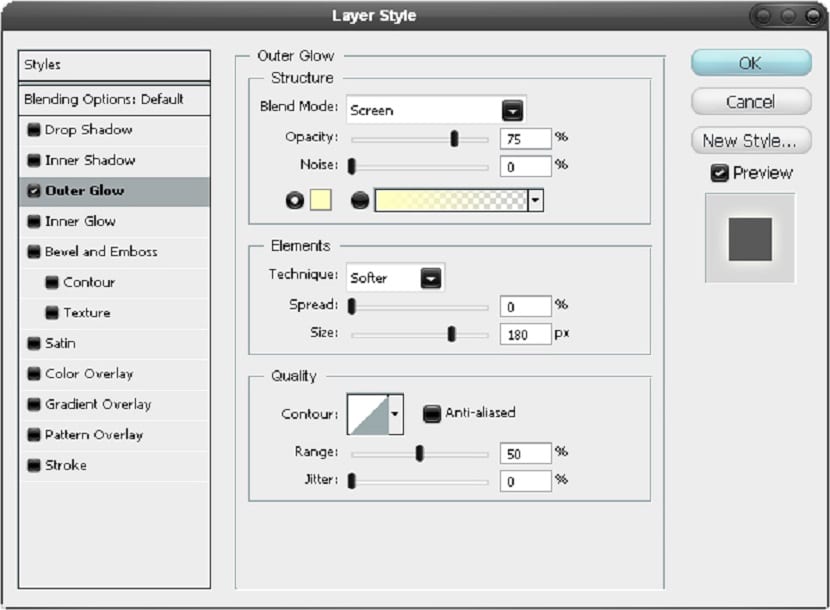
Creăm textură
Acum aveți o imagine a unui perete, a unui beton, a unei stânci sau a unui nisip. Am simțit că cel mai bun rezultat a fost cu utilizarea unei texturi betonate, care poate fi găsită aici . Lipiți imaginea și asigurați-vă că este pe stratul de deasupra stropii, apoi adăugați o mască de tăiere ținând apăsat Alt și făcând clic între cele două straturi.
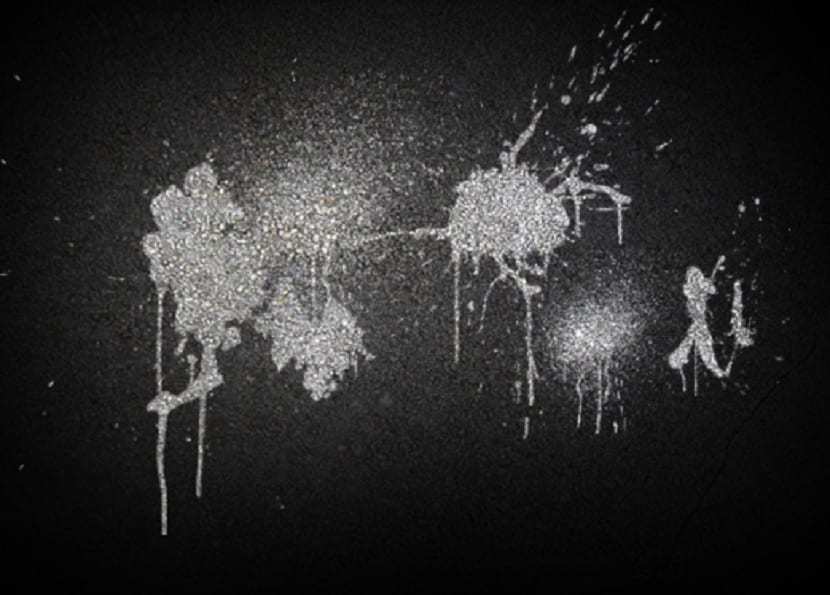
Adăugăm text
Apoi trebuie să adăugăm textul, avem nevoie de un tip murdar de sursa pentru aceasta; Am folosit un font de mașină de scrisDacă nu aveți astfel de fonturi, descărcați unele. Scrieți un cuvânt cu litere mari dacă doriți să vă încurcați cu spațierea caracterelor etc., apoi accesați Fereastră> Caracter. Aruncați o privire la ceva de genul imaginii de mai jos.
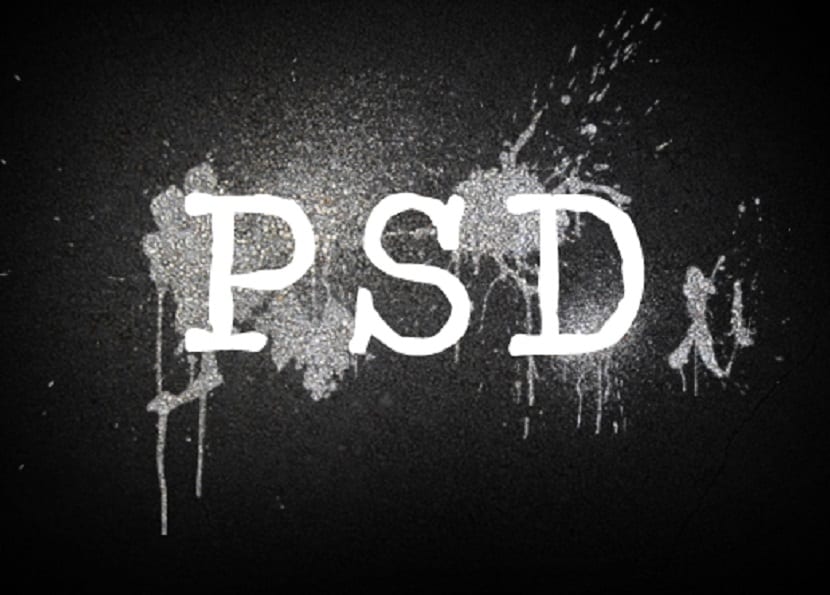
Suprapune
Mai întâi duplicați acest strat (Ctrl + J) și apoi ascundeți-l. De aici înainte vrei să te asiguri că ai întotdeauna un copie intactă a acestui strat de text disponibil deoarece îl vom folosi de câteva ori atâta timp cât îl ascunde atunci când nu este utilizat, deși, de fapt, puteți muta stratul duplicat în partea de jos a stivei de straturi, așa că vă spun întotdeauna să obțineți stratul din text tocmai l-ați duplicat, mutați-l în partea de sus a stivei de straturi, apoi afișați-l. Acum intrați în opțiunile de amestecare a stratului de text și adăugați o suprapunere de culori cu setările afișate mai jos.
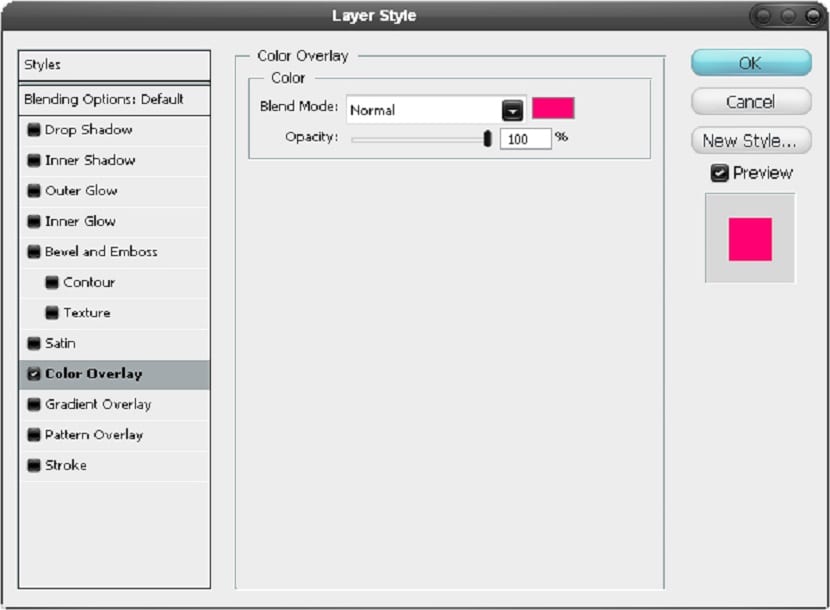
Ne estompăm
Accesați Filtru> Blur> Gaussian Blur și utilizați o valoare de 13 px. Acum duplicar acest strat așa cum vrem să fie un pic mai luminos.
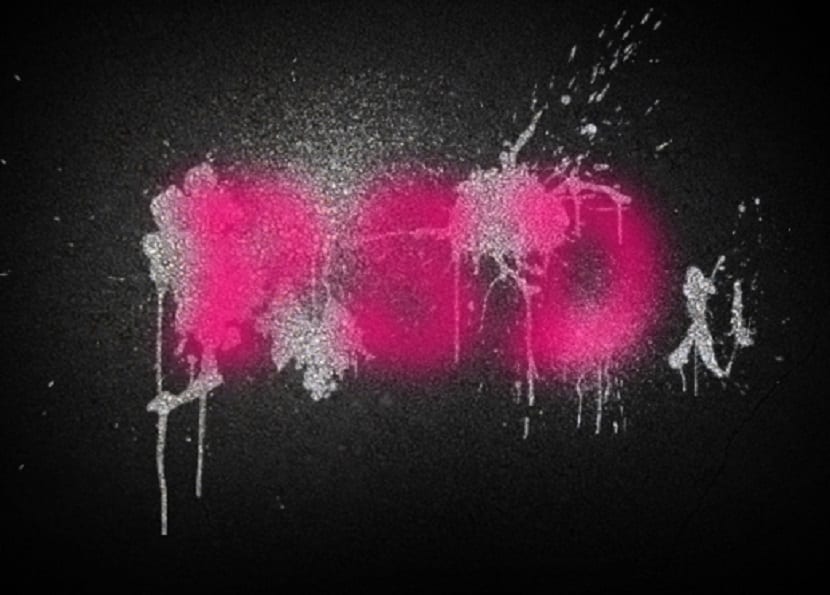
Accidente vasculare cerebrale
Selectați instrumentul pensulă și o pensulă rotundă moale de aproximativ 30 px, apoi adăugați doar câteva linii negre aleatorii, ca în imaginea următoare. Apoi, în același mod ca în ultima etapă de adăugare a 13px neclaritate gaussiană.

Copiați și estompați
Acum obținem o copie a stratului de text așa cum am menționat la pasul 5. Apoi adăugați o neclaritate gaussiană de 5 px la acest strat de text.

Opțiuni de fuziune
Acum obțineți o altă copie a stratului de text și apoi accesați opțiunile de amestecare și adăugați o strălucire exterioară, strălucire interioară și suprapunere de culori utilizând setările afișate mai jos pentru a obține textul dorit de la spray în Photoshop.
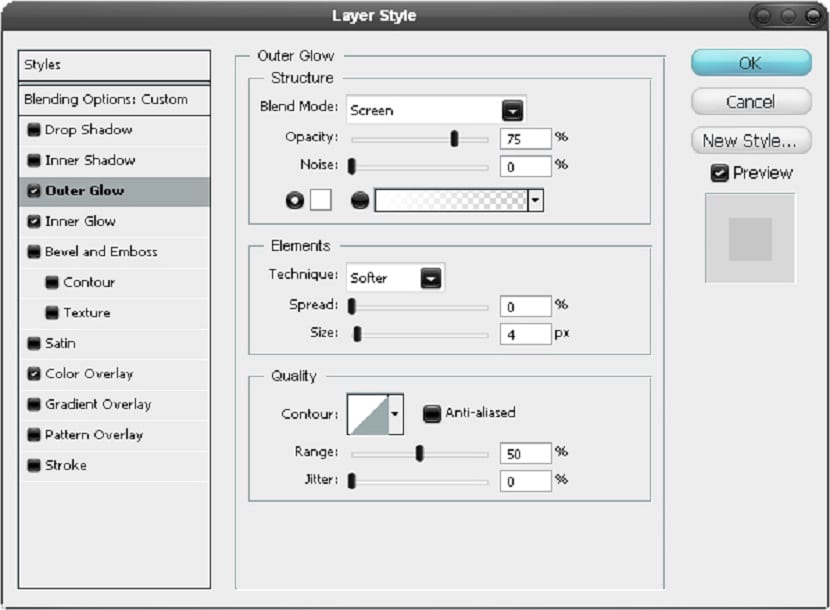
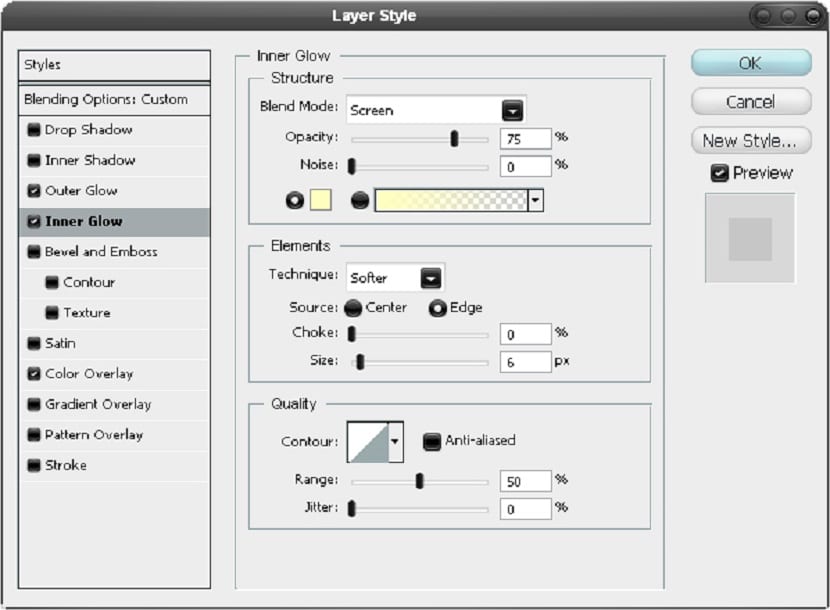
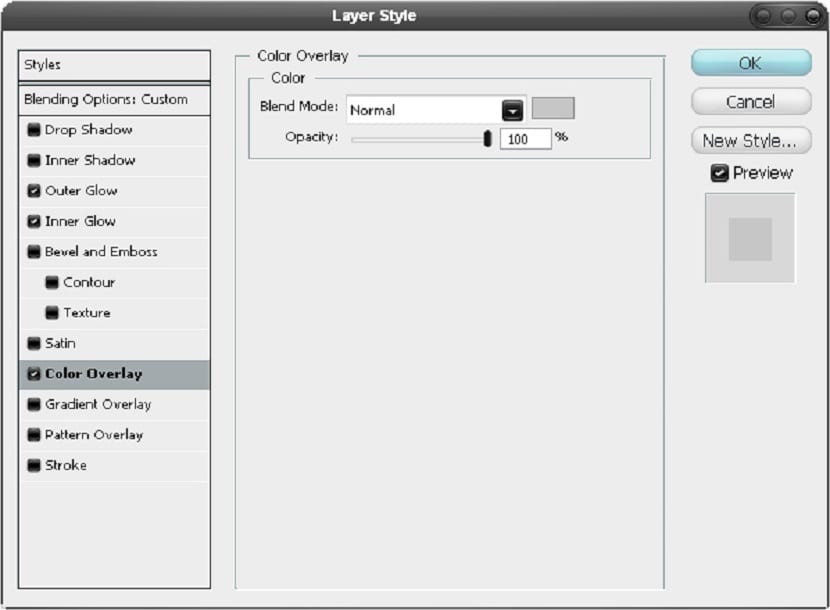

Copiați și amestecați
Amintiți-vă că textura betonului a fost utilizată cu câțiva pași înapoi, continuați și faceți o copie și apoi mutați-o în partea de sus a stivei de straturi și setați-l la 30% opacitate și modul de amestecare multiplă, aceasta înseamnă că nu va afecta fundalul negru, deoarece fundalul nu se poate întuneca.

Adăugați culori
Selectați instrumentul Pensulă și apucați o pensulă mare, moale, apoi pe un strat nou adăugați câteva linii în diferite culori strălucitoare până când aveți ceva similar cu imaginea de mai jos.
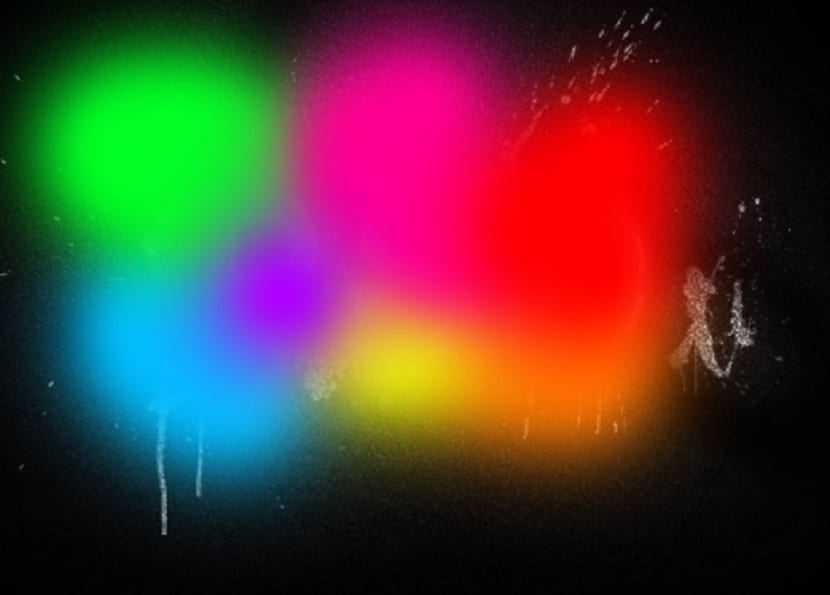
Modul de estompare și amestecare
Acum adăugați o estompare Gaussiană la acest strat cu o valoare de 50 px, apoi setați modul de fuziune a acestui strat să fie suprapus. Am adăugat și mai mult text mai jos, dar acesta este opțional.

Sper că ți-a plăcut tutorialul aflați cum să creați text spray în Photoshop.