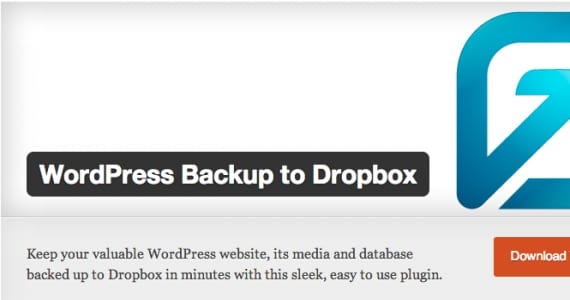
WPB2D (sau WordPress Backup to Dropbox) este un plugin care există pentru a ne face viața mai ușoară și mai plăcută. El i-a făcut pe mulți dintre noi să nu mai urâm copiile de rezervă, pentru că sunt atât de greoaie de efectuat frecvent. Pentru a-l folosi avem nevoie de:
- Aveți un cont Dropbox. Îl putem face gratuit (2 GB) sau premium (spațiu nelimitat). Acest serviciu ne ajută să salvăm fișiere în cloud: adică, în loc să le ocupăm spațiu pe computerul nostru, acestea vor fi postate pe un site web pe care numai noi îl putem accesa.
- Versiune PHP mai mare decât 5.2.16
Faceți backup pentru WordPress
Pasul 1: creați un cont în Dropbox
Dacă îl aveți deja creat, puteți trece la pasul următor. Pentru a crea un Cont Dropbox va trebui să accesăm www.dropbox.com și faceți clic pe butonul „Inscriere”. Completați câmpurile solicitate pentru numele, prenumele, adresa de e-mail și parola (amintiți-vă aceste ultime două date). Bifați caseta pentru „Accept condițiile Dropbox”(După ce le-ați citit), dați clic pe„Inscriere"... Și gata! Aveți deja contul creat.
Este important să vă verificați căsuța de e-mail, în cazul în care au trimis un e-mail pentru a vă confirma înregistrarea. Dacă da, ați finaliza crearea contului atunci când accesați linkul care apare de obicei în aceste e-mailuri.

Pasul 2: instalați pluginul pe WordPress
Pentru aceasta va trebui să vă accesați site-ul web (http://tudominio.com/wp-login.php) ca administrator și accesați secțiunea Pluginuri> Adăugare nouă. În caseta de căutare care apare, lipiți numele pluginului: WordPress Backup la Dropbox și căutați-l. Când apar rezultatele, uitați-vă la cel cu același nume și faceți clic pe Instalați acum.
În fereastra care se deschide, care vă va spune că pluginul dvs. este deja instalat, nu uitați să apăsați „Activați pluginul".
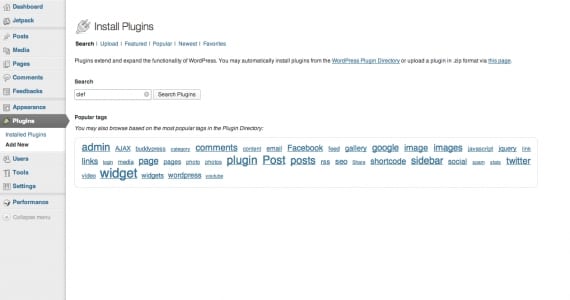
Pasul 3: conectarea pluginului la contul dvs. Dropbox
De îndată ce ați apăsat Activați pluginul, în panoul dvs. din stânga WordPress Pictograma pluginului WPB2D. Să facem apoi clic pe el.
Primul lucru pe care vi-l va cere pluginul este să îl autorizați să se conecteze la contul dvs. Dropbox (desigur, altfel nu veți putea transfera informațiile). Deci, faceți clic pe authorize (Autoriza).
După ce faceți clic pe Autorizare, veți fi trimis la pagina principală Dropbox, unde va trebui autentificare. Introduceți numele de utilizator și parola, iar webul vă va informa în acest sens: aplicația WordPress Backupt to Dropbox dorește să se conecteze la Dropbox. Faceți clic pe butonul albastru de la sfârșitul mesajului care scrie permite (sau Permiteți). Și gata! V-ați conectat deja contul cu pluginul. Sa trecem la treaba!
Pasul 4: configurați WordPress Backup în Dropbox
Când reveniți la pagina WordPress și faceți clic pe Continuare, o fereastră cheie va apărea în fața dvs. Uită-te în partea de jos a ferestrei, începând cu cuvântul Setări.
Bifați prima casetă: acest lucru va face ca backup-urile dvs. să fie salvate într-un folder care va fi în folderul aplicației WPB2D.
Ziua și data: specificați ziua și ora în care doriți ca pluginul să facă o copie automată a site-ului dvs.
Frecvență: comandați dacă doriți să aveți o copie zilnică, săptămânală sau lunară.
Dacă ați ales deja valorile câmpurilor anterioare, ați fi configurat deja pluginul. Asa de usor! De asemenea, găsim o secțiune care ne va permite să excludem fișierele sau fișierele pe care NU dorim să le copieze pluginul, dar vă sfătuiesc ca în mod implicit să le copiem pe toate și să lăsăm secțiunea așa cum este.
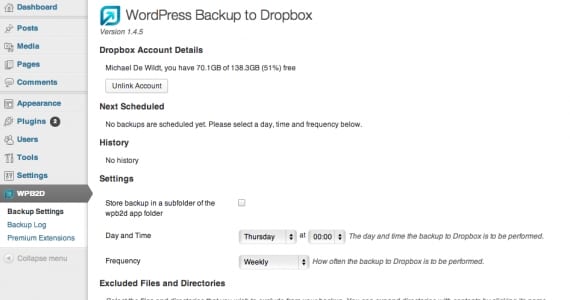
Pasul 5: realizarea primei noastre copii de rezervă
Selectați opțiunea „Jurnal de rezervă”Din meniul pluginului și faceți clic pe butonul care scrie Începeți backup (Porniți Backup). Această acțiune va dura câteva ore, în funcție de dimensiunea site-ului dvs. web ... Așadar, vă sfătuiesc să profitați de timp și să faceți ceva între timp.
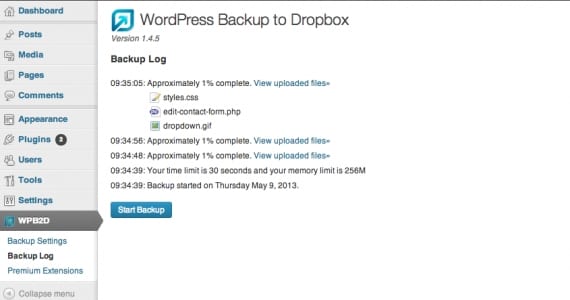
Odată ce acest ecran vă spune că Backup-ul a fost deja efectuat, încercați să introduceți Dropbox-ul și să introduceți folderul App> WPB2D. Copia site-ului dvs. va apărea aici. !! Felicitări !!
Mulțumiri!!!!! Excelent tutorial ... nu știi cât de bine a fost pentru mine. Citeam despre zile de zile despre cum să fac backup și nu putea fi mai ușor.
Mulțumesc foarte mult!
În ceea ce priveşte