
Corectați imperfecțiunile pielii cu cu Photoshop S-a dovedit a fi bagheta magică a industriei modei și a publicității, reușind să creeze figuri umane „perfecte” folosind aceste tipuri de instrumente. Photoshop Este prin excelență cel mai bun program de retușare fotografică, ne permite să facem tot ce ne putem imagina cu rezultate profesionale. În acest post vom învăța să manipulați unele instrumente utilizate pentru retușarea pielii și îndepărtarea petelor (alunițe, riduri ...) cu Photoshop timpul se oprește, deoarece ne permite să întinerim.
În primul rând avem nevoie de o fotografie cu un fel de imperfecțiune pe piele pentru a putea lucra la Pmagazin fierbinte. Odată ce avem fotografia, deschidem Photoshop și am început să lucrăm.
În primul rând, deschidem fotografia en photoshop.
Odata in photoshop avem diferite instrumente pentru acest tip de lucrări:
- Perie de vindecare / Instrument de perie de vindecare la fața locului
- Instrument de patch-uri
- Instrument tampon
Fiecare dintre aceste instrumente ne oferă un mod diferit de lucru, secretul pentru un rezultat optim este să te joci cu toate atunci când faci o retușare foto.
La instrument tampon clona Funcționează luând un eșantion care este activat apăsând tasta alt, eșantionul trebuie să se afle pe o zonă din apropierea defectului pe care dorim să îl corectăm. Trebuie să ne jucăm cu opacitatea (meniul de sus), fluxul (meniul de sus) și duritatea pensulei. Încetul cu încetul, luăm mostre și aplicăm tamponul în zona pe care dorim să o corectăm.
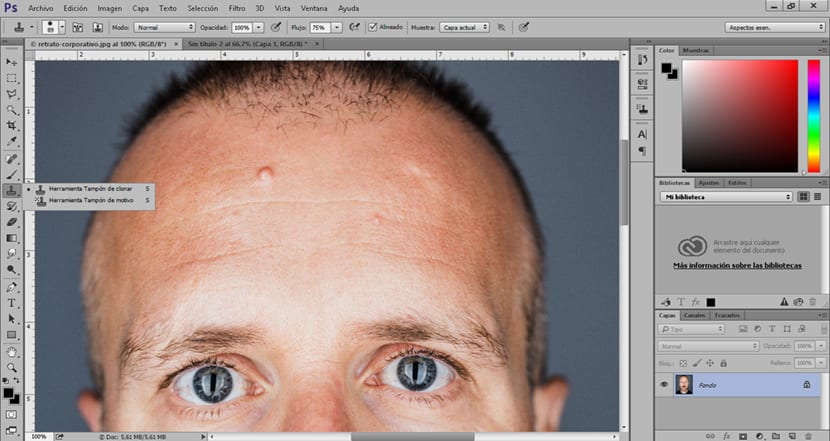
O altă opțiune pentru a corecta defectele pielii este instrument de patch-uri. Acest instrument funiți prin selecție, facem un selectarea defectului pe care dorim să îl corectăm și apoi mutăm cursorul într-o zonă apropiată de piele care nu are niciun tip de imperfecțiune. Este recomandabil să luați probe în apropiere pentru a evita modificările de lumină și umbre.
Instrumentul de patch-uri are două opțiuni: sursă și destinație. opțiune de destinație, Ne permite să copiem zona pe care am selectat-o, cu alte cuvinte ne permite să copiem o aluniță, un coș, un rid și alte tipuri de defecte în piele. Opțiunea sursă, vă permite să selectați și să remediați zonele defecte.

Pensula anticearcan lucrează bine similar cu tamponul clonării. Acest instrument ne permite să reparăm zone trecând peste zona de corectat, este, de asemenea, posibil să colectați probe la fel ca tamponul de clonare.
Pentru a putea corecta toate acele defecte ale pielii folosind aceste instrumente, trebuie doar să alternăm utilizarea lor, deoarece fiecare oferă posibilități diferite. recomandare la momentul muncii este joacă mult cu opacitatea, curgerea și duritatea periei.
Odată ce suntem clari cu privire la funcționarea acestor instrumente, vom aplica o serie de filtre pentru o piele mai fină, fără imperfecțiuni. Trebuie face o selecție a zonei pe care vrem să o netezim înainte de a aplica aceste filtre.
Pentru a aplica aceste filtre mai întâi trebuie să facem o selecție a zonei pe care dorim să lucrăm, în acest caz selectăm pielea folosind Instrument de mascare rapidă. Acest mod de selectare ne permite, ca pensulă, să realizăm un selecție mai precisă și confortabilă. Funcționarea sa este foarte simplă, mai întâi facem clic pe pictogramă pentru ao activa, apoi selectăm instrumentul pensulei și începem să facem selecția. Odată ce selecția este terminată, trebuie doar să redăm pictograma măștii, ulterior pictura va fi modificată pentru o selecție. Pentru a termina, mergem la meniul superior (selectare-inversare) pentru a inversa selecția și a putea aplica modificările numai în acea zonă selectată.
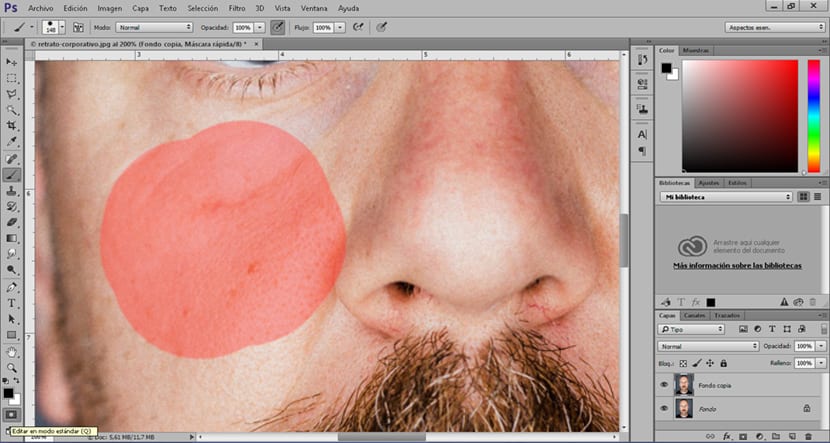
Să mergem la meniu de sus (filtru) și căutăm neclaritate gaussiană, Aplicăm o estompare moale până obținem o piele mai curată.
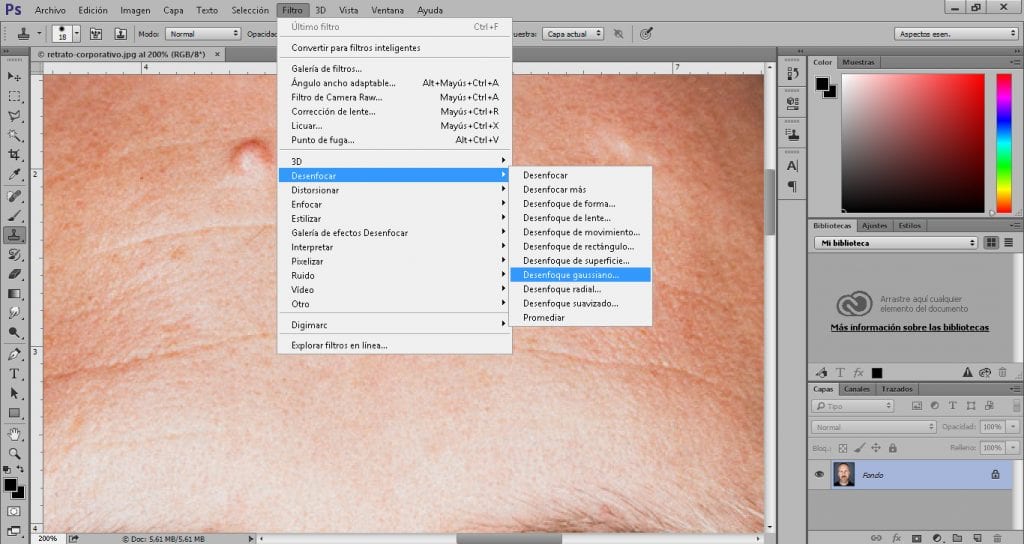
Pentru a termina, aplicăm un alt filtru care își propune să ofere pielii un pic mai mult realism, dar fără a arăta acele imperfecțiuni pe care tocmai le-am eliminat, pentru aceasta ne uităm în meniul de sus (filtru) zgomot de praf și zgârieturi, Aplicăm un filtru foarte moale până obținem o piele cu unele detalii.
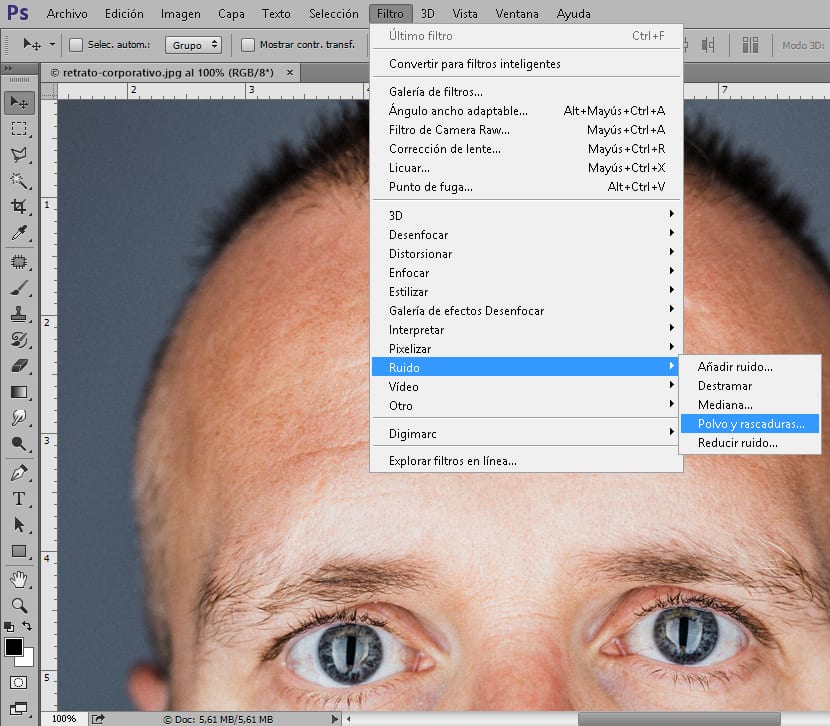
În funcție de fotografie, va trebui să aplicăm o serie de valori diferite în fiecare dintre instrumentele pe care le folosim, motiv pentru care este esențial să învățăm să controlăm aceste instrumente și apoi să perfecționăm tehnica.