
Schiță realizată în mod implicit cu forme personalizate și mască de tăiere pentru a crea lumini și umbre.
o opțiune pentru a crea schițe rapide, care ne permite să vizualizăm diferite compoziții pentru aceeași idee, este să folosim instrumentul de forme personalizate Photoshop.
Ideea utilizării acestui instrument este de a putea creați forme noi din formele personalizate, combinându-le.
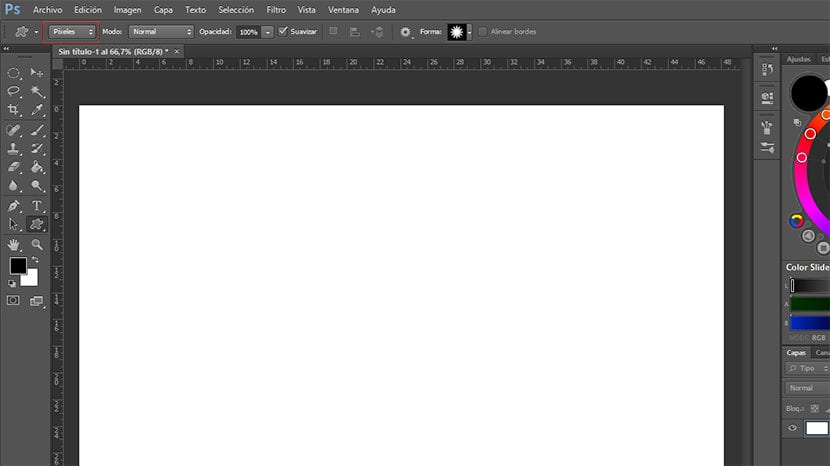
Înainte de a începe să utilizați instrumentul, trebuie schimbați forma personalizată în pixeli (caseta marcată cu roșu în imagine) pentru a face vectorul de formă, ceea ce înseamnă că imaginea nu își va pierde calitatea la redimensionarea acesteia.
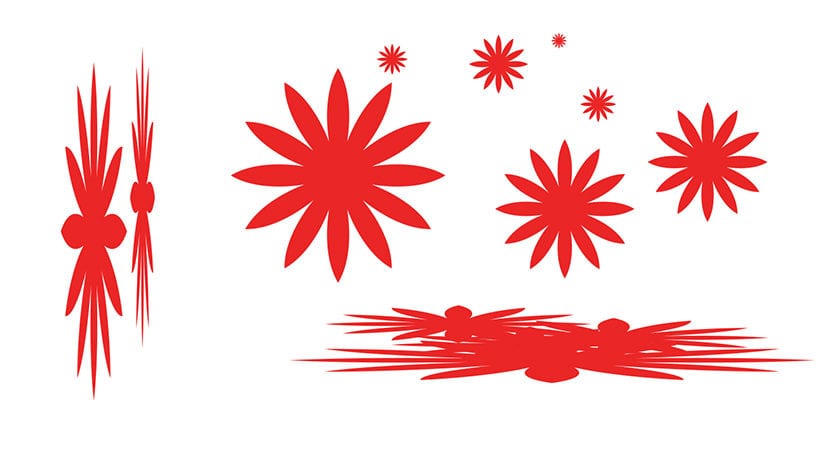
Aceeași formă se întinde sau își menține proporțiile.
Când folosim acest instrument, putem întinde forma cât dorim (orizontal sau vertical), așa cum se vede în exemplu. Dacă ceea ce vrem este așezați forma păstrând proporțiile, menținem apăsată tasta în timp ce îl plasăm.
Doar cu formele personalizate pe care Photoshop le aduce în mod implicit le putem manipula pentru a compune o nouă imagine așa cum putem vedea în exemplul următor.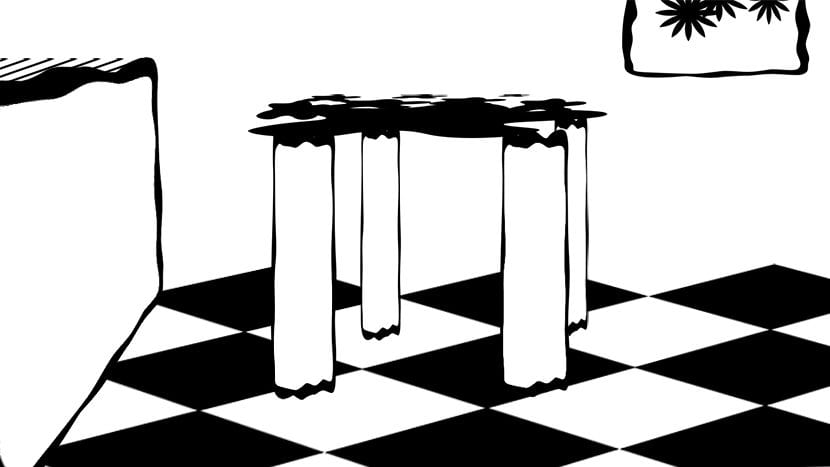
Deși pentru a efectua lucrări de calitate va fi necesar creați-ne propriile forme personalizate folosind propriile desene sau fotografii.
Când așezăm formele personalizate, nu ne va fi posibil să le punem în perspectivă, să le rotim, să le reflectăm sau să le facem orice altă modificare decât să le întindem, să le menținem proporțiile sau să le redimensionăm.
Dacă vrem să transformăm o formă (perspectivă, rotire, oglindă etc.), odată plasat, trebuie să îl luăm în considerare și să-l așezăm pe un strat separat.
Este necesar, la fel ca atunci când schițăm cu pensule în Photoshop, creați straturile necesare pentru a poziționa corect obiectele din imagine și asta ne permite să continuăm să lucrăm la ele ulterior.
Odată ce am realizat compoziția în alb și negru, putem începe să așezăm gri pentru a crea zonele de lumină și umbră. O resursă care ne va fi foarte utilă va fi utilizarea așa-numitelor mască de tăiere sau mască de tăiere. Este vorba despre crearea unui strat pentru a putea lucra cu lumină, culoare sau textură într-un mod pe care îl avem în alt strat.
După cum putem vedea în videoclip, pentru a atribui un strat altui anumit, vom apăsa pe Tasta Alt, o menținem apăsată și plasăm cursorul între ambele straturi (Deasupra îl vom plasa pe cel pe care dorim să îl includem în celălalt strat, care va fi plasat mai jos) facem clic iar stratul superior va deveni parte a fundului, astfel încât tot ceea ce facem în stratul atribuit va afecta doar formele incluse în stratul inferior și nu restul formelor din compoziția noastră. Puteți atribui câte măști de tăiere unui strat doriți.
Masca de tăiere și masca de strat pot fi, de asemenea, combinate, foarte util atunci când vrem să plasăm texturi pe imaginea noastră. Pentru a face acest lucru, odată ce am atribuit un strat altui cu Alt, ne așezăm pe stratul pe care l-am atribuit și facem clic pe butonul creează mască de strat, îl pictăm în negru și apoi, cu alb, dezvăluim zonele care interesează noi cu pensula. Puteți vedea un exemplu despre cum să o faceți în videoclipul atașat.