
Designul grafic este unul dintre disciplinele cele mai statice care existăCu alte cuvinte, este atât o practică profesională, cât și neprofesională care, datorită structurării activității sale, reușește să atragă un număr mare de persoane interesate să pună în practică acest tip de instrument.
Multiplicitatea câmpurilor în care designul grafic reușește să intre fără prea mult efort este poate un alt motiv pentru care oamenii deseori intra în această disciplină. În acest fel, există și alte considerații care pot fi făcute despre designul grafic și motivele pentru care este posibil să se observe un număr mare de persoane interesate să intre în această disciplină.
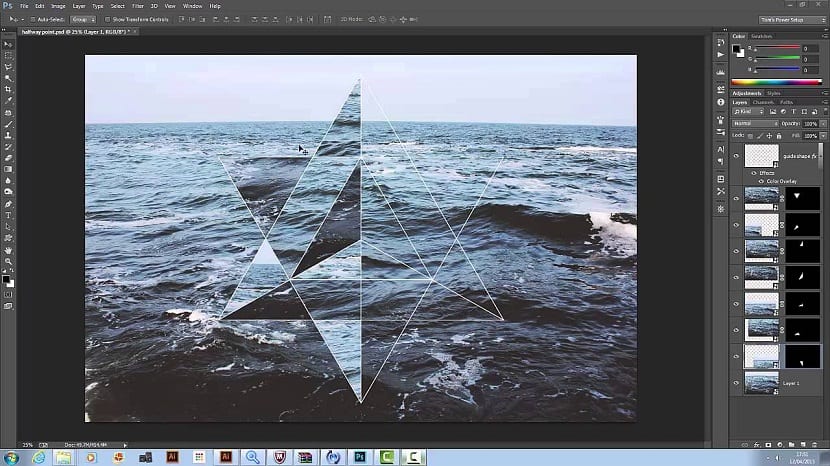
Cu aceasta, milioane de companii din întreaga lume au de obicei experți în design grafic, care sunt dedicate modelării sigiliului companiei, precum și realizării tuturor lucrărilor legate de crearea de elemente pentru publicitatea acestora, printre alte funcții.
Printre atâtea funcții, aducem aici una dintre cele mai gândite de novicii de design și anume crearea figurilor geometrice, poate fiind o modalitate bună de a începe această disciplină.
Tutorial pentru crearea unui trohoid
pas 1
Deschidem Photoshop și trecem la creați o imagine cu următorii parametri:
Lățime: 800 / Înălțime: 800
Rezoluție: 72
Mod culoare: culoare RGB / 8 biți
Conținut de fundal: alb
Desenăm un cerc de aproximativ 300 de pixeli înălțime, umplut în albastru și fără nicio urmă. Pe acel strat (împreună cu instrumentul), schimbăm meniul de opțiuni al instrumentului „operații de urmărire” din „strat nou” în „Intersectează cu zone de forme” și apoi desenați un alt cerc proporțional până la obținerea unui rezultat similar cu cel al imaginii noastre.
pas 2
Acum trebuie să rasterizăm stratul, în plus, vom schimba numele în „bucată” și vom reduce opacitatea la 40%.
Următorul lucru este să creăm acțiunea cu care vom elabora trohoidul și pentru aceasta vom deschide panoul de acțiune și vom crea un nou grup de acțiuni, pe care le vom numi „trohi”.
În interiorul său, creăm o acțiune numită trohoid 1 și atribuim tasta funcțională F12, care ne va permite să repetăm automat comanda efectuată de mai multe ori.
pas 3
Apoi, înregistrăm următoarea comandă:
- Duplicați stratul cu butonul din dreapta deasupra acestuia.
- Selectăm instrumentul de mutare.
- Intrăm în imaginea Ajustări / Nuanță / Saturație (Ctrl + U) și schimbăm nuanța la 9.
- Intrăm în editare / transformare gratuită (CTRL + T) și în meniul de opțiuni ale instrumentului schimbăm configurația de rotație la 9º.
- Aprobăm transformarea cu Enter.
- Apăsăm butonul Stop pentru a opri înregistrarea acțiunii.
Acum ai doar aplicați acțiunea de câte ori este nevoie pentru a termina cercul, pentru acest caz va fi de 19 ori, fiind necesar să profităm de tăietura pe care am fi creat-o pentru a-l face F12.
cu Editați / Transformați putem face dimensiunea potrivit gustului nostru. Este necesar să avem în vedere că, pentru a face acest lucru, trebuie să ținem apăsată tasta Shift pentru a nu modifica accidental proporția.