
Cu Photoshop este posibil să retușați o fotografie normală și să îi acordați un finisaj similar cu cel al unei fotografii vechi.
Cum să îmbătrâniți o fotografie cu Adobe Photoshop într-un mod ușor pentru a obține o notă diferită fotografiilor. Toată lumea vorbește despre restaurarea unei fotografii vechi, dar dacă vrem să facem contrariul? îmbătrânesc o fotografie care este perfect ascuțit. Se poate face și veți învăța să o faceți în acest sens post.
O fotografie îmbătrânită nu este altceva decât rezultatul trecerii timpului pe diferitele substanțe chimice care sunt fixate pe hârtia fotografică, trucul este să vezi cum arată o fotografie veche și aplicați aceste modificări fotografiilor care nu sunt vechi.
Ce se întâmplă dacă vrem să îmbătrânim o fotografie în loc să o restaurăm? nu o putem face? da, o putem face și o vom face în două moduri diferite arătând instrumente cu ajutorul cărora vor putea realiza propria îmbătrânire personalizată a imaginii.
În acest post vom folosi următoarele instrumente de Photoshop:
- Strat de ajustare: luminozitate și contrast, nuanță, saturație, niveluri, alb-negru.
- Stiluri de strat
Vom învăța următoarele:
- Schimbați culoarea unei imagini
- Aplicați textura unei imagini
- Retușați parametrii de bază o imagine cu instrumente avansate
Vizualizați referințele vizuale ale fotografiilor vechi
Primul lucru pe care trebuie să-l facem atunci când îmbătrânim o fotografie este să știm cum este o fotografie veche, pentru aceasta avem nevoie referințe vizuale ce putem vedea în Google.
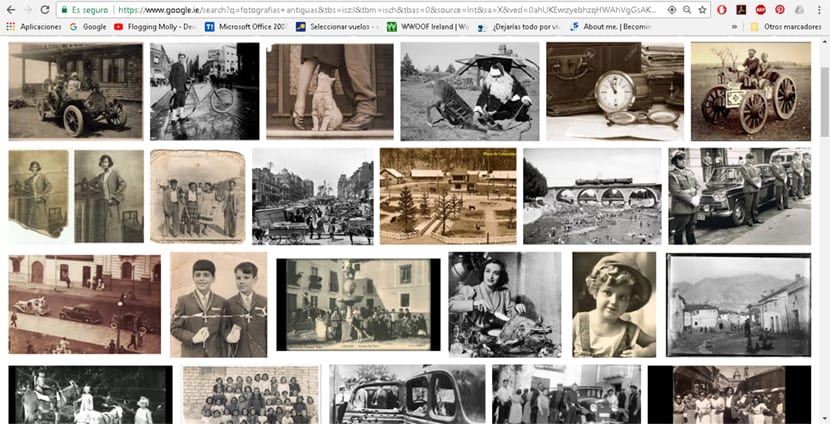
Următorul lucru pe care trebuie să-l facem este descărcați o textură să o aplicăm pe fotografie și să o facem să pară mai veche, pentru aceasta putem folosi orice tip de imagine Bank sau căutați direct unul în GOOGLși asigurându-vă că utilizați opțiunea fotografie de utilizare gratuită.
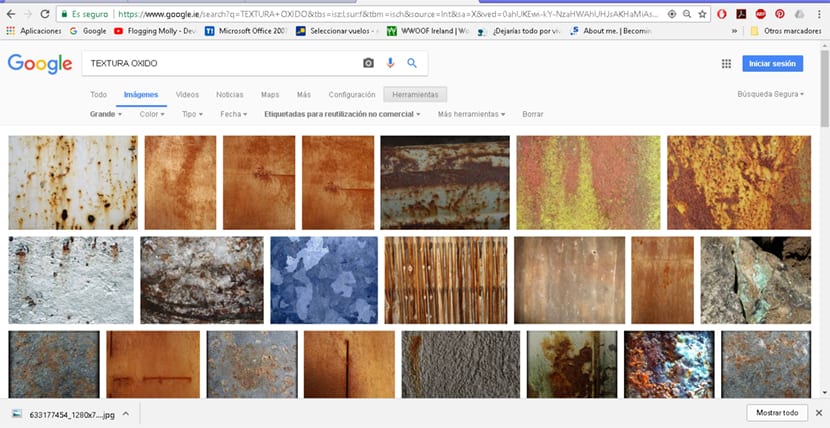
Când avem deja una sau mai multe texturi, următorul lucru pe care îl facem este deschide imaginea noastră în Photoshop și începe să lucrezi. Putem folosi orice tip de imagine de pe Internet să exersăm înainte de a ne folosi propria noastră, în acest caz am folosit o imagine din film Femeia Minune.

Primul stil pentru a îmbătrâni imaginea
În acest post vom vedea două moduri de a îmbătrâni o imagine, în acest prim stil ceea ce vom face este aplică o textură asupra imaginii noastre respectând culoarea (în acest caz un ton sepia) în următoarea versiune vom crea un versiunea alb-negru.
Primul lucru pe care trebuie să-l facem este să ne deschidem imaginea Photoshop.
Stratul de reglare a nuanței de saturație
Creăm un strat de ton de saturație pentru a schimba culorile imaginii noastre, în acest caz vom da imaginea noastră a ton portocaliu sepia. Pentru a face acest lucru, trebuie doar să faceți clic pe opțiunea de ajustare a stratului din zona straturilor și să căutați strat de reglare a nuanței de saturație. În acest strat, apăsăm caseta de culori și schimbăm culorile fotografiei noastre, după cum puteți vedea în imagine.
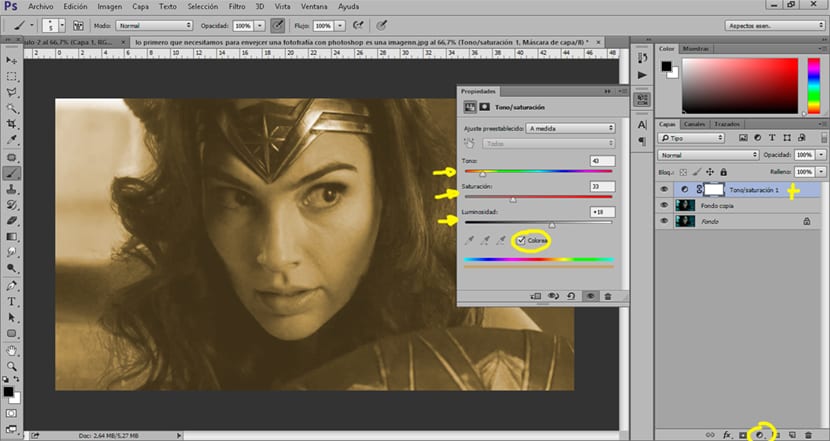
Odată ce am creat stratul, următorul lucru pe care trebuie să-l facem este aplica textura pe imaginea noastră pentru a obține acel efect de modă veche.
Aplicați textura imaginii
Pentru a aplica textura imaginii, tot ce trebuie să facem este trageți textura noastră și pune-l deasupra imaginii noastre. Odată ce avem textura de deasupra fotografiei noastre ceea ce vom face este să schimbăm modul strat de la normal la multiplicare.
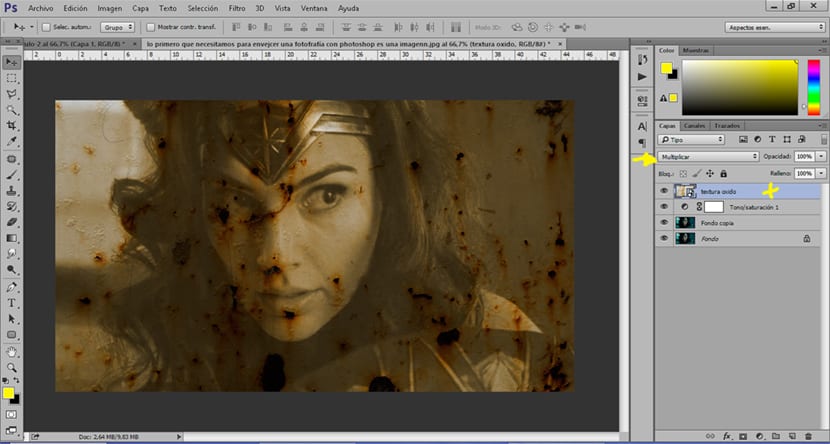
Întunecați zonele fotografiei
Când avem textura aplicată, următorul lucru pe care îl vom face este aplica umbre pentru a întuneca anumite zone ale imaginii noastre, lucrul normal când vedem o imagine veche este că are zone mai întunecate decât altele.
Pentru a obține întuneca anumite zone din imagine vom folosi un stratul de reglare a curbelor în modul de multiplicare a stratului, când vom avea acest strat, vom apăsa pe comandă rapidă control + i pentru a inversa stratul. Funcționarea acestui strat este destul de ușoară deoarece funcționează la fel ca o pensulă, am schimbat modul și grosimea durității periei pentru a se potrivi imaginii noastre. Idealul este folosiți opacitate scăzută să facă schimbarea încetul cu încetul.
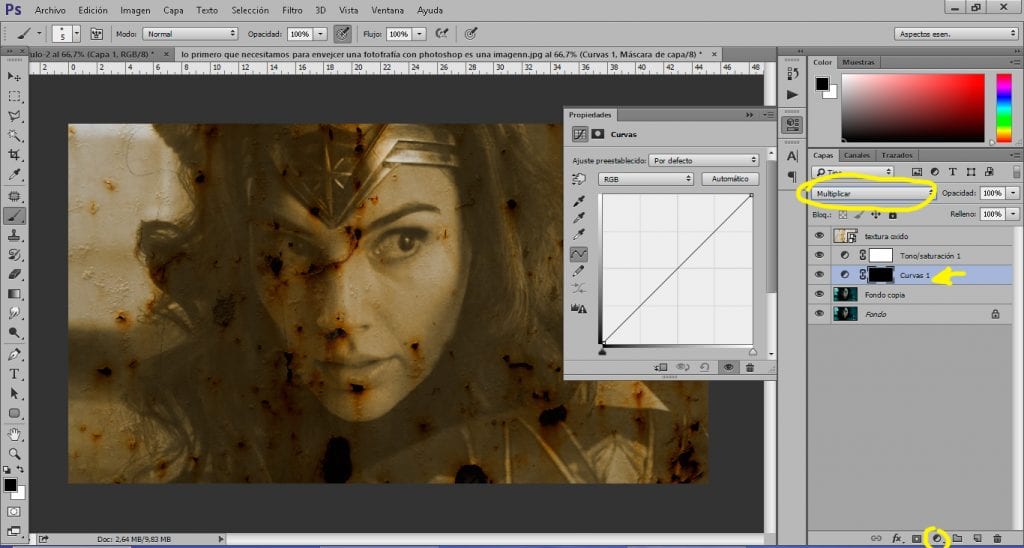
După întunecarea zonelor imaginii noastre, următorul lucru pe care trebuie să-l facem este opusul, clarifica domeniile a imaginii noastre.
Luminați zonele fotografiei
Pentru a clarifica zonele fotografiei, ceea ce trebuie să facem este creați un strat de ajustare a curbei și schimbați modul strat de la normal la bătătură, odată ce avem stratul apăsăm pe el comanda de comenzi rapide + i pentru a-l inversa. Cu ajutorul pensulei pictăm acele zone pe care vrem să le clarificăm în imaginea noastră.
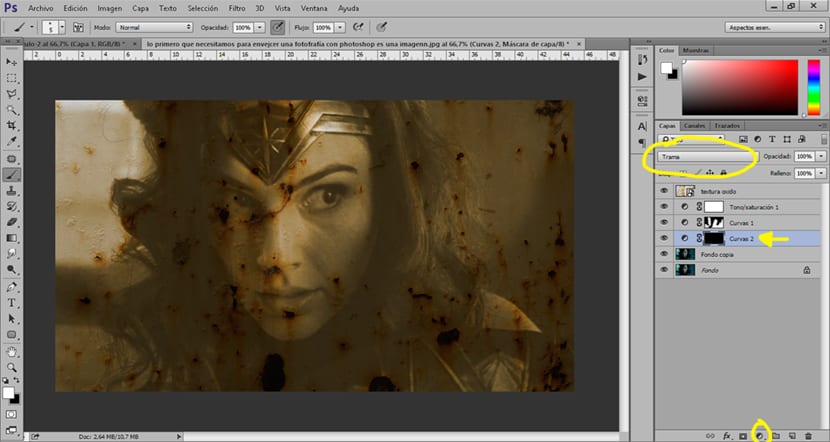
După acești pași Am reușit să ne îmbătrânim imaginea cu câțiva ani, nu? cu siguranță câteva decenii.
Al doilea stil pentru a îmbătrâni imaginea
În acest al doilea stil ne vom converti imagine alb-negru pentru a aplica alte tipuri de efecte obținând o fotografie diferită.
Convertiți imaginea în alb și negru
Pentru a ne converti imaginea în alb și negru, trebuie să facem creați un strat de reglare alb-negru în fotografia originală.
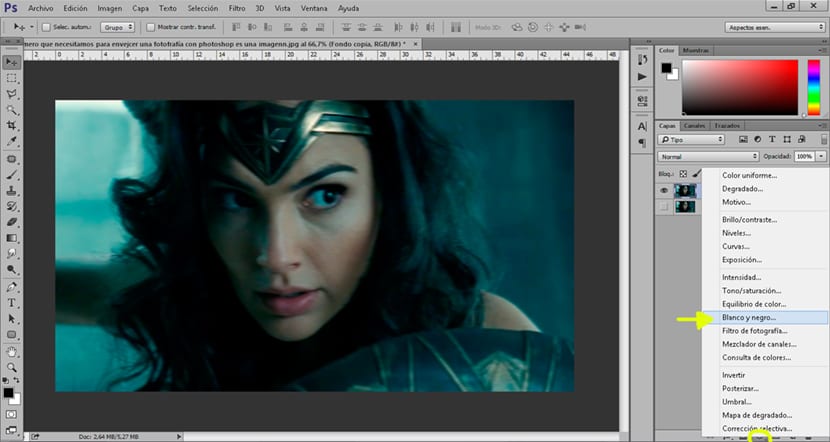
Când avem imaginea alb-negru putem începe să aplicăm următoarele straturi de ajustare pentru a continua să îmbătrânim imaginea.
Schimbați iluminarea imaginii
În această parte vom schimba Luminozitate și contrast a imaginii noastre pentru a face imaginea mult mai luminoasă ca și cum ar fi ceva ars de lumina în exces.
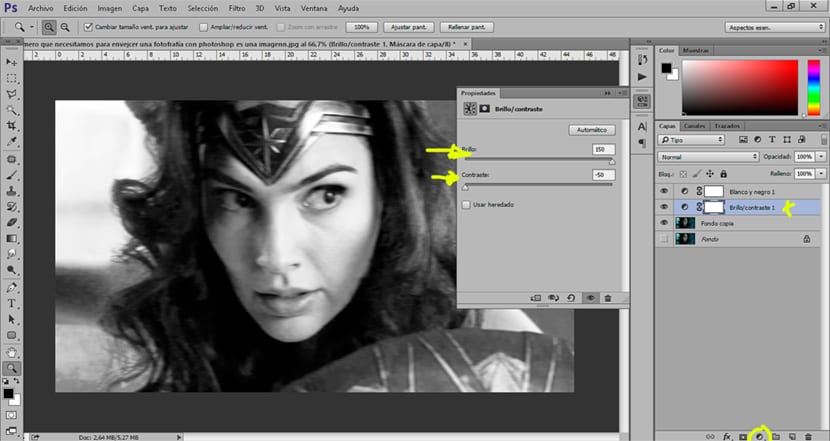
Următorul lucru pe care îl facem este modificați nivelurile imaginii pentru a obține luminile și umbrele să fie mai contractate. Creăm un nivelurile stratului de reglare și modificăm parametrii așa cum puteți vedea în captură.
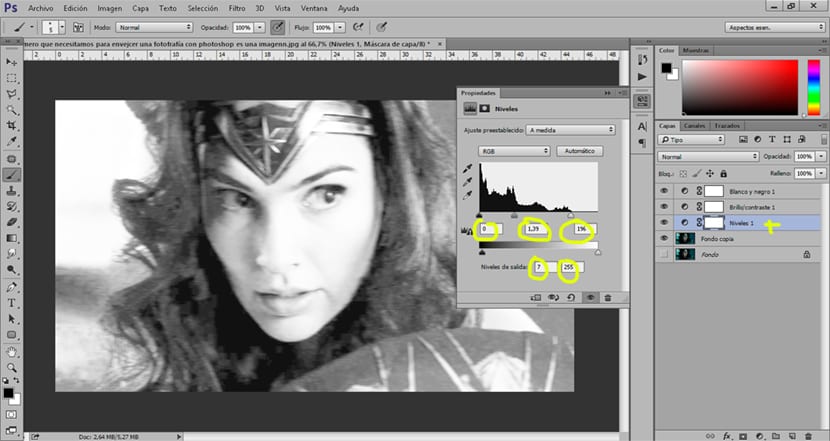
Următorul lucru pe care îl putem face este întunecați și luminați zonele crearea straturilor de ajustare multiplicați și curba modul grafic. Vom folosi stratul de ajustare curbat multiplicați modul pentru a întunecar zone ale imaginii noastre, complotul care realizează este de a clarifica.
Posibilitățile de îmbătrânire a imaginilor sunt foarte variate pentru că depinde foarte mult de ceea ce căutăm, cu acești pași mici veți obține creați tot felul de fotografii vechi dacă începeți să vă deranjați cu parametrii tuturor instrumentelor pe care le-am văzut.