
Dacă tocmai am descărcat un minunat set de pensule și spre surprinderea noastră formatul său nu este așa cum era de așteptat. și vrem să știm cum putem importa acest format în Photoshop și cum l-am putea transforma în .abr, vă vom explica mai jos.
Pentru a importa setul nostru de pensule în format .TPL în Adobe Photoshop, primul lucru pe care trebuie să-l facem este pachetul nostru de pensule într-un dosar, separat de alte fișiere Sau le putem salva în folderul programului dacă este mai convenabil pentru noi atunci când decidem să le căutăm în viitor, pentru această copiere și lipiți fișierele noastre în următoarea cale:
Fișiere de program> Adobe> Adobe Photoshop (cel pe care îl aveți)> Presetări
Apoi deschidem Adobe Photoshop și mergem la fila Editați> Presetări> Exportați / Importați presetări.
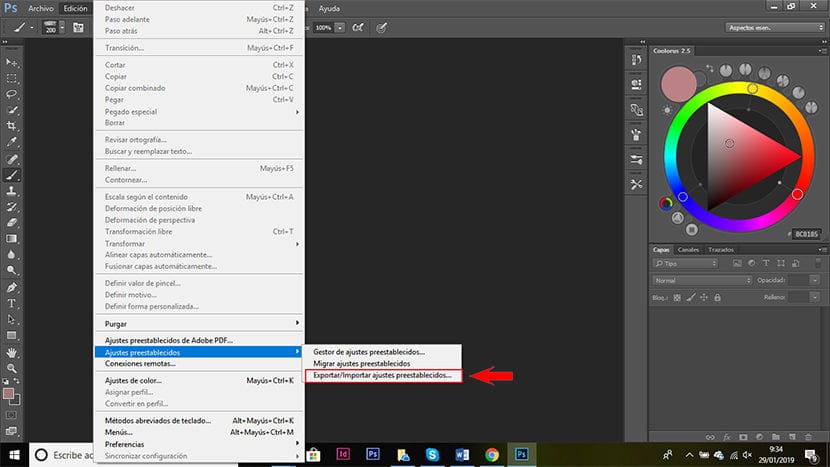
Facem clic aici și se va deschide o fereastră ca cea pe care o vedem în imagine. Facem clic pe filă > import presetări.
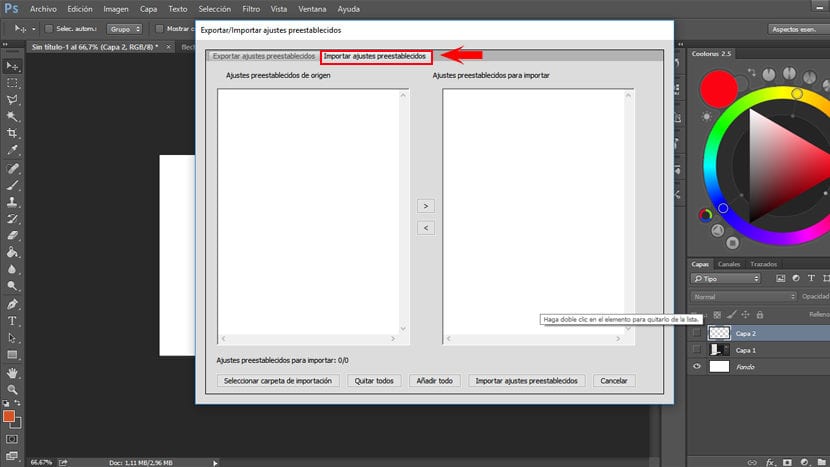
Apoi mergem în colțul din stânga jos și facem clic pe > selectați folderul de import, se va deschide o nouă fereastră unde trebuie să căutăm folderul care conține setul nostru de pensule în format tpl.
După ce îl selectăm, acesta va apărea, așa cum se vede în imagine, în zona din stânga. Dacă avem doar una, ca în cazul meu, facem clic pe > adăugați toate sau selectăm fișierul și facem clic pe săgeata centrală îndreptată spre dreapta pentru a muta setul în zona dreaptă. Dacă avem mai multe seturi și nu vrem să le adăugăm pe toate, trebuie să le selectăm pe cele pe care le dorim și să facem clic pe aceeași săgeată centrală care arată spre dreapta.
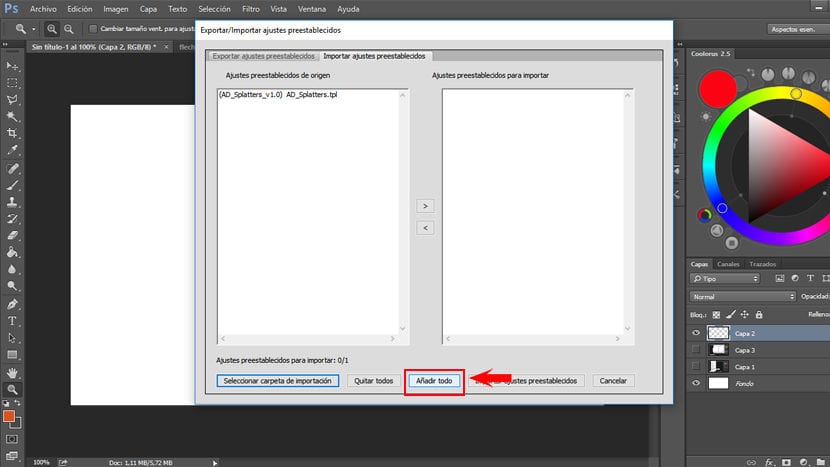
Când le-am adăugat deja, faceți clic pe > import presetări.
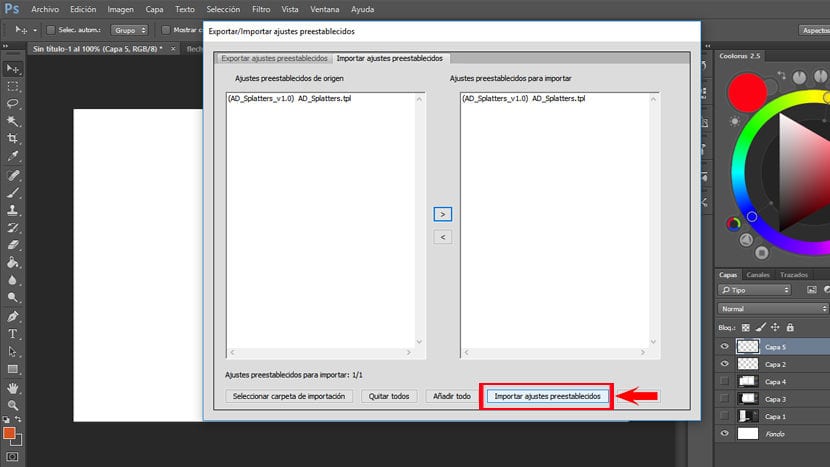
Acum trebuie închide Photoshop și redeschideți-l pentru a încărca fișierele importate.
Acum mergem la fila > Fereastra și căutăm > instrumente presetate și facem clic pe această opțiune. Apoi se va deschide panoul de instrumente presetate.
Pentru a vedea pensulele noastre în panoul de instrumente presetate, este necesar să avem instrumentul de pensule activ. Putem schimba setul de pensule în instrumentele presetate sau putem adăuga mai multe seturi făcând clic pe colțul din dreapta sus al presetați panoul de instrumente și selectați pachetul de pensule pe care dorim să îl adăugăm.
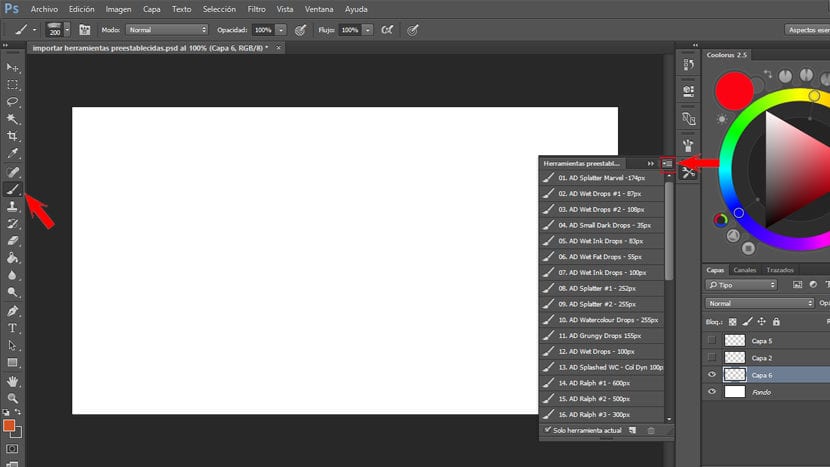
Ne putem folosi deja pensulele în format .tpl, dar dacă vrem să avem pensulele în panoul pensule, adică ca .abr, trebuie să urmăm pașii explicați mai jos.
Cum se convertește TPL în perii ABR
Ștergem toate periile pe care le avem în panoul nostru de perii (.abr), cu excepția cazului în care dorim să alăturăm noile perii cu un alt pachet de perii. Dar, dacă vrem să avem același pachet de brushes.tpl în .abr, cel mai bun lucru este eliminați toate pensulele din panoul de pensule și începeți să adăugați una câte una pensulele în format .tpl pe care le avem în panoul de instrumente prestabilite.
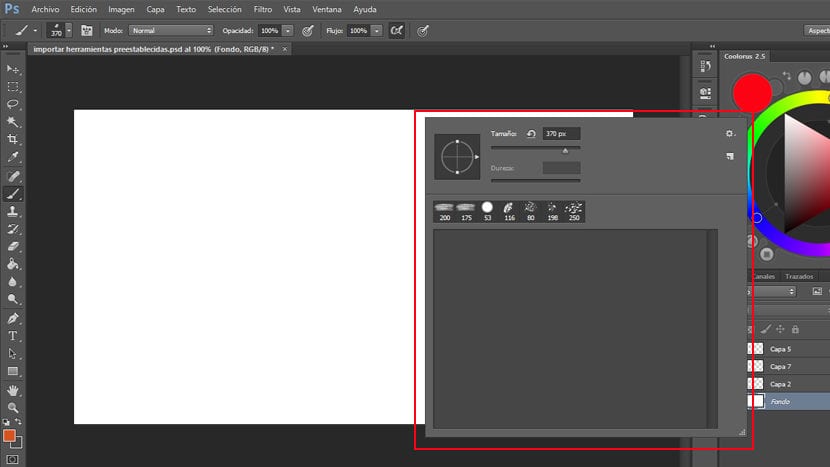
Ne golim fereastra de pensule pentru a crea noul pachet.
Pentru a face acest lucru, mergem la panou> instrumente prestabilite și cu instrumentul pensulă activ, selectăm prima pensulă.
Acum facem clic pe panou> pensulă (Dacă nu-l avem deschis, pentru a-l deschide mergem la> Window> brush și marchează-l) mergem în colțul din dreapta sus și facem clic pe pictograma mai multe opțiuni și în meniul care se deschide marcăm> noua valoare a pensulei. Se deschide o fereastră unde putem redenumi pensula dacă dorim și facem clic > OK.
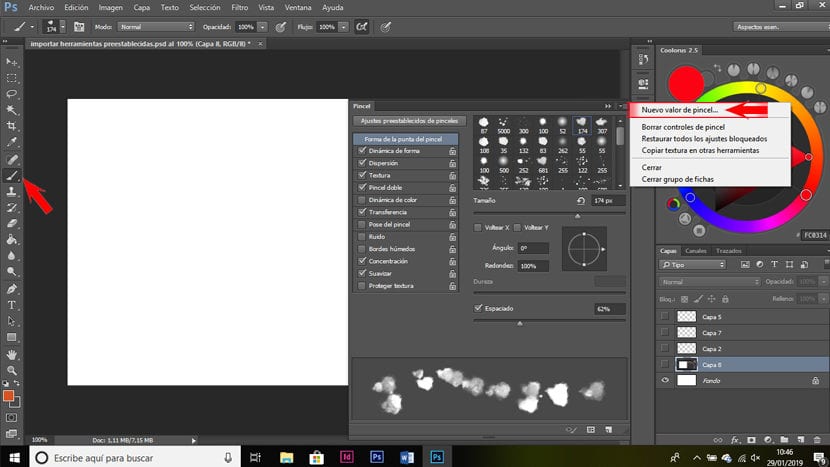
În acest fel avem tocmai ne-am convertit brush.tpl în format .abr. Deși, dacă avem suficiente perii, ne va lua ceva timp să le trecem pe toate, este o modalitate de a avea pachetul .tpl în .abr.
Odată ce avem toate periile transformate în .abr, le putem salva doar. Pentru a face acest lucru, în panoul unde avem pensulele noastre facem clic pe colțul din dreapta sus, căutăm opțiunea de a salva pensule și facem clic pe ea. Se va deschide o fereastră unde ne putem redenumi pachetul și putem alege unde să îl salvăm.
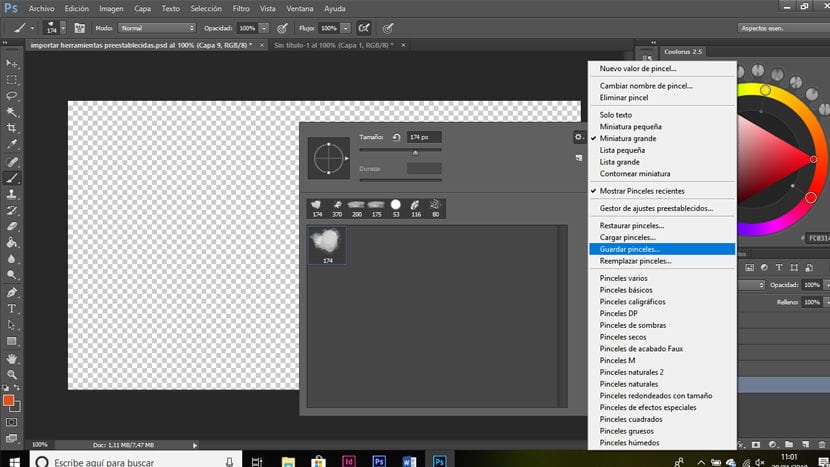
Mi-a fost foarte util, mulțumesc !!