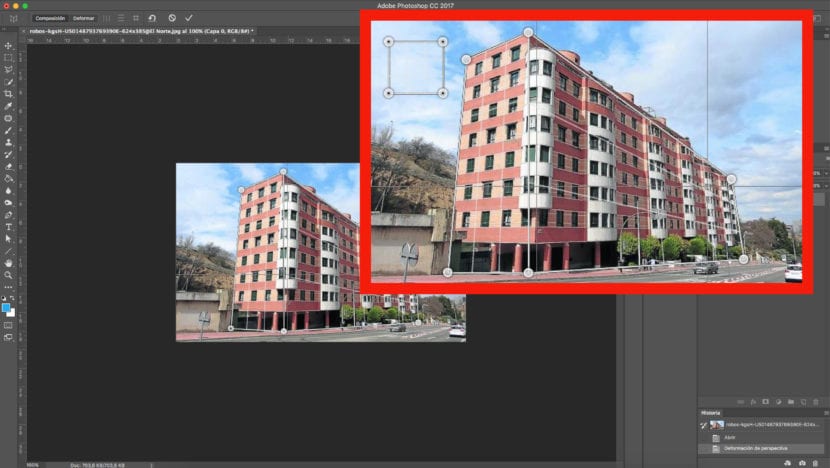Când facem o poză, în special clădiri, găsim un rezultat oarecum distorsionat care nu se conformează realității.
Dacă nu avem ocazia să facem o altă fotografie sau pur și simplu doriți să profitați de materialul pe care îl avem, veți fi interesat să știți cum să îl rezolvați. Chirpici Photoshop ne permite să modificăm perspectiva unei imagini.
Probleme cu soluțiile digitale
Una dintre cele mai frecvente situații în care găsim această problemă este atunci când îmbunătățim o fotografie a fațada unei clădiri la mare altitudineși, prin urmare, trebuie să capturăm instantaneul dintr-un unghi inferior. Aceasta noi ne face să distorsionăm unghiurile.
Tehnologia ne permite să modificăm și să retușăm imaginile cu un set de instrumente care ne vor oferi un rezultat total realist.
Schimbăm perspectiva unei clădiri
În continuare te vom învăța printr-un tutorial, pas cu pas, spre învățați să schimbați perspectiva unei clădiri.
Prin diferite imagini ale mesei de lucru și aplicându-l la un caz practic, veți învăța într-un mod ușor și vizual să retușați perspectiva unei clădiri. Cu trucurile pe care vi le vom arăta mai jos puteți aplica acest efect oricăror circumstanțe care necesită caracteristici similare.
Imagine
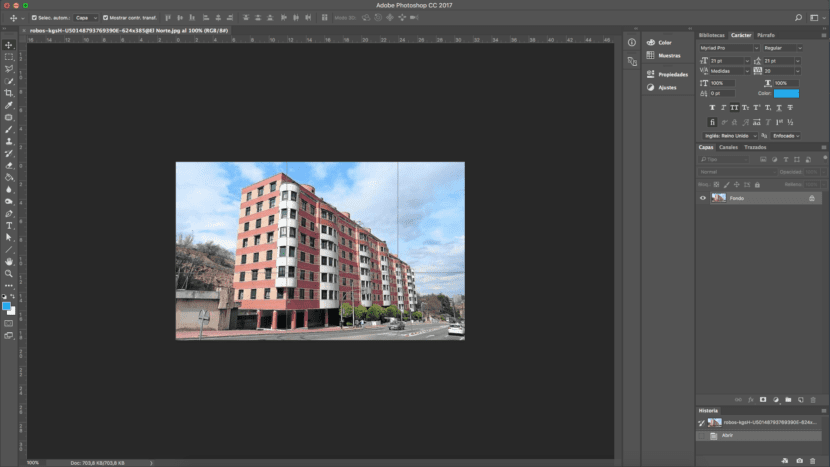
În primul rând trebuie, trebuie deschide imaginea pe care vrem să le retușăm în Photoshop. În cazul nostru vom retoca o clădire. Dacă priviți cu atenție, datorită perspectivei originale a fotografiei și a distorsiunii pe care obiectivul a reușit să o genereze, partea din față a clădirii arată oarecum deformată, mult mai înaltă decât restul. Noi mergem spre învățați cum să neteziți și să corectați acest efect cât mai mult posibil.
Ghiduri vizuale
Dacă avem nevoie de el, putem trasează câteva linii de referință care va servi drept ghiduri pentru a ne asigura că obținem unghiurile corecte și pentru a evita denaturarea imaginii și mai mult. Pentru a activa acest instrument trebuie să urmăm următorul traseu:
- Vizualizare - Reguli, sau putem folosi comanda rapidă de la tastatură apăsând: cmd + R.
De atunci putem trage câte linii avem nevoie nu sunt vizibile atunci când salvăm fișierul.
Distorsionați imaginea
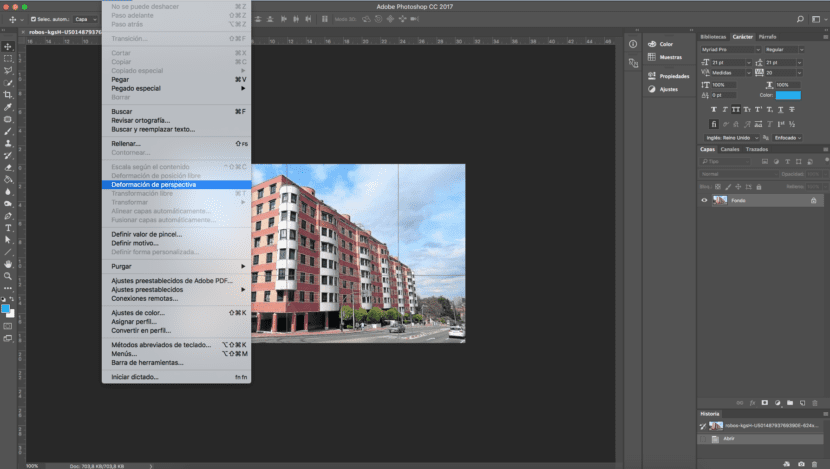
Următorul pas și, în primul rând, vom copia imaginea. Atunci vom începe transformă imaginea. Vom merge în meniul de sus și vom urma următorul traseu:
- Editare - Perspective Warp.
Când bifăm această opțiune va trebui să facem clic și să trageți pentru a defini planurile. Vom regla minimum două planuri pentru a putea defini vârfurile clădirii în acest caz.
Odată ce am definit elementul, vom căuta butonul „deformează” în partea de sus a mesei de lucru pentru a putea muta poziția. Aceasta înseamnă că putem manipula perspectiva clădirii În opinia noastră.
Aplicați modificarea
Când vom decide că am terminat modificarea noastră, vom apăsa pe „enter”. În acel moment, corecția va fi aplicată. După cum putem vedea, rezultatul final este o clădire mult mai unificată. Singurul problemă cu care putem găsi este că, probabil, atunci când corectăm perspectiva fotografia noastră este cu găuri în jur. Cea mai ușoară soluție, în cazul în care nu știți cum să multiplicați acele părți, este reformularea. Această opțiune este posibilă dacă aveți suficientă marjă.
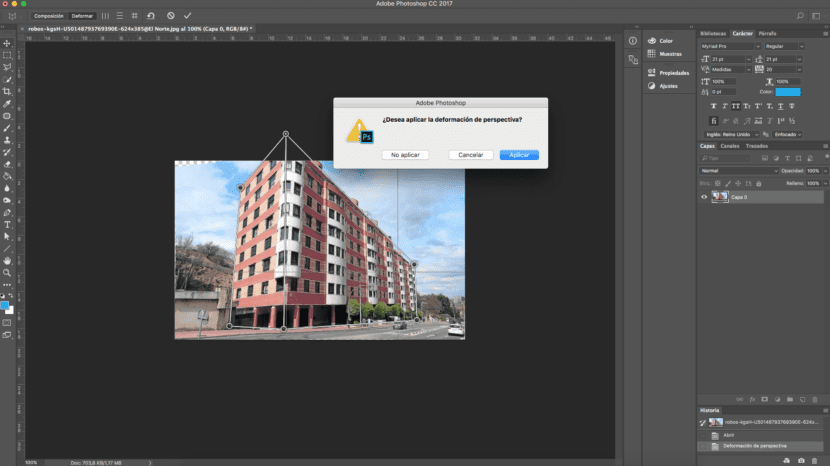
Completați în funcție de conținut
Dacă nu avem opțiunea de a tăia imaginea, Photoshop ne oferă opțiunea completați aceste goluri automat.
Va trebui să selectăm acele spații goale care au fost în fotografie și vom urma acest traseu: Editați - Completați. Va fi afișată o fereastră în care vom selecta opțiunea „Completați în funcție de conținut”. Luând restul imaginii ca referință, programul va completa automat spațiile pe care le-am avut fără conținut.
Rezultatul „înainte” și „după retușare poate fi văzut mai jos.