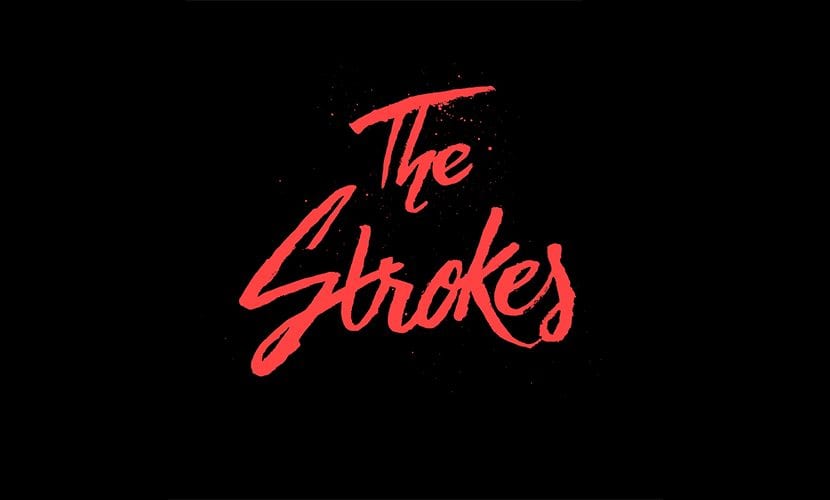
În zilele noastre tot mai multe mărci aleg să aibă un logo scris de mână, în cea mai mare parte sunt realizate de obicei cu pensule sau pixuri caligrafice, imperfecțiunile și cursa neuniformă pe care aceste instrumente o dau departe de răceala și rigiditatea formatului digital.
Problema vine când vrem să folosim acest logo și trebuie să-l transferăm pe computer, pare complicat, dar cu câțiva pași simpli și al nostru photoshop putem obține un rezultat profesional și foarte lustruit.
Primul lucru pe care ar trebui să-l facem este să creăm un logo de mână, vă recomand să folosiți cerneală neagră, astfel încât digitalizarea să ne fie mai ușoară mai târziu (este, de asemenea, scuza perfectă pentru a vă alătura inktober)
Odată creat, trebuie să-l scanați sau să-i faceți o fotografie de calitate, vă recomand să fie scanat, deoarece acest lucru ne va facilita digitalizarea.
În cazul meu, am decis să o fac printr-o fotografie pentru a vă arăta că, chiar și cu puține resurse, putem avea un rezultat bun.
Am început să creăm sigla:
- Primul pas este să selectați în setări opțiunea de niveles (Dacă nu puteți găsi opțiunea de setări, va trebui să mergeți la fereastră> setări pentru a o vedea pe ecran)
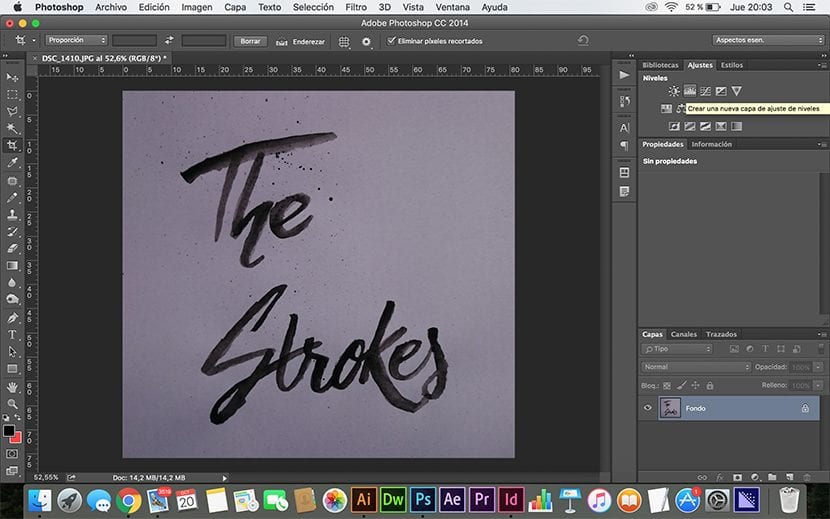
- Odată ce fila de niveles trebuie să tragem triunghiurile pe care le găsim în panou și să le punem împreună, poziția triunghiurilor dintre ele și de-a lungul spectrului va depinde de imaginea noastră, ceea ce ar trebui să încercăm Realizarea este că există zone negre și zone albe, deoarece cele care sunt de alte culori vor fi eliminate de program. La finalizare, trebuie să selectăm ambele straturi (fundal și niveluri) facem clic dreapta pe straturi și alegem opțiunea de a combina straturile.
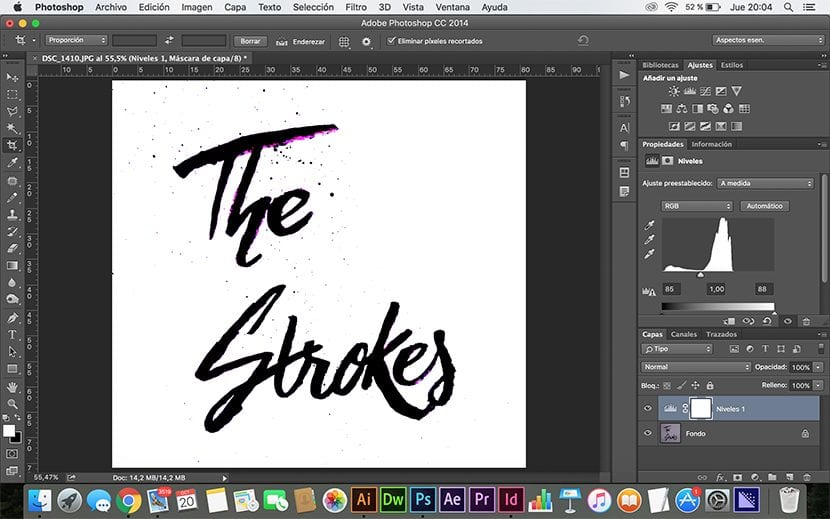
- Următorul pas ar fi utilizarea instrumentului bagheta magică (Tasta W, din English Wand) și selectăm o parte neagră a siglei, când am selectat o parte, facem clic pe butonul din dreapta și selectăm opțiunea asemănător, se vor selecta toate părțile negre ale imaginii.
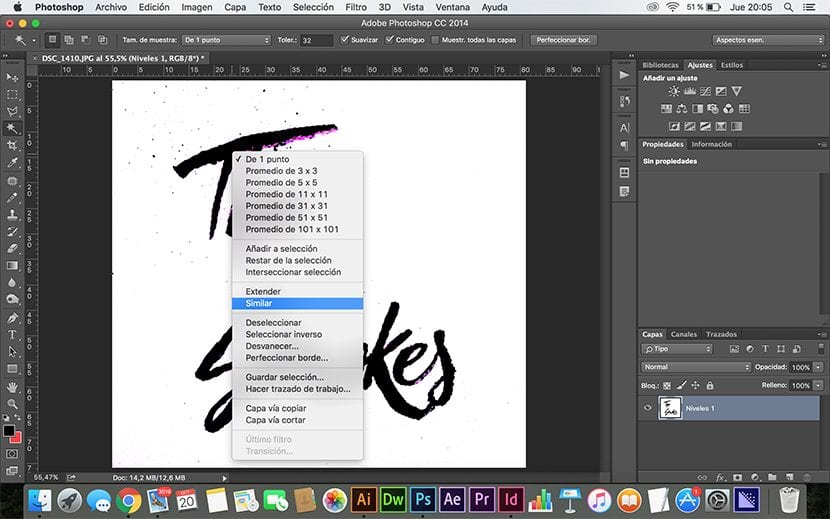
- Odată selectată culoarea neagră, putem eliminați cu instrumentul de ștergere (Tasta E pentru Eraser engleză) Manchas pete de cerneală sau logo.
- Când terminăm de curățat sigla, mergem la filă Selecție> inversare, selectăm radiera (tasta E) și ștergem fundalul.

- Dacă logo-ul nu a fost centrat, putem face un selecție, în cazul meu, am făcut-o cu instrumentul cadru dreptunghiular (tasta M), apoi am redimensionate și centrate cu instrumentul de mutare (tasta V).
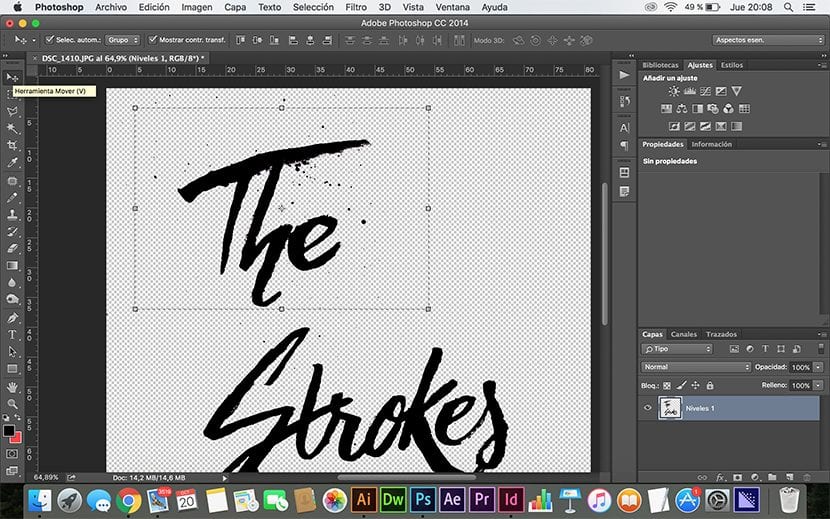
- Folosind din nou instrumentul bagheta magică (Tasta W) și peria (Litera B) putem schimba și pune diferite culori, litere și fundal.
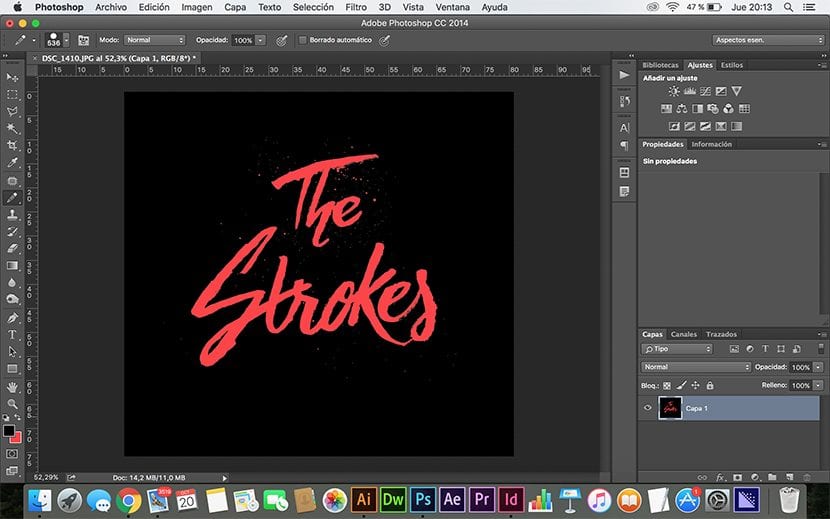
În Photoshop? în viață am făcut un logo în Photoshop pentru că este iluustrator, corel sau freehand. În Photoshop, lacrimile vin după aceea și știi deja de ce. :)
Ei bine, totul depinde de tipul de logo pe care îl doriți, din experiența personală, logo-urile caligrafice realizate manual sunt mai bine de făcut în photoshop și apoi dacă doriți să le vectorizați, dar nu este necesar dacă exportați într-un format specific și corect și calitatea luând în considerare sprijinul, artele finale etc.