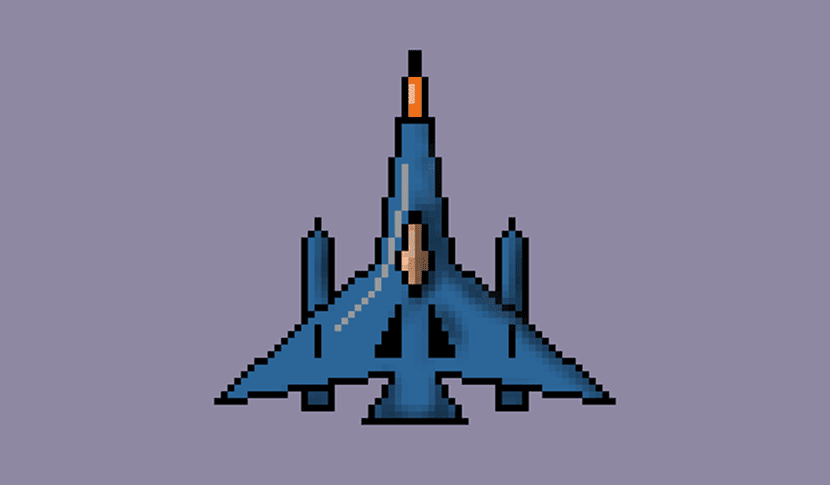
Acele vremuri în care, în anii '80, alin pentru a putea crea Pixel Art trebuia să trageți codul binar pentru a forma forma unei nave sau a unei persoane animate cu o serie de icoane care erau suprapuse una pe cealaltă. Acest cod binar a reușit să ne ofere pietre prețioase ale jocurilor video pentru a fi aproape baza, astfel încât astăzi să ne putem bucura de o nouă epocă de aur a Pixel Art datorită jocurilor pentru dispozitive mobile.
Și în același timp în care vremurile s-au schimbat cu aceste dispozitive mobile, putem accesa o serie de instrumente care ne facilitează crearea Pixel Art cu computerul nostru. Unul dintre aceste instrumente este Pixel Art Studio, un program gratuit pe care îl aveți disponibil din Magazinul Windows în Windows 10. Vom comenta fiecare dintre caracteristicile acestui program, precum și vom arăta pașii pentru a crea Pixel Art într-un mod destul de simplu cu instrumentele utile furnizate de această aplicație.
Caracteristicile Pixel Art Studio
Ne confruntăm cu un instrument de mare putere care poate fi folosit de către oricine dorește să se adâncească în designul pixel art. Printre caracteristicile sale uimitoare se numără faptul că este optimizat pentru pixurile digitale și cele cu intrare tactilă, deci dacă aveți un pix Wacom sau un Windows Surface, puteți zbura aproape în designul Pixel Art.
Dar nu numai că rămâne acolo, ci și o serie de caracteristici, cum ar fi modul său sprite anterior, capacitatea de a importa / exporta PNG, diferite tipuri de pensule, setări pentru dimensiunea și opacitatea pensulei, presiunea pensulei, efecte speciale asupra straturilor, dimensiunea personalizată a pânzei, funcționalitate avansată a stratului, desen simetric, control asupra fiecărui pixel din munca noastră și posibilitatea de a desena forme cu unele pensule specifice.
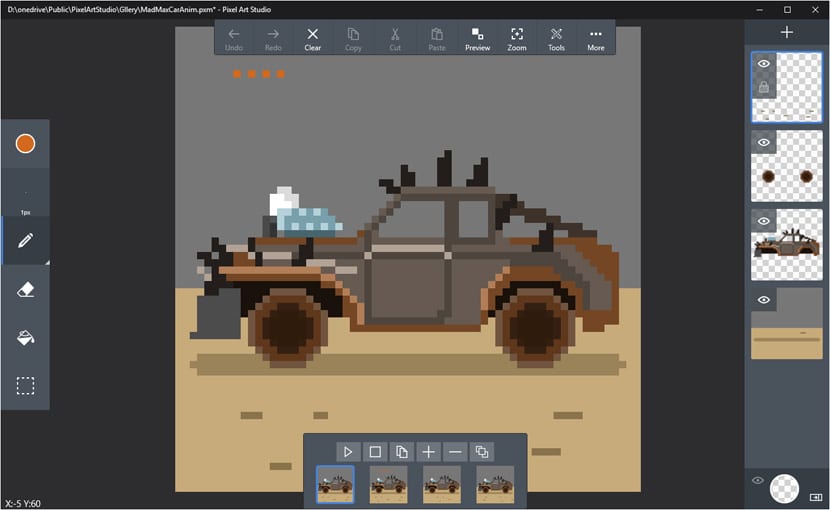
Este capacitatea de a desenează simetric una dintre cele mai utile, deoarece, cu acest instrument, vom putea crea obiecte într-o clipă, cum ar fi o navă spațială sau un obiect specific care este util pentru acel prieten care începe să își creeze propriul joc video pentru Android sau iOS.
Și Pixel Art Studio are versiunea sa web, deși este disponibil în alfa, deci este posibil să întâlniți unele bug-uri. Deci, pentru a putea intra în lumea Pixel Art, vă recomandăm să parcurgeți descărcarea programului din magazinul Windows 10.
Instrumentele și interfața Pixel Art Studio
Până vom instala și lansăm programul, vom avea în fața noastră pânza sub formă de grile care ne va permite să desenăm cu diferitele pensule pe care le putem găsi în bara de instrumente din partea stângă.
După cum puteți vedea, are multe asemănări cu alte programe de proiectare, așa că, dacă suntem obișnuiți cu Photoshop și alții, vă veți simți ca acasă. Acestea fiind spuse, să trecem peste diferitele părți ale programului. În partea de sus avem instrumentele de ștergere, inversare, lipire, previzualizare și zoom.
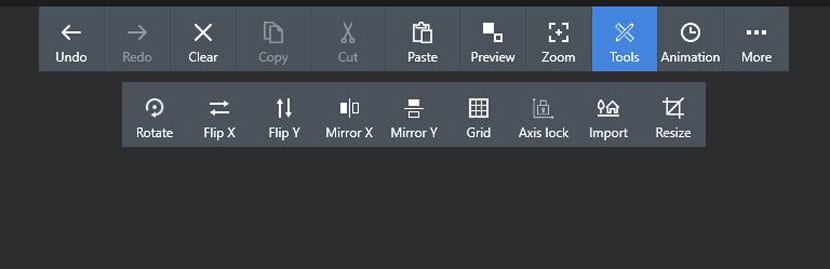
În afară de acestea, ce vor fi utilizate pe scară largă în diferite scopuri, avem unul foarte important: instrumente sau instrumente. Dacă facem clic pe el, putem accesa o serie de instrumente foarte importante pentru a începe cu desenul primului nostru Pixel Art.
Avem Rotate, care se va ocupa de rotirea desenului pe care l-am făcut deja; Flip X, pentru a roti desenul creat lateral; Flip Y, cu aceeași funcție, deși o va face vertical de pe axa Y; și Mirror X și Mirror Y, două instrumente esențiale pentru a facilita crearea Pixel Art. Fiecare pixel pe care îl desenați pe pânză va fi pliat în cealaltă parte a acestuia. Va depinde de utilizarea instrumentului Mirror X pentru a fi copiat pe lateral sau de Mirror Y pentru a fi pe partea verticală.
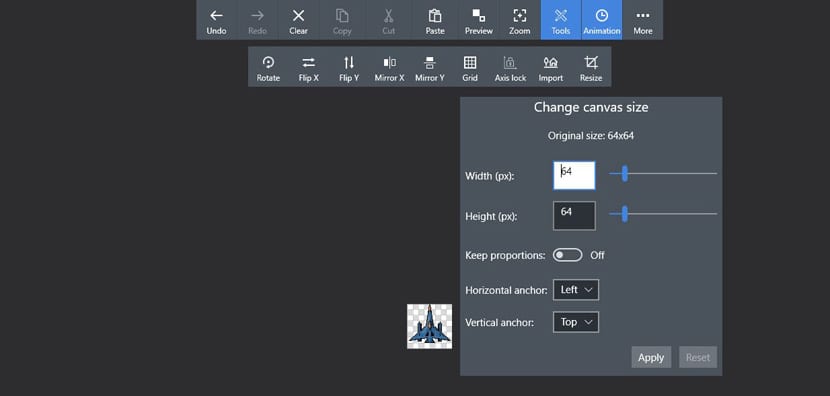
Restul instrumentelor din această parte sunt Grid, to redimensionați grila; Blocare axă, pentru blocarea axelor X și Y; Importați, pentru a importa o imagine și a vă juca astfel cu o bază de pixeli dacă cea pe care am importat-o este suficient de mică; și Redimensionare, pentru a modifica dimensiunea pânzei.
Avem de asemenea opțiunea de a utiliza animația, deși vom lăsa acest lucru pentru un alt tutorial. Înseamnă că puteți anima pixeli pentru a crea explozii sau tot felul de efecte necesare, la fel ca și animarea personajelor. În cele din urmă aveți „Mai multe”, pentru a accesa pentru a salva, încărca, crea o artă nouă, exporta sau vizualiza galeria; o serie de instrumente de bază pentru creația artistică cu acest program.
Instrumente de desen și straturi
În stânga avem principalele instrumente de desen plus selectorul de culoare. Selectorul de culori este destul de simplu cu o istorie de culori recente și culori personalizate pentru acces rapid la ele. Această parte este interesantă, deoarece multe dintre desenele pe care le realizăm nu vor avea nevoie de atât de multe culori, cu câteva vom putea realiza Pixel Art de calitate.
Următorul instrument este setările pensulei, care ne permit reglați dimensiunea și opacitatea acestuia. Avem unele configurate în mod implicit, astfel încât să le puteți accesa rapid fără a pierde timp.
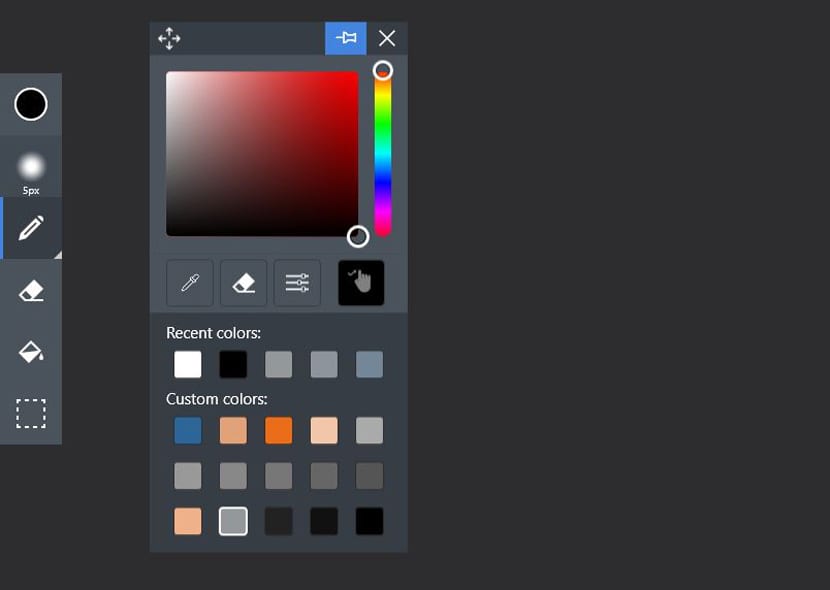
Dacă facem clic acum pe instrumentul pensulă, putem alege, de asemenea, linie, pătrat sau cerc. Celelalte instrumente sunt binecunoscute sub numele de șterge, găleată de vopsea pentru a umple o zonă și selecție.
Pe de altă parte avem partea straturilor care ne vor permite să desenăm straturile care ne interesează. Semnul + pentru a crea un nou strat care va fi adăugat la cel curent pentru a avea câte ne dorim. Le putem bloca cu semnul lacătului sau le putem face vizibile cu semnul ochiului.
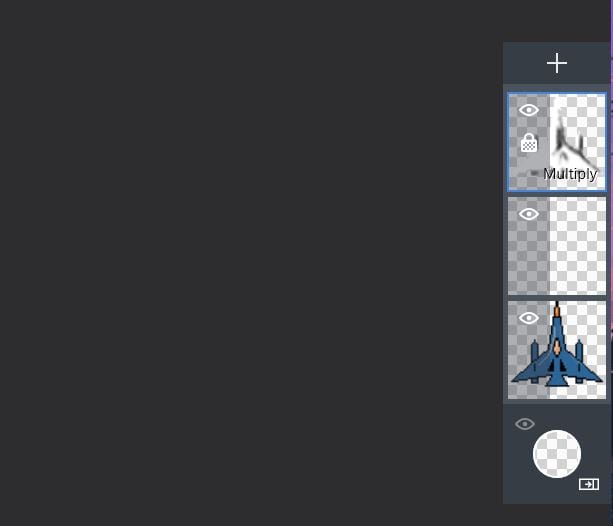
După cum puteți vedea, Pixel Art Studio ne duce la un program foarte simplu în dinamica sa astfel încât să putem crea rapid un desen Pixel Art. În acest caz vom crea o navă intergalactică pe care am putea să o folosim pentru a le împușca celor cu multe explozii și mulți dușmani.
Cum să desenați o navă spațială Pixel Art cu Pixel Art Studio
Descărcați Pixel Art Studio de aici.
- hai selectați peria de linie și 1 pixel ca dimensiune pentru a începe să deseneze.
- Odată ce acest lucru este făcut, mergem la Instrumente și selectăm Mirror X.
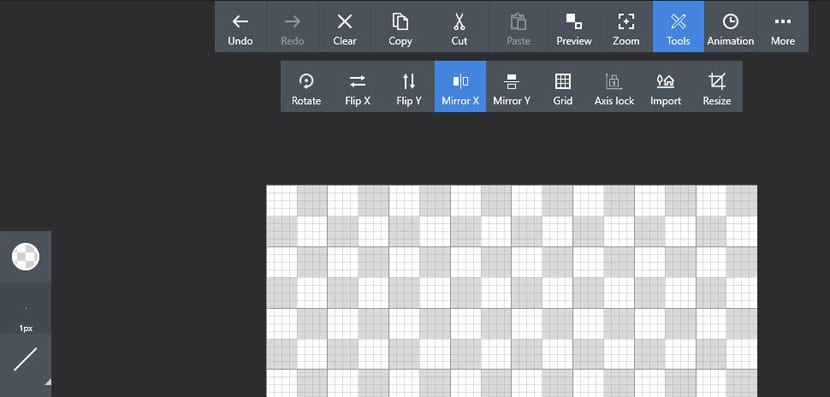
- Putem reduce dimensiunea pânzei cu vizualizarea zoom în stânga jos cu semnul + sau -.
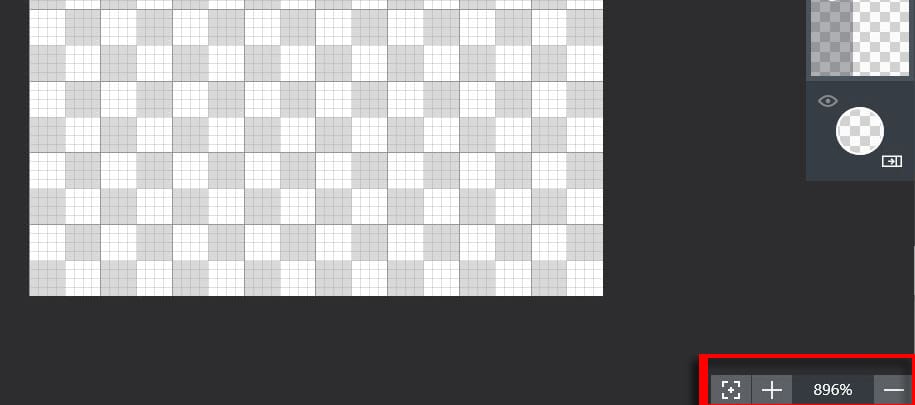
- Aducem indicatorul mouse-ului în partea de sus a pânzei chiar în mijloc; cu ghidul va fi foarte ușor.
- Apăsăm și tragem în jos forma oblică care va duce în față a navei.
- Deschidem puțin aripile navei așa cum puteți vedea în imaginea de mai jos cu o altă linie la un unghi diferit:
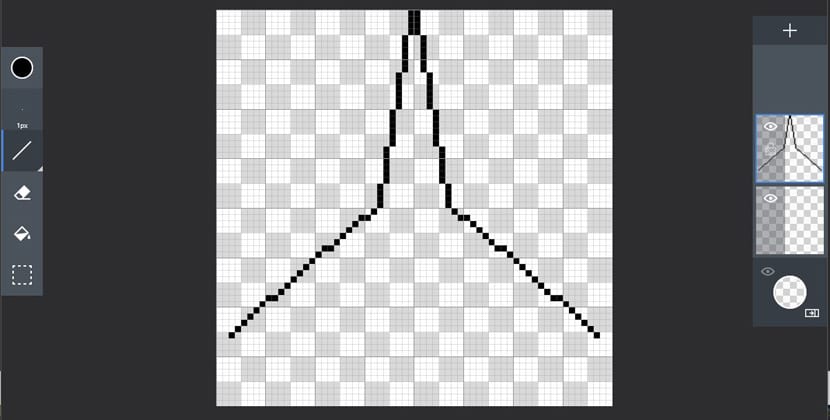
- Acum închidem aripile navei și creăm partea de propulsie inferioară așa cum vedeți în imagine:
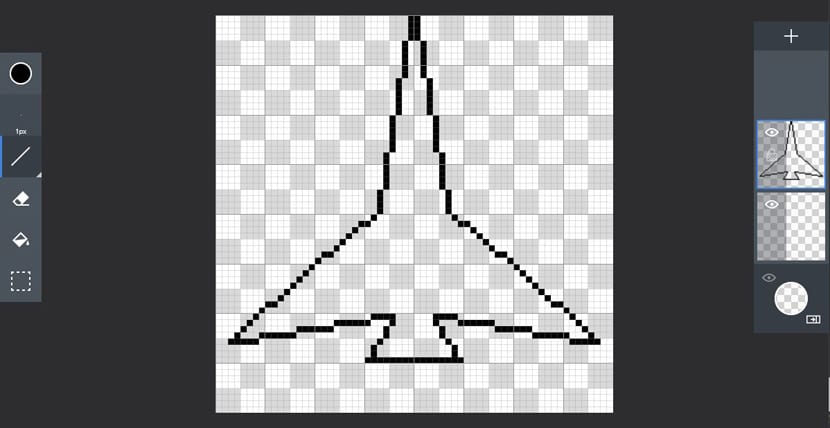
- Este timpul să crea cabina dintr-o treime din partea din față a navei, aproape ca și cum am fi făcut aceeași parte, dar mai mică pentru a o închide fin:

- Acum rachetele plasate pe aripi:

- Vom colora nava selectând selectorul de culoare.
- Un albastru cu cod Hex # 2c6598. Și o trecem la culoarea personalizată făcând clic pe pictograma mâinii și trăgând-o în poziția dorită.
- Acum alegem cubul și facem clic în interiorul navei trase și a rachetelor.
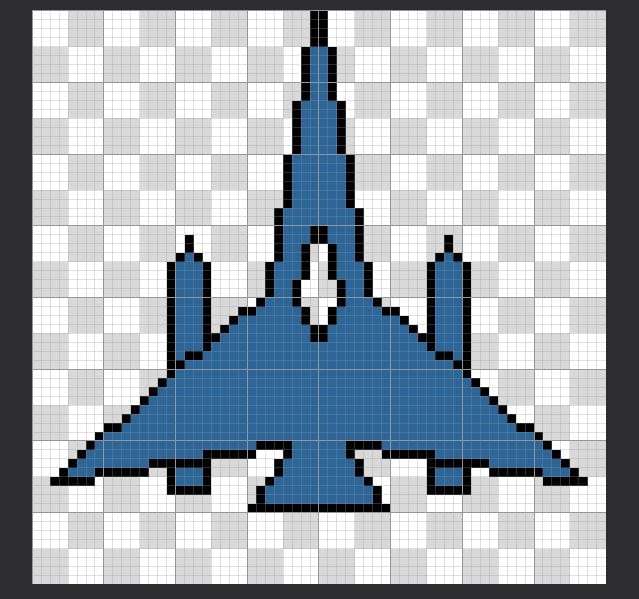
- Noi dam culoare cabinei cu această nuanță: # e1a279
- Am selectat culoarea neagră, o culoare gri ar putea fi mai bună și am desenat eleronele pe fundul navei. Putem lua verticala cabinei ca punct de plecare.
- de asemenea creăm o linie verticală de 5 pixeli situat chiar deasupra rachetelor.
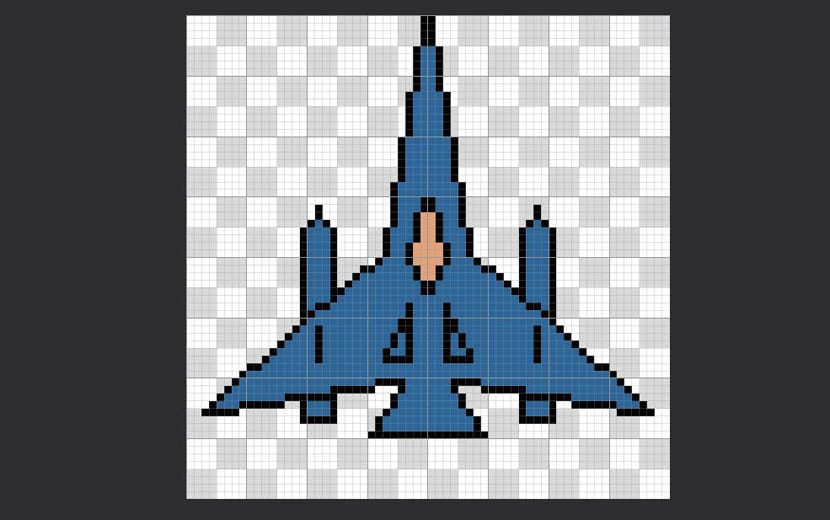
- Închidem vârful frontului navei cu o linie orizontală. De asemenea, colorăm acea parte cu un ton: # ec6d19
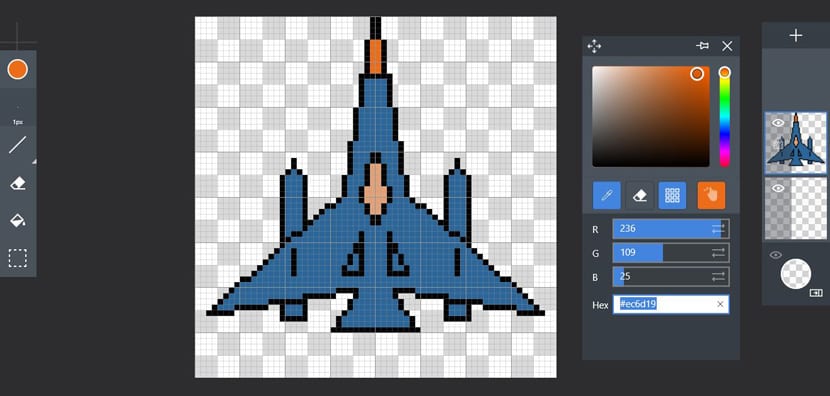
- Este timpul să creați reflexele navei cu pensula.
- Dezactivăm Mirror X și cu un ton mai deschis: # f2c6a8, desenăm reflexia cu câțiva pixeli în partea stângă a cabinei, așa cum este indicat în imagine:
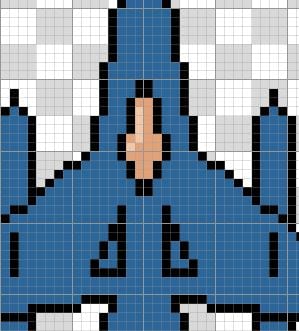
- Pentru vârful navei, cu selectorul de culori, putem folosiți picurătorul pentru a lua portocala și alege astfel o nuanță mai deschisă.
- O să-ți dăm oricum: # eeb18a
- Important: salvați ca culori personalizate pentru a le putea reveni oricând.
- Acum trecem la o linie, alegem tonul albastru, căutăm unul mai deschis (# 94989b) și desenăm reflexiile din partea stângă a navei:

- hai colorând aleronele în negru ca în imaginea cu oala de vopsea:
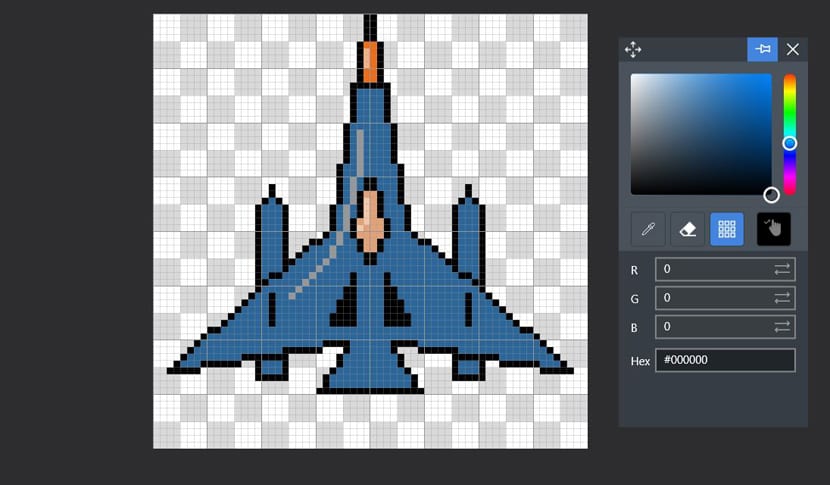
- Mergem la straturi și îl selectăm pe cel din desen pentru al duplica cu Duplicare. De asemenea, blocăm noul strat cu lacătul.
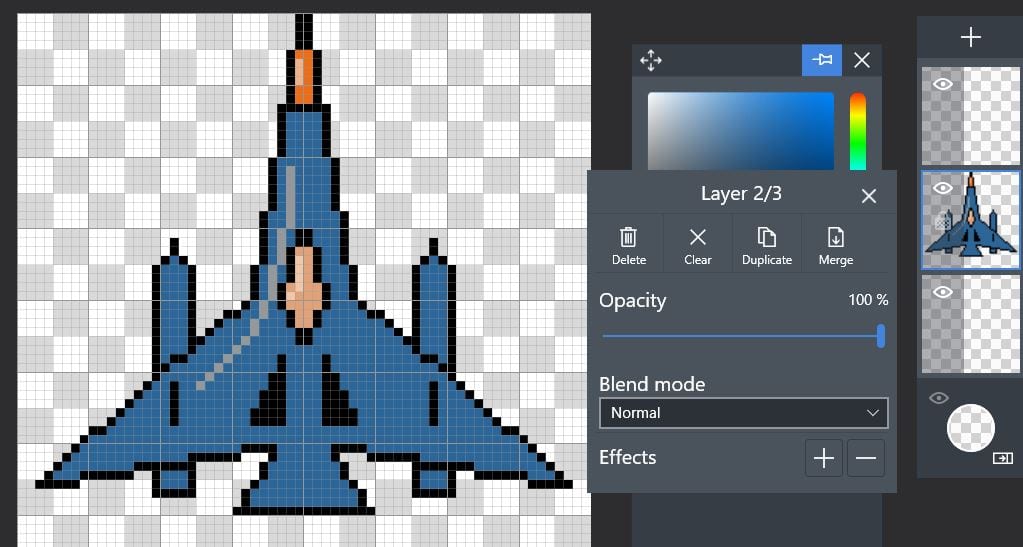
- Alegem culoarea albă și în noul strat duplicat folosim oala de vopsea pentru a colora toată culoarea albastră și chiar reflexele date mai sus:
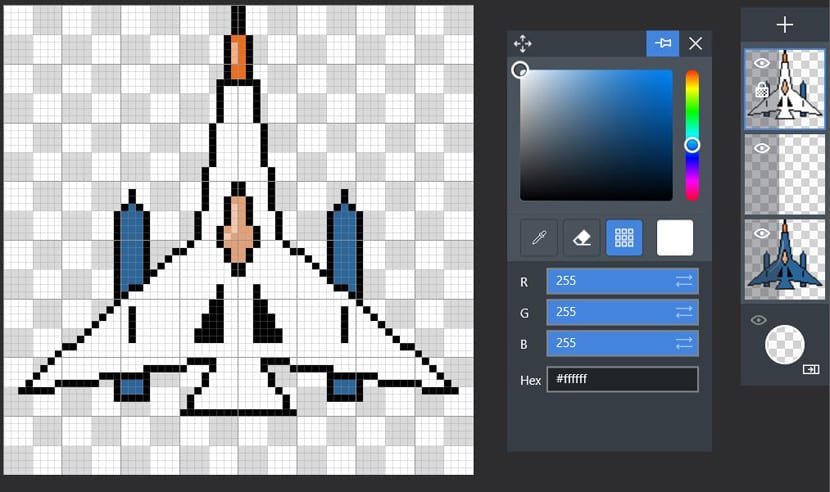
- Acum este timpul să selectăm creionul sau pensula, schimbăm dimensiunea pensulei la 7 px și pictăm întreaga pânză cu culoarea albă.
- Pe stratul duplicat, chiar acolo unde suntem, selectăm modul de amestecare «Multiplic» pentru ca nava să apară.
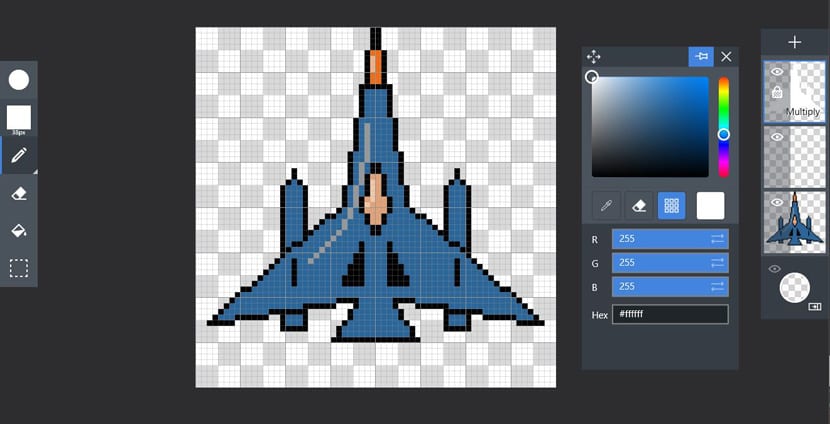
- Mergem la setările pensulei și alegem difuzorul la o dimensiune de 5 px. De asemenea, culoarea neagră și opacitatea periei la 10%.
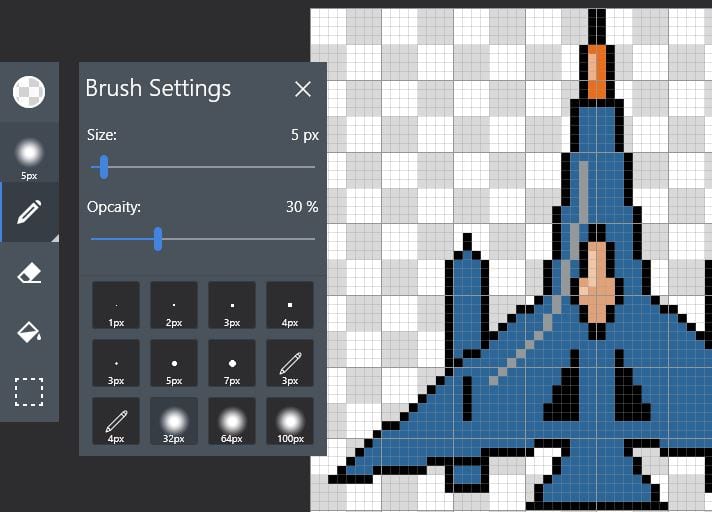
- Ceea ce vom face este umbrește partea dreaptă a magaziei și elice în cea inferioară, precum și în partea inferioară a rachetelor:
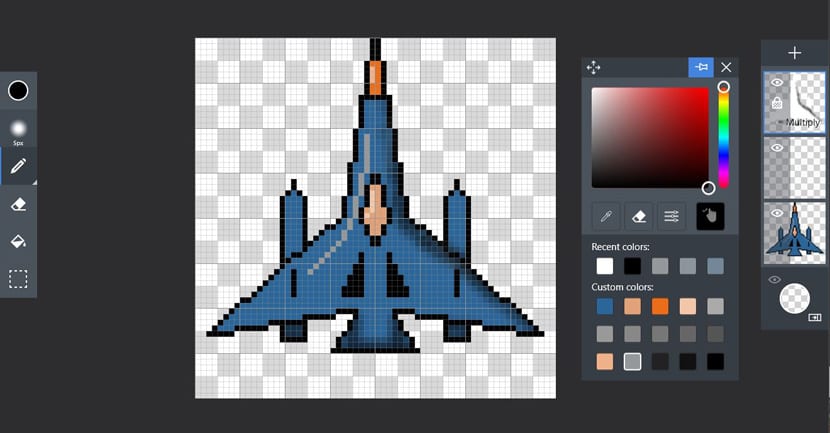
- Mergem la Previzualizare în partea de sus pentru a afișa o previzualizare a navei și luăm radiera pentru a curăța umbrele.
- Luăm creionul în mână și continuăm să desenăm umbre în jurul cabinei. Chiar și în cabină pentru a adăuga volum la umbră.

- În orice moment putem reduce intensitatea umbrelor cu opacitatea stratului.
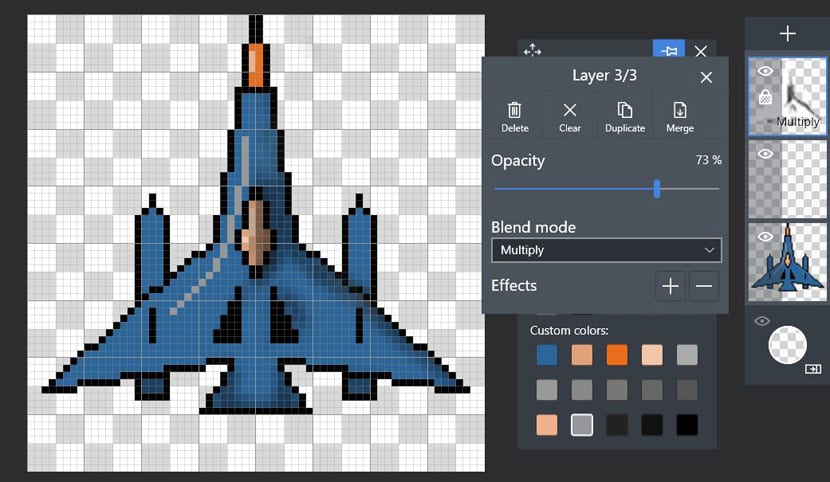
- Noi dam umbra rachetelor și ne vom pregăti nava.
- Faceți clic pe Mai multe> Export.
- Scalăm imaginea la 400% sau chiar adăugăm spațierea pixelilor pentru a face să pară mai pixelat. Acest lucru va depinde de gustul și arta noastră.
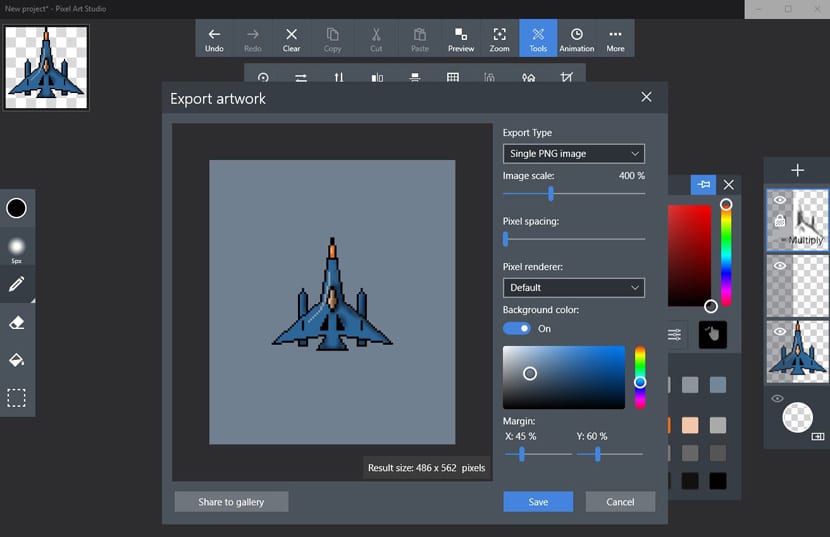
- De asemenea, putem schimba fundalul în culoarea de fundal și putem adăuga marja în X și Y la 45% și respectiv 60%.
- Ya avem super-nava noastră pregătită pentru a-l salva ca .PNG.

Acum pentru a crea nave extraterestre de tot felul pentru a forma o serie din ele pentru a o transmite acelui prieten care așteaptă cu nerăbdare jocul lor.