
daca ceea ce esti În căutarea următorului tău proiect de design este să știi cum să desenezi un craniu în ilustrator, nu vă mutați de aici pentru că astăzi vă vom explica. În această postare, vă vom spune pas cu pas cum să creați o ilustrație a craniului de la zero.
Genul acesta de ilustrații sunt foarte populare în postere cu o temă întunecată, coperți de CD rock sau punk, modele de tricouri, accesorii, coperți de cărți de groază, în tatuaje etc.
Pregătiți-vă materialele de desen, deschideți un document nou în Illustrator și să începem cu acest tutorial rapid și ușor, cu care vei obține un design unic și personalizat de craniu.
Cum să desenezi un craniu; schițe

Primul pas pe care trebuie să-l facem pentru a ne proiecta craniul în Illustrator este să-l desenăm. Adică vom lua un creion, o bucată de hârtie și o radieră și vom începe să schițăm. Nu trebuie să fie perfect, designul este gratuit, îl puteți face mai realist sau în stil de desene animate.
Fie că alegi un stil sau altul, procesul este același, singurul lucru care se va schimba va fi numărul de căi și detalii ale fiecăruia. În cazul nostru, vom proiecta un craniu cu un stil mai apropiat de desenul animat pe care le putem folosi de Halloween.
În primul rând, vom căuta referință pe ilustrații și imagini cu cranii pentru a vizualiza formele și detaliile din fiecare dintre ele. După ce au fost selectate câteva referințe, vom începe procesul de schiță.
După cum am spus, desenul nu trebuie să fie perfect deoarece atunci când trecem la procesul de proiectare în program putem ajusta și adăuga mai multe detalii.
Craniul nostru își va respecta forma inițială, dar vom adăuga câteva detalii pentru a-l face să îndeplinească scopul nostru de stil de desene animate. După cum veți vedea în secțiunea următoare, am adăugat câteva linii de pauză, niște ochi mari și forme curbate care ajută la îndeplinirea acestui stil animat.
Cum să desenezi un craniu în Illustrator

Odată ce avem desenul nostru, trebuie să-l scanăm sau să facem o fotografie pentru a o adăuga pe fundalul documentului nostru în programul de proiectare. Când avem craniul scanat, vom deschide un nou document în Illustrator.
Măsurătorile documentului în cazul nostru sunt de 800×800 pixeli, În funcție de scopul craniului, documentul la care lucrați va avea niște ciorapi sau alții.
Următorul pas pe care trebuie să-l facem este să adăugăm sau să plasăm fișierul craniu în fundalul documentului nostru. Când avem deja acest fișier plasat, noi ne vom bloca pentru a putea lucra la el fara nici o problema.

Ne vom plasa pe bara de instrumente pop-up care apare în partea stângă a ecranului și vom selecta instrumentul stilou. Cu acest instrument, vom adăuga puncte de ancorare și vom desena conturul craniului nostru.
Când conturul desenului nostru este terminat, vom merge la casetele de culoare din bara de instrumente și vom selecta culoarea în contur. Vă sfătuim să alegeți o culoare neagră cu o dimensiune generoasă a urmei. În zona protezei, am adăugat culoarea de umplere albă pentru a vizualiza mai bine cum au fost lăsate piesele.
În continuare, vom merge la fereastra straturi și stratul în care am desenat conturul îl vom bloca pentru a nu lucra la el și a-l modifica. Apoi, vom adăuga un nou strat și vom începe să desenăm ochii și nasul craniului nostru.
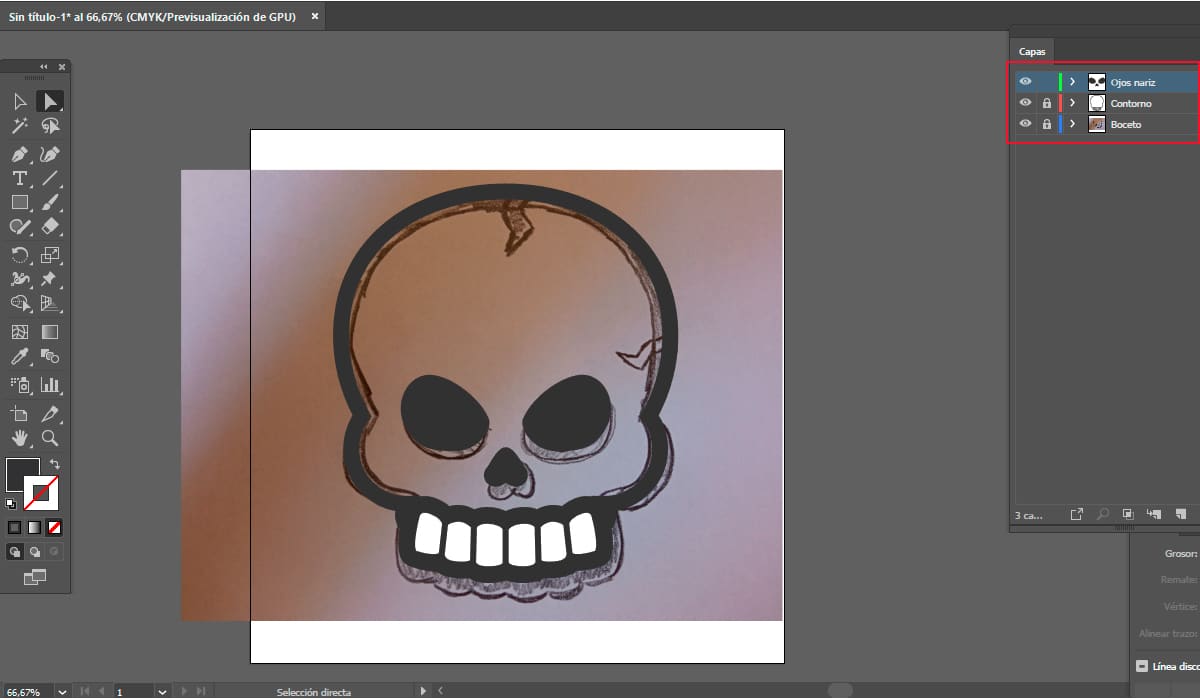
Pentru a face ochii, avem două variante, una dintre ele este să o facem cu pixul sau pur și simplu selectând instrumentul Forme și căutând opțiunea cerc. După cum puteți vedea, ilustrația noastră are diferite părți; priza ochiului, ochiul și pupila, așa că pentru fiecare dintre acestea este nevoie de o nouă formă.
În acest caz, vom lucra cu culoarea de umplere activată și conturul dezactivat. Pentru orbită vom face forma adăugând o culoare de umplere neagră. Pentru ochi, vom repeta aceeași formă și vom adăuga culoarea dorită, în cazul nostru un galben, iar pentru pupila vom repeta din nou acest proces.
Dacă doriți să adăugați mai multe detalii ochilor, puteți adăuga o nouă formă de dimensiuni mici în partea dreaptă sus a pupilei pentru a crea un efect de lumină.
În caz de nas, vom selecta din nou instrumentul săgeată și vom urmări forma inimii pe care o avem în schița noastră. Când terminăm cu stiloul, selectăm forma și îi adăugăm o culoare de umplere neagră.
Mai avem doar, adăugați elementele decorative ale fisurilor superioare ale craniului. Pentru a face acest lucru, ca și în cazurile anterioare, adăugăm un nou strat și lucrăm la el. Cu instrumentul stilou, vom contura forma acestor fisuri care adaugă caracter ilustrației.
finalizarea detaliilor
După cum puteți vedea în imaginea anterioară, lucrăm pe diferite straturi; cel al schiței, cel al conturului, ochilor și nasului și, în final, cel al detaliilor de crăpături. Avem deja toate elementele noastre de design pentru a crea craniul animat.
Pentru a începe finalizarea detaliilor, primul pas pe care vă sfătuim să-l faceți este să deblocați stratul de schiță și contur. Următorul pas este ștergeți stratul de schiță și plasați cursorul peste stratul care conține conturul a craniului și ascunde restul.
Dacă vedeți că într-un fel subliniat nu a fost așa cum căutați, datorită lucrului cu vectori și puncte de ancorare îl putem modifica oricând dorim. Nu numai că putem modifica, dar și formulare sau detalii pe care le considerăm necesare pot fi adăugate.
Avem deja cum ne dorim forma craniului, așa trecem la adaugarea dimensiunii de grosime a conturului pe care o dorim, precum și culoarea conturului și umplerii menționate. În această imagine, după cum puteți vedea, conturul nostru este negru, iar umplutura este albă.
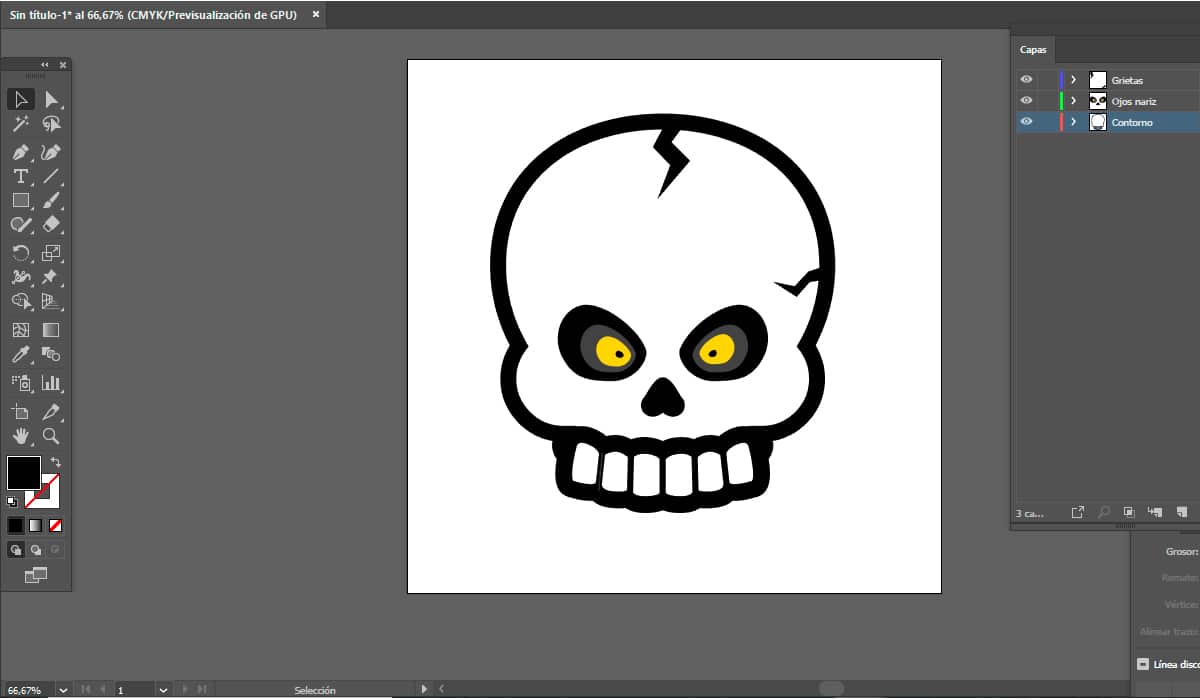
Următorul pas este deblocați și dezvăluie straturile care conțin atât ochii, cât și nasul, precum și crăpăturile din craniu. La fel ca în pasul anterior, vom finaliza detalii și vom retușa ceea ce vedem că nu ne place rezultatul.
solamente Rămâne să adăugați culorile care funcționează cel mai bine pentru fiecare în designul lor și să salvați funcționează atât în format vectorial, cât și în format bitmap.

Nu este un proces complicat, așa cum ați văzut să desenați un craniu în Illustrator. Trebuie doar să aveți răbdare când lucrați cu instrumentul stilou până când obțineți designul dorit.