
Photoshop este programul pe care designerii grafici îl folosesc cel mai mult și cel pe care companiile solicită cel mai mult să îl stăpânească. Dar acest program nu este folosit doar de profesioniști, ci și de mulți utilizatori care trebuie să facă proiecte diferite. De exemplu, Știi cum să faci un colaj în Photoshop?
Dacă asta căutați, atunci vă vom ajuta să faceți acest lucru cu ușurință, atât învățând cum să o faceți cu Photoshop, cât și scoțând câteva șabloane care vă salvează munca și o au mult mai repede. Putem incepe?
De ce să faci colaje
Colajele pot fi definite ca un set de fotografii aranjate într-un anumit mod care ajută la crearea unor modele creative și originale pentru prezentarea fotografiilor. Acestea sunt utilizate în principal pe Internet pentru a oferi o singură vizualizare a fotografiilor, deoarece un grup de fotografii captează mai multă atenție decât o singură persoană.
De exemplu, în cazul unui eCommerce, un colaj poate fi perfect pentru a prezenta noile știri, pentru a oferi o ofertă exclusivă pe anumite elemente sau pentru a decora mult mai bine pe rețelele de socializare, în special publicațiile.
Pe paginile web pot fi folosite și pentru a ilustra și, la nivel personal, pot fi folosite pentru a crea creații din diferite momente ale zilei de zi cu zi.
Cum să faci un colaj în Photoshop

Pentru toate cele de mai sus, este destul de important să știi cum să faci un colaj în Photoshop, deoarece te poate servi atât personal, cât și profesional. Acum, o poți face? Dacă nu, iată un tutorial foarte simplu, care vă va oferi pașii de parcurs.
Pregătiți fotografiile înainte de orice
Pasul înainte de a începe munca constă în au imagini și fotografii la îndemână cu care urmează să lucrezi. Acest lucru va economisi timp, deoarece nu îl veți pierde în căutarea acestuia când ați început.
Dacă este pentru prima dată când faci un colaj, nu îți recomandăm să folosești multe fotografii, doar câteva dintre ele, pentru că astfel vei vedea cum să o faci și atunci poți extinde numărul.
Deschideți Photoshop și un document nou
Primul lucru de care aveți nevoie este să deschideți programul Photoshop și un nou document (Fișier / Nou). Acolo puteți specifica dimensiunea, culoarea, rezoluția etc. Adaptează-l în funcție de nevoile tale și deschide-l.
Dacă nu sunteți clar despre culoarea de fundal sau doriți să utilizați o imagine, puteți puneți-l în transparent și evitați astfel ca mai târziu culoarea să vă deranjeze atunci când lucrați.
Este întotdeauna mai bine să aveți o rezoluție bună, deoarece astfel calitatea va fi mai mare, dar va cântări și mai mult (atunci când încărcați este mai bine să o treceți printr-un site web sau alt format pentru a atenua greutatea).
Împărțiți documentul
Documentul pe care l-ați deschis trebuie să îl împărțiți în spațiile dorite. Acest lucru va depinde de numărul de fotografii pe care doriți să le puneți în imagine.
Desigur, rețineți că cu cât mai multe spații scoateți, cu atât fotografiile vor fi mai mici. De asemenea, unele vor ieși pe verticală, iar altele pe orizontală, deci ar trebui să verificați și acest lucru.
După ce le aveți, accesați Vizualizare / Compoziție ghid nouă. Acolo vă va oferi o serie de compoziții, trebuie doar să o alegeți pe cea care vă place cel mai mult și să apăsați.
Acest pas este locul în care vă puteți opri. De exemplu, poate doriți doar să creați un șablon de colaj, dar nu aveți nevoie de colajul în sine, ci doar de un eșantion.
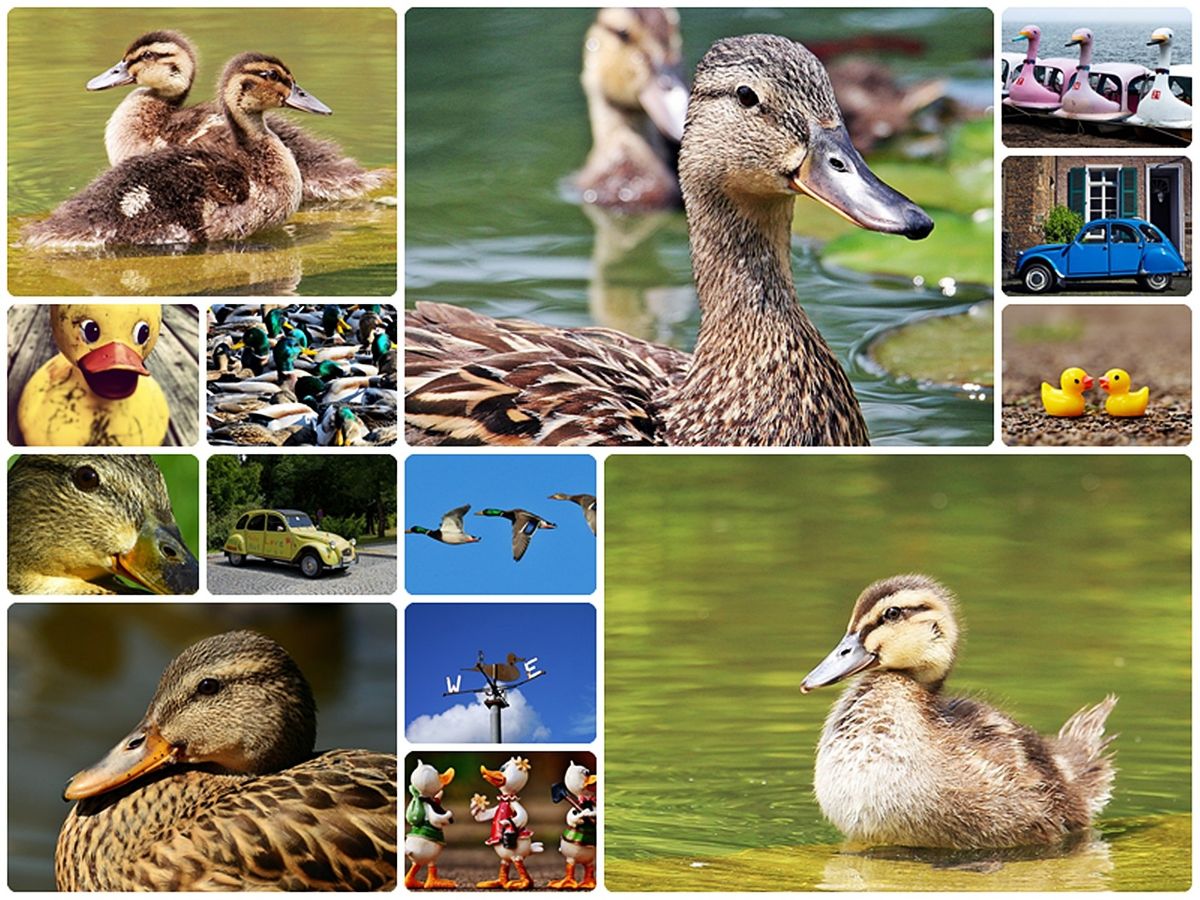
Plasați imaginile
Apoi ar fi necesar să plasați imaginile pe care doriți să le puneți în imagine. Lucrul bun este că o faci una câte una și că, acasă una, tai bucățile pe care le folosești (pentru asta ai instrumentul lazo). Odată ce le veți avea pe toate, va fi „brut”. Adică, trebuie să editați imaginile.
Editați imaginile
Când selectați imaginea (sau faceți două clicuri pe ea), aceasta va fi selectată și puteți modifica dimensiunea imaginii, rotiți-o sau faceți orice doriți (puneți filtre, decupați, ștergeți etc.)
Este important ca, dacă aveți de gând să plasați fotografii una peste alta, lăsați panoul de straturi deschis, întrucât astfel veți putea vedea ordinea în care vor rămâne precum și vizibilitatea sau tipul de amestec pe care îl vor avea (multiplicare, clarificare etc.).
Odată ce ai totul pe placul tău, va trebui doar să salvezi rezultatul.
Șabloane de colaj pentru a economisi timp în Photoshop

V-am spus deja cum să faceți un colaj în Photoshop, dar acum vrem să vă economisim puțin timp. Și pentru aceasta, nimic mai bun decât șabloanele de colaj pre-proiectate. Cum va fi mai ușor în acest fel?
Pentru a găsi șabloane de colaj cel mai bun loc pentru a le găsi este Envato Elements. Problema este că acest site are de obicei șabloane plătite. Este adevărat că sunt de foarte înaltă calitate și că utilizarea lor este, de asemenea, nelimitată, dar trebuie să plătiți ceva. De asemenea, este adevărat că există unele foarte ieftine și, uneori, puteți găsi chiar și o ofertă. Dacă îl folosești mult, cel mai bine este să ai un abonament lunar, astfel încât să te poți bucura de șabloane nelimitate și să obții astfel cele care te pot servi cel mai bine.
De exemplu, unele dintre aceste șabloane ar fi:
Șablon de colaj foto Bacao pentru Instagram
Este ideal pentru atunci când aveți un eCommerce sau doriți să prezentați o colecție sau o pagină de revistă, deoarece arată minunat.
Servește atât de mult pentru Postări pe Instagram precum Facebook și Twitter iar cel mai bun lucru este că îl veți avea în fișiere PSD și SKETCH.
Șablon de colaj editabil în Photoshop pentru Instagram
Dacă sunteți în căutarea unui șablon de colaj pentru rețelele sociale, fie pentru o ofertă, reducere sau pentru o promoție în magazinul dvs., acest lucru poate fi perfect.
Formatele în care îl găsești sunt PSD, AI și XD.
Efect șablon de colaj foto
Ne-a plăcut în mod deosebit acest șablon, deoarece în realitate nu folosim mai multe fotografii, ci doar una. Cu toate acestea, este aranjată în așa fel încât fotografia să pară tăiată, ceea ce o face mai vizuală.
Vei avea șapte șabloane diferite astfel încât, în funcție de utilizarea pe care urmează să i-o dați, puteți utiliza una sau mai multe în mod indistinct.
Acum, că ați văzut cât de ușor este să faceți un colaj în Photoshop, la ce așteptați să începeți să vă creați propriul sau să utilizați șabloane predeseniate? Mai ai vreo îndoială?