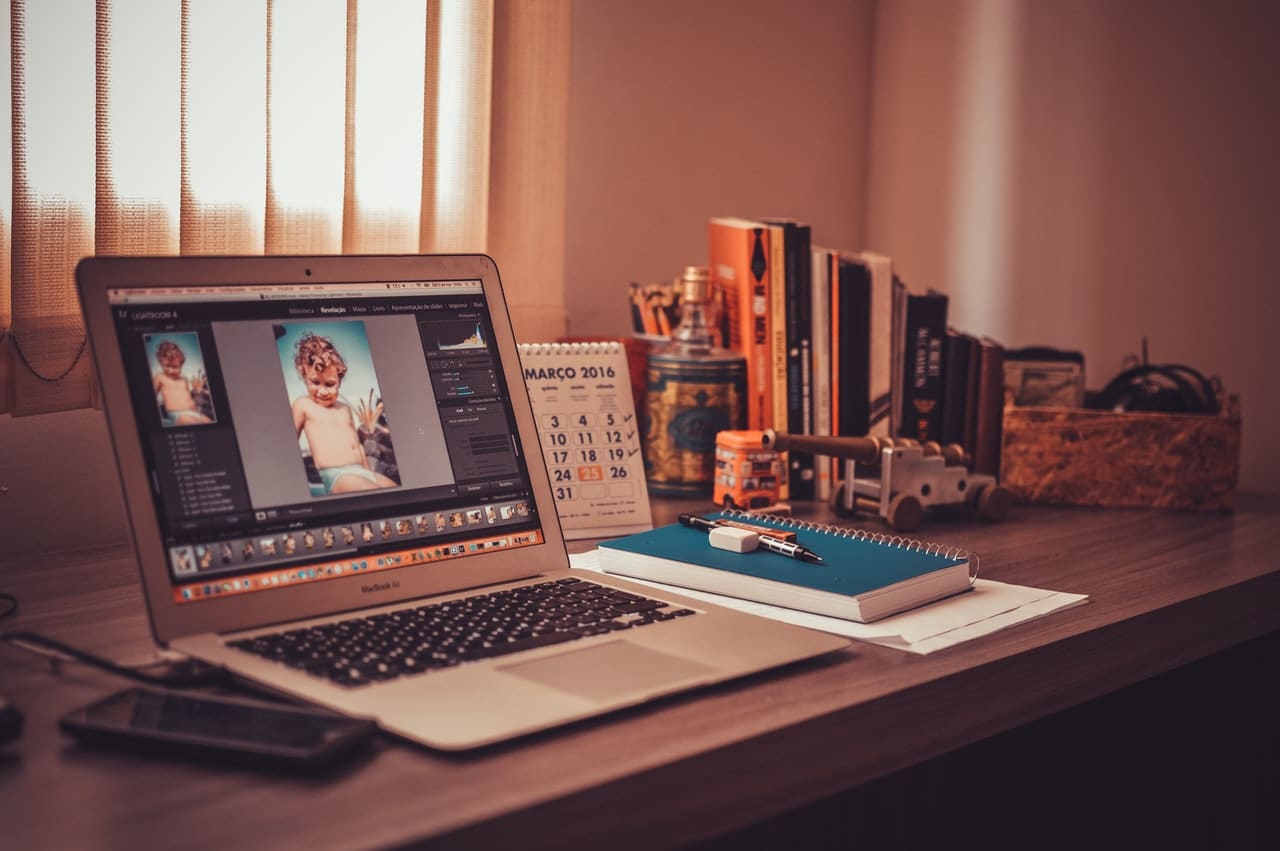
Știm cu toții că, pentru a realiza un design sau o fotografie unică și bine lucrată, sunt necesare multe ore de muncă. Sunt ore de editare, reglare și căutare a echilibrului între diferite instrumente de editare, astfel încât lucrarea finală să aibă cel mai bun rezultat posibil. Pentru a împiedica alți utilizatori să profite de munca dvs. fără consimțământ, În această postare vă vom arăta cum puteți face un filigran în Photoshop.
Prin utilizarea filigranelor adăugăm valoare, proprietate și recunoaștere muncii noastre. Astăzi, vă vom oferi două soluții diferite, astfel încât să vă puteți crea propriul filigran conform procesului care vă ajută cel mai mult. Acest filigran va acorda proiectelor noastre drepturi de proprietate intelectuală.
Sunt mulți utilizatori care descarcă imagini fără permisiuni și gratuit fără să mulțumească sau să menționeze creatorii fișierului. Trăim într-o societate în care se pare că totul este gratuit și fără efort.. Protejați-vă imaginile, desenele sau orice lucrare prin crearea unui simplu filigran personal.
Ce este un filigran?

https://www.istockphoto.com/
un filigran este o ștampilă, semnătură sau logo pe care o folosesc mulți creatori de conținut suprapunându-l pe o imagine sau pe orice proiect grafic. Aceste elemente joacă un rol foarte important în protejarea fișierului menționat.
Datorită transparenței sale, trece de obicei neobservat, ceea ce ajută ca imaginea sau documentul să nu fie distorsionat. La adăugarea unui filigran, trebuie să ținem cont de o serie de factori pentru a lucra corect cu el. Cu cât este mai bine folosit, cu atât mai bine va fi afișarea fișierului.
Vă recomandăm evitați utilizarea culorilor întunecate și fără folii transparente în designul dvs. de filigran. Evitarea acestor doi factori va obține o mai bună lizibilitate. Experimentați cu diferite fonturi pentru a găsi pe cel care funcționează cel mai bine, la fel cu dimensiunea, culoarea și aspectul.
Sa nu uiti asta filigranul trebuie să fie imperceptibil, adică trebuie să găsești echilibrul potrivit între opacitatea și transparența ștampilei tale. Servește ca element de protecție pentru munca dvs., așa că rețineți că nu ar trebui să deranjeze sau să altereze imaginea. Mai presus de toate, rețineți că proprietarul intelectual al piesei trebuie să fie ușor de recunoscut, așa că ceea ce indică filigranul trebuie citit clar.
Filigran manual în Photoshop
Pentru a începe să ne creăm propriul filigran în Photoshop, primul pas pe care trebuie să-l facem este asigurați-vă că acest semn are o rezoluție ridicată cu care să lucrezi.
Vom deschide în Photoshop documentul în care avem designul nostru, vă reamintim că elementele incluse în acest design trebuie să fie în tonuri de gri. Cu cât aceste culori sunt mai strălucitoare, cu atât este mai mare transparența rezultatului final.
Odată ce am făcut acest prim pas, vom merge în meniul de sus al programului și vom căuta opțiunea de editare. Veți selecta apoi setați valoarea pensulei și vei schimba numele indicând că este filigranul. După cum puteți vedea, în cazul nostru l-am numit „Personal Watermark”.
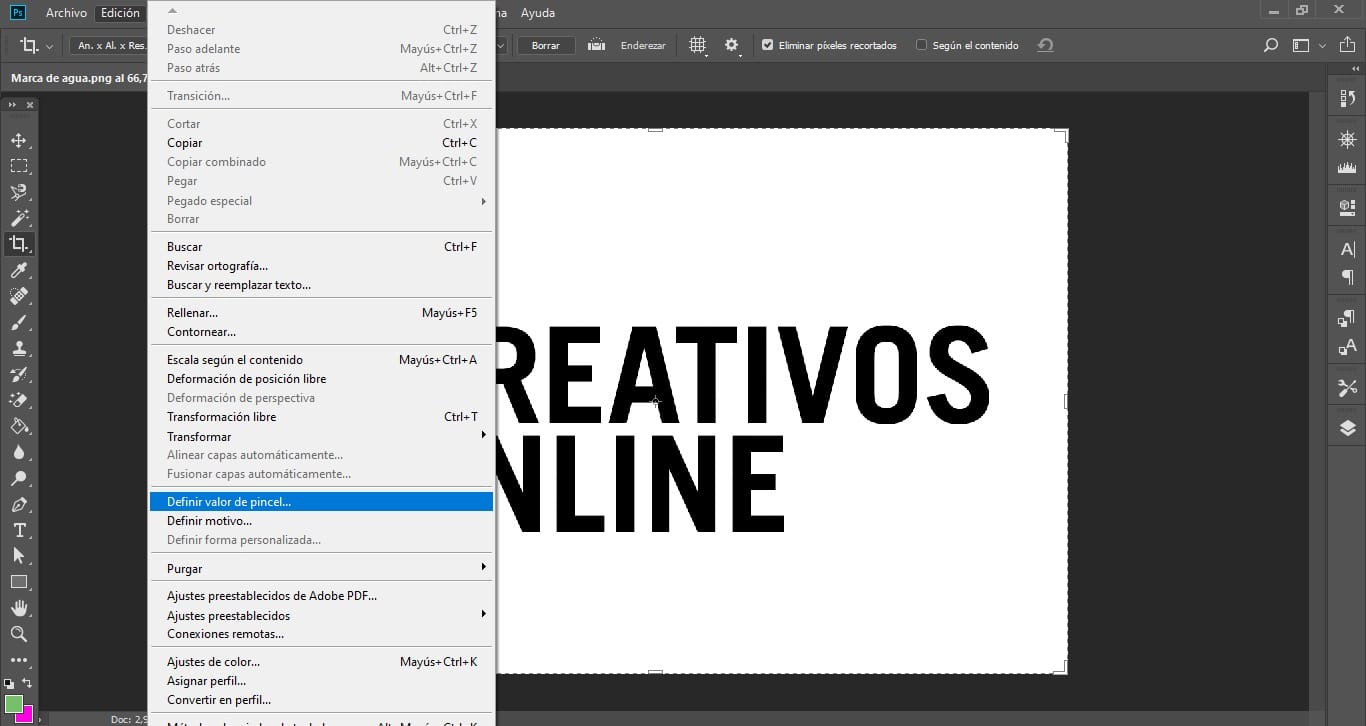
În continuare, vom merge la opțiunea fișier și vom deschide imaginea în care dorim să inserăm marca noastră de apă personală. Atât fotografia, cât și filigranul trebuie să aibă o rezoluție mare.
Următorul pas este creați un nou strat și cu noua pensulă pe care am creat-o încercați. Ar trebui să verifici dimensiunea și culoarea care îți oferă cel mai bun rezultat pentru filigranul tău, dacă vezi că cele pe care le-ai selectat la început nu funcționează pentru tine, le poți modifica fără nicio problemă.
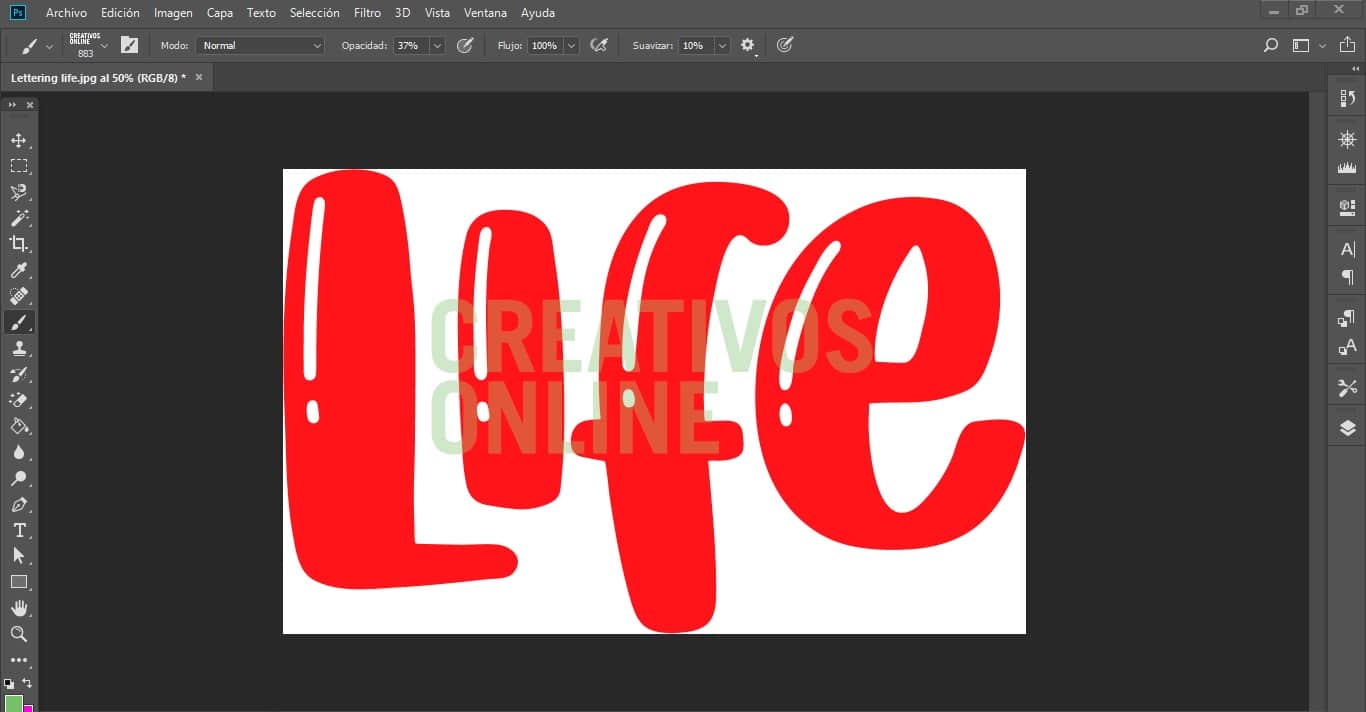
la adăugați transparente la filigranul nostru, primul lucru pe care trebuie să-l faceți este cu instrumentul de mutare, Ctrl + V, iar numerele de pe tastatură merg prin schimbarea opacității stratului Unde se află filigranul? Când găsiți opacitatea perfectă, doar copiați valoarea marcată, mergeți din nou la instrumentul pensulă și lipiți acea valoare.
Unul dintre ultimii pași este să mergeți la setările pensulei, în fereastra pop-up faceți clic pe pictograma + pentru a crea o nouă pensulă. Salvați toate setările anterioare și salvați-le.
Ai avea deja peria personală cu propriul tău filigran gata de utilizare. Alegeți o imagine, un loc și faceți clic pentru a vă plasa ștampila personală.
Acțiunea Instrumentului Watermark în Photoshop
Dacă trebuie să aplicați filigranul la multe proiecte diferite, cel mai convenabil este să utilizați instrumentul de acțiune Photoshop. Pentru a-l folosi, trebuie deschideți panoul de acțiuni și selectați opțiunea pentru a crea o acțiune nouă. La această nouă acțiune, schimbați numele indicând că este filigranul dvs.
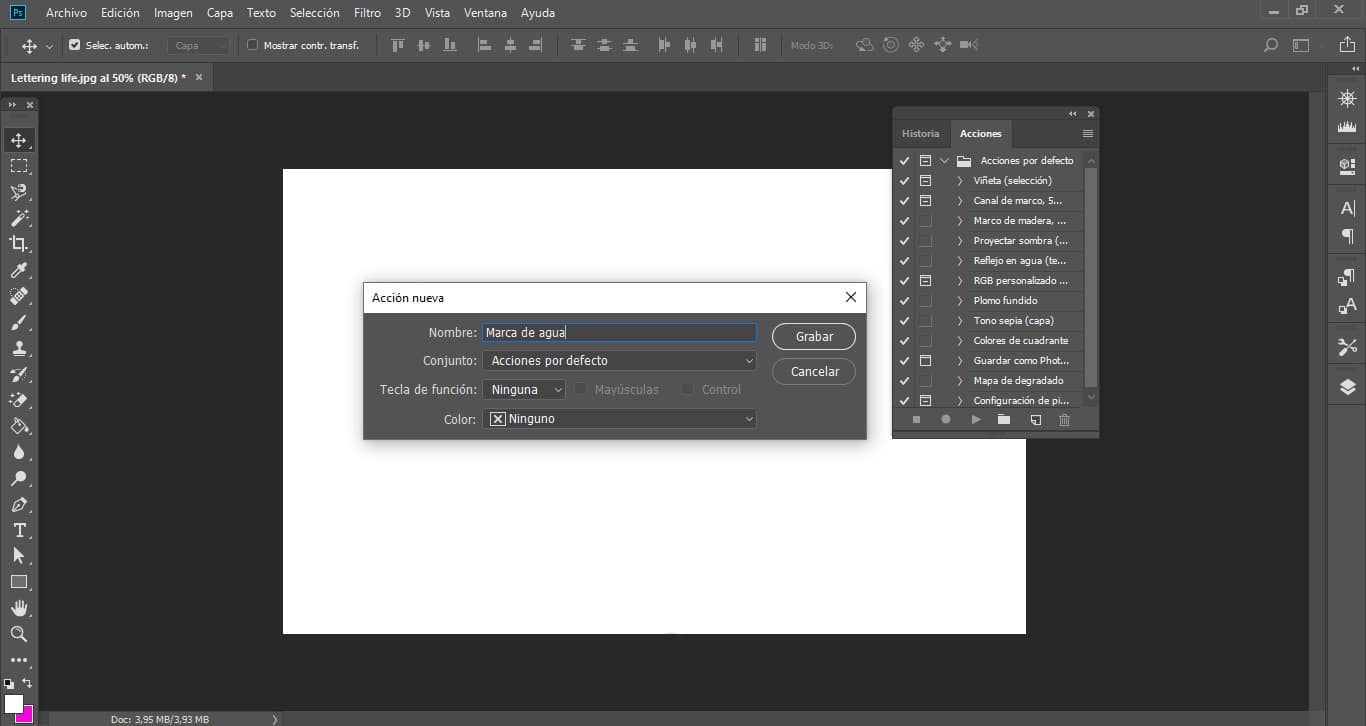
Următorul pas pe care trebuie să-l faci este creați un strat nou. Apoi du-te la opțiunea de editare, completați și utilizați culoarea dorită. Apăsați comanda rapidă, Ctrl + T și reduceți stratul cu 5%. Redenumiți acest strat cu numele „Edges” și ascundeți-l.
Apoi, accesați meniul de sus al programului, faceți clic pe fereastra fișierului și apoi pe plasați elementul de încorporare și selectați fișierul care conține designul dvs. de filigran.
În panoul de straturi, selectați acest nou strat cu logo-ul filigranului și stratul pe care l-am numit „Borders”. Folosind opțiunile de aliniere din partea de sus a tablei de artă, plasați filigranul acolo unde credeți că va funcționa cel mai bine.
Când aveți locul ales, faceți dublu clic pe stratul în care se află designul filigranului și indicați spre o culoare din opțiunea Color Overlay. De asemenea, atribuiți o valoare opacității în Opțiunile de amestecare.
Datorită faptului că lucrăm cu acțiuni și nu cu pensule, puteți duce designul dvs. de filigran cu un pas mai departe adăugând umbre sau chiar o cale.
Când ați terminat tot acest proces, cu butonul drept al mouse-ului în zona de straturi, selectați opțiunea de atașați imaginea. Salvați o copie a acestui proiect și îl poți folosi în toate imaginile pe care le dorești.
Dacă doriți să adăugați filigran la orice imagine fără a trece prin tot acest proces, înregistrați acțiunea și adăugați-o apăsând opțiunea de redare.
Două moduri de a face filigrane foarte simple, manual și automat. Rețineți că adăugarea acestor sigilii ajută utilizatorii să știe cine este autorul lucrării respective și că, pe lângă recunoaștere, adaugă valoare. Dacă ești unul dintre acei oameni care petrec ore întregi în fața ecranului căutând cel mai bun rezultat în munca lor și apoi îl distribuie pe diferite site-uri web, folosește filigrane pentru ca nimeni să nu profite de efortul tău gratuit.