
Să continuăm cu tutorialul Cum să ne cernelim și să ne colorăm desenele cu Adobe Photoshop în partea a cincea, după ce am cernelit întregul desen și am eliminat toate urmele desenului nostru, acum vom începe culoare folosind selecții de canale. Vom folosi canalele de culoare ale Photoshop să faceți selecții în ele și să începeți colorarea, ceea ce este foarte util și practic dintr-un punct de vedere creativ, deoarece puteți obține un control mai mare asupra culorii și umbririi desenului. Să începem.
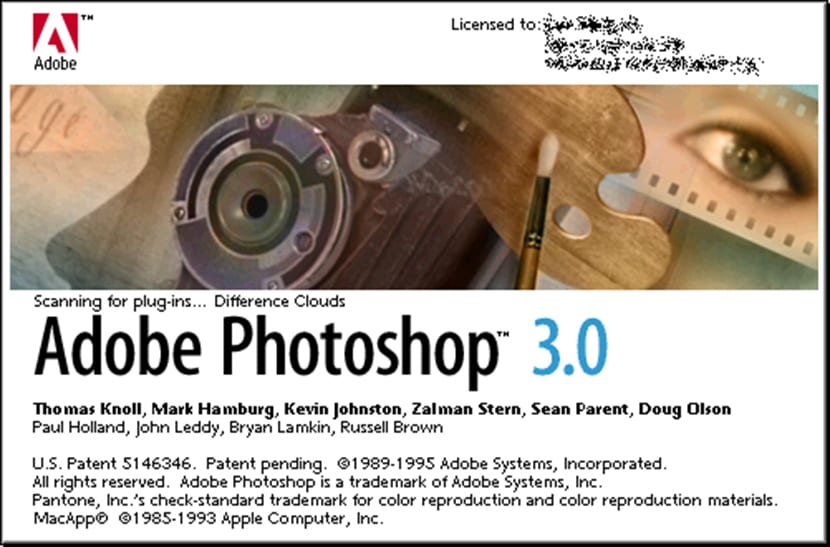
Canalele de culoare sunt o veche cunoștință a Adobe Photoshop. Straturile nu au ajuns până la versiunea 3 a programului, trebuind să facă totul cu Canalele, ceea ce a fost mult mai laborios decât efectuarea tratamentelor care includeau orice tip de selecție. În urmatoarele tutorial Nu voi atinge diferențele care există între canale și straturi, deoarece există multe și, deși sunt foarte utile pentru a le cunoaște pentru a avea o dinamică de lucru mai logică, ar trebui să aibă o serie de tutoriale exclusive, totuși clarifică câteva lucruri înainte de a continua.
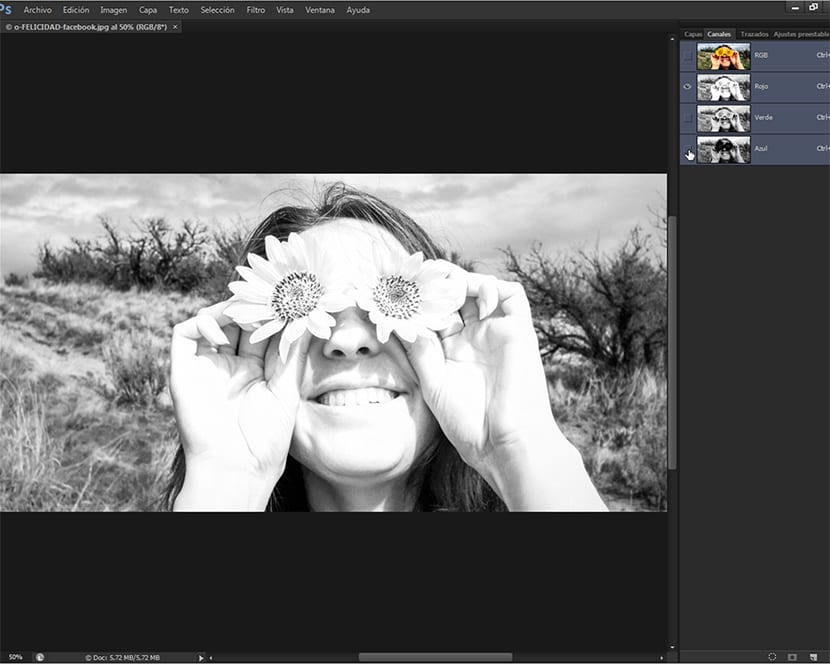
Canalele de culoare diferă în principal de straturi prin faptul că canalele afectează direct culorile imaginii, separându-le prin canale în funcție de teorema culorii utilizată, acestea sunt RGB pentru lumină naturală sau dispozitive cu ecrane de lumină proiectate (telefoane mobile, tablete, laptopuri, ecrane cu plasmă) și CMYK pentru a amesteca pigmenții și, în cele din urmă, la imprimare.
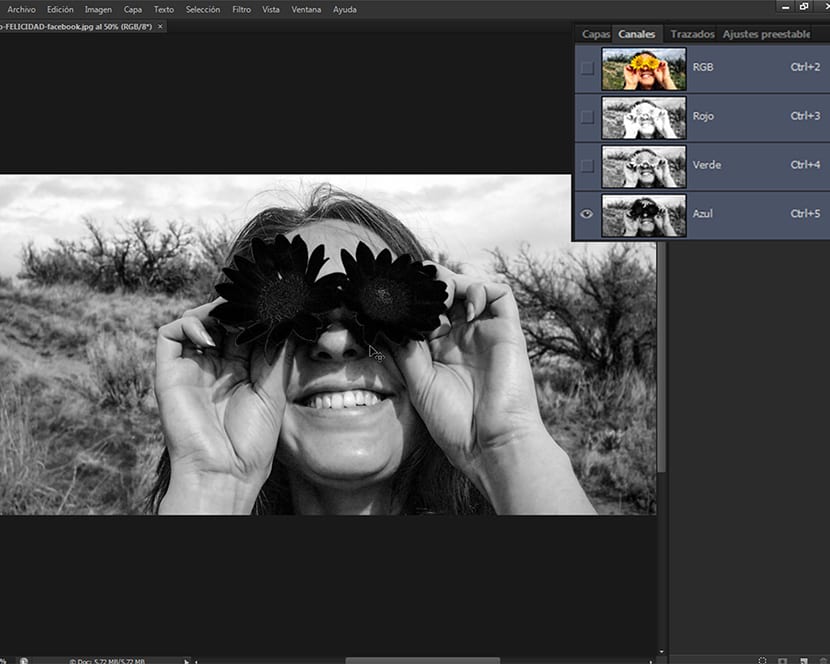
Canalele de culoare conțin toate informațiile imaginii împărțite în diferite culori care o alcătuiesc, dacă este RGB modelul de culoare ales să funcționeze, canalele vor fi roșu, verde și albastru (RGB este acronimul pentru Roșu, Verde și Albastru), și dacă este CMYK, canalele reprezentate vor fi Cyan, Magenta, Yellow și Black (CMYK este acronimul pentru Cían, Magenta Yellow și K pentru Black).

Vizualizarea canalelor individual sau în perechi va provoca efecte diferite în imaginile cu care lucrați, putând face selecții în canal în funcție de culori, sau putem face selecții și cu instrumentele de selecție și putem salva informațiile în un anumit canal din paleta de canale. Aceste selecții merg pe culoarea pe care o are canalul, fiind selectate datele de imagine care posedă acea culoare, în timp ce selecțiile din Straturi merg pe pixeli a stratului pe care l-am ales în Paleta Straturi.
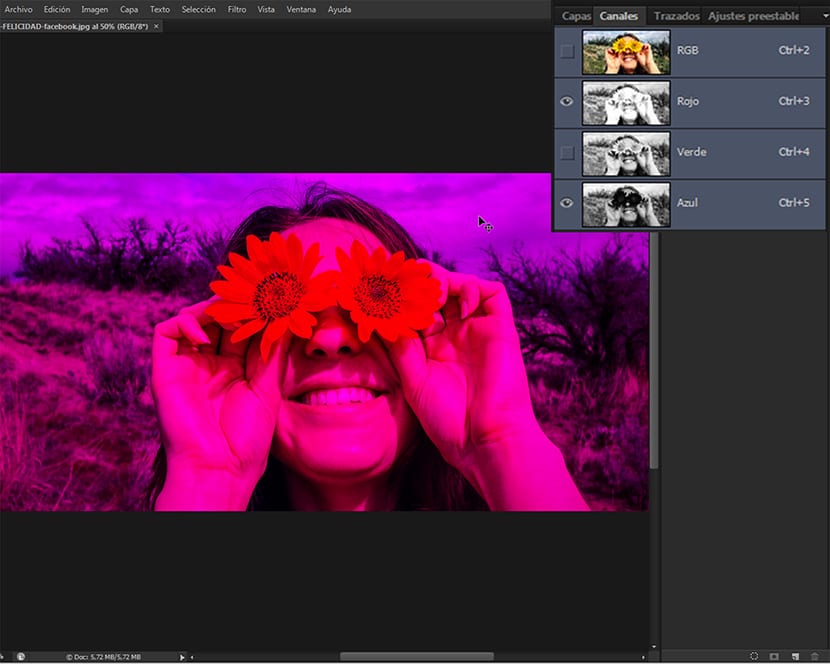
Selecțiile pe care le facem în canal ne vor oferi un număr mare de posibilități în sarcina de a ne colora și a nuanța imaginea, fiind ceva confortabil și intuitiv odată ce tehnica pe care o prezint este cunoscută. Această tehnică este utilizată de desenatori și coloranți profesioniști pentru lucrările lor și este foarte adaptabilă pentru alte tipuri de lucrări cu fotografii sau alte tipuri de imagini care urmează să fie dezvoltate. În tutorialul anterior Cum să ne cernelim și să ne colorăm desenele cu Adobe Photoshop (partea 4) am văzut cum desenul s-a terminat de cernelit.
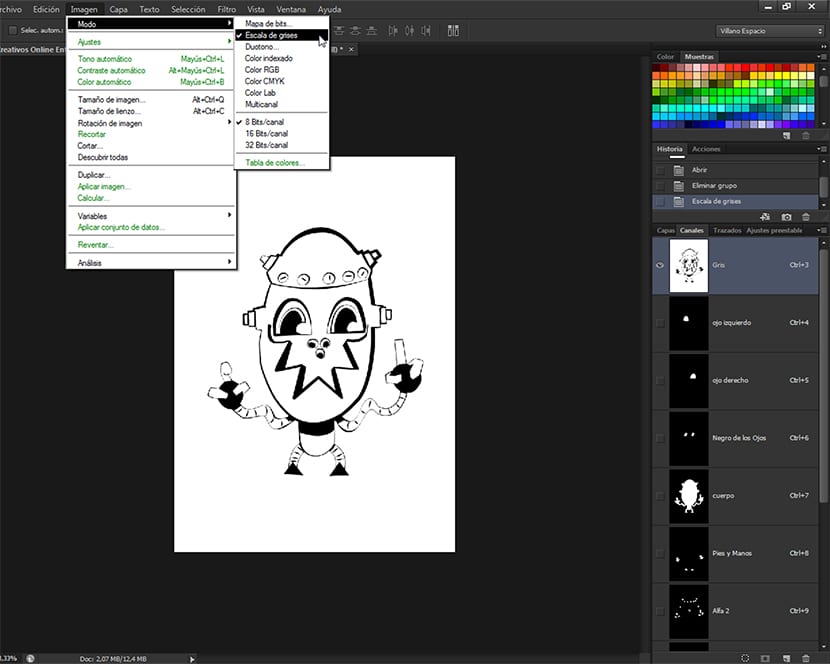
Începând selecția
Asigurându-ne că avem figura a culoare Completați așa cum am văzut în tutorialul anterior și că modul de culoare este în tonuri de gri, mergem la Paleta de canale și selectăm canalul Gri, care în acel moment are toate informațiile desenului. Alegem instrumentul Buclă magnetică, care este unul dintre instrumentele de selecție pe care le avem în bara noastră de instrumente, în special unul dintre Legături.
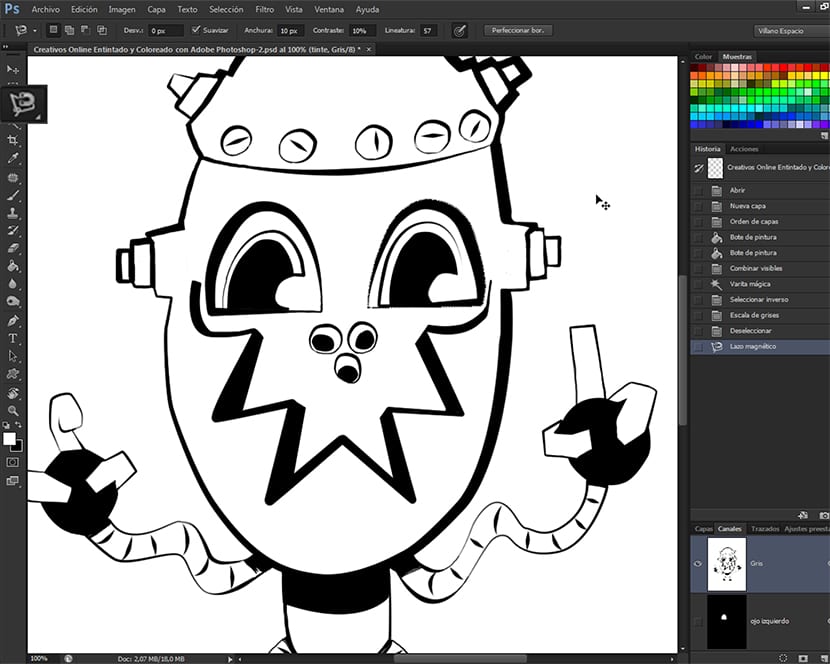
Începem să alegem diferitele părți ale desenului culoare, Am început cu ochiul drept și l-am înconjurat. Odată ce am făcut selecția ochiului, mergem la Paleta Canale și în marginea dreaptă inferioară a acesteia vom găsi mai multe opțiuni.
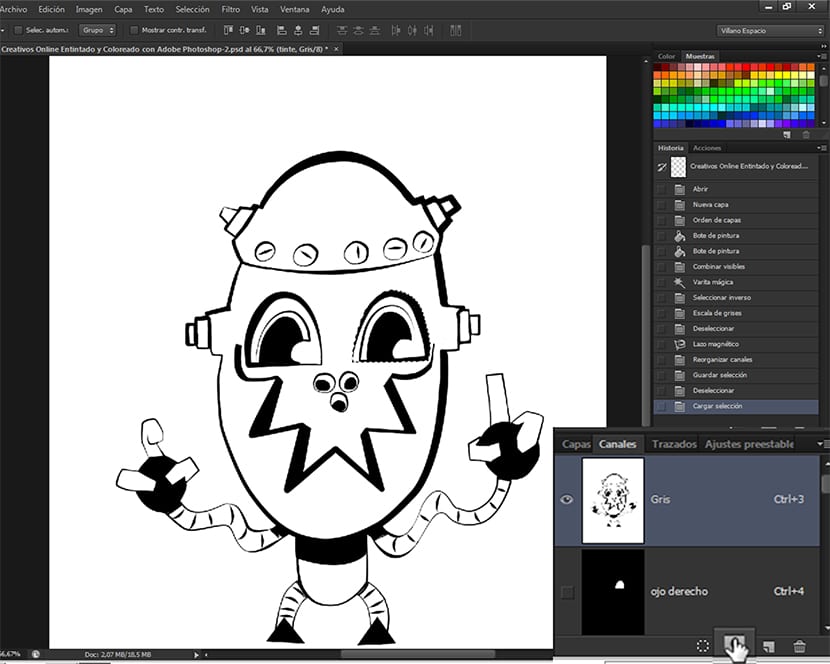
Facem clic pe Salvare selecție ca canal și va genera un nou canal care implicit va numi Alpha. Îl redenumim și urmăm operația cu toate părțile către care mergem culoare.
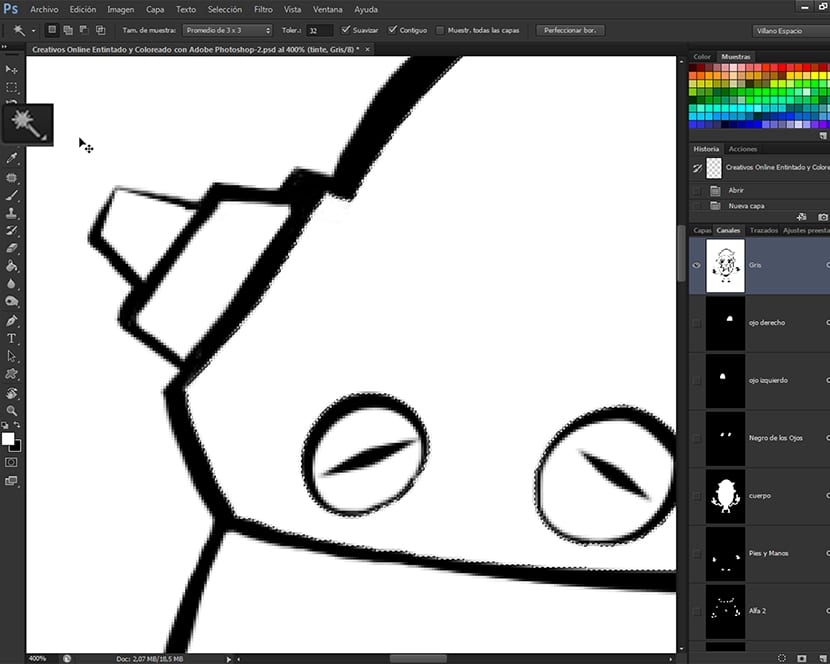
Alte modalități de selectare
Când vrem să colorăm suprafețele interioare, trebuie doar să alegem bagheta magica și faceți clic cu el pe site-ul unde dorim să facem selecția canalului care ne va conduce la colorarea acelei zone. Dacă nu cunoașteți funcțiile bagheta magica en Adobe Photoshop, Trebuie să rețineți că poate fi utilizat numai pe suprafețe închise, deoarece aceasta este caracteristica instrumentului. Într-un viitor tutorial de Photoshop Va fi vorba despre diferitele instrumente de selecție ale programului de editare a imaginilor chirpici. Unealta Baghetă Magic îl vom folosi pentru culoare mai ales interioare de figuri cu culori plate. De asemenea, îl putem aplica pe căi foarte groase și astfel avem un control creativ mai mare asupra desenului nostru.
Înainte de a începe să colorați
Când vom face toate selecțiile canalului, înainte de a începe să colorăm, vom merge la traseu RGB Image-Mode-Color, pentru a începe să ne colorăm ilustrația, deoarece înainte era doar în tonuri de gri și avea doar canalul Gray. În următorul tutorial vom începe să ne colorăm desenul prin selecțiile de canale efectuate. Nu rata.