
Pentru a termina această linie de tutoriale pe Cum să ne cernelim și să ne colorăm desenele cu Adobe Photoshop, vom termina munca noastră de desen digital, umbrind robotul nostru preferat, oferindu-i un grad de detaliu mai mare decât dacă l-am lăsa doar cu culori plate.
Culorile plate ne pot fi utile în multe ocazii, deoarece sunt mai ușor de reprodus pe diferite suporturi rămânând aceleași sau de a imprima pe diferite suporturi grafice. Umbrirea ne oferă posibilitatea de a da viață desenului, adâncimii, dimensiunii. Sa incepem.
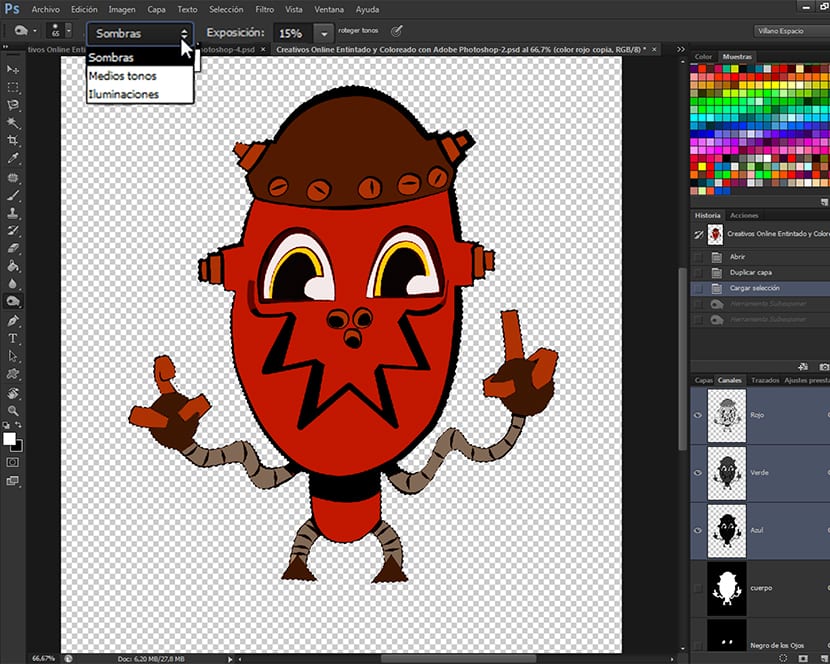
Pentru a începe să lucrăm la umbrirea desenului nostru, vom folosi selecțiile de canal pe care le-am făcut și vom face umbrire de acolo. În intrarea anterioară aparținând acestei linii de tutoriale, Cum să ne cernelim și să colorăm desenele cu Adobe Photoshop (partea a 6-a) lucrăm cu culoarea din diferitele instrumente care Adobe Photoshop ne lasă pentru asta. Acum vom începe să ne umbrim munca și, la fel ca în intrarea menționată anterior, vă voi învăța două tehnici diferite pentru acest lucru.
Umbrele bine realizate dau multă viață unui desen, adăugând efecte de lumină, ceea ce poate însemna succesul sau eșecul unei imagini. În lumea benzilor desenate, de exemplu, avem desene animate de genul Scott McCloud sau Mike Allred, care folosesc cu greu umbrirea în desenele lor și altele precum Mike Mignola sau Scott MacDaniels, care folosesc umbrele pentru a-și conferi desenelor multă personalitate, fiind unul dintre punctele lor de referință pentru fani. Mai exact binele Deget mic El a făcut din el semnele sale distinctive.
Înainte de a începe să vă umbriți, vă spun că v-am lăsat un alt set de perii de umbrire în descărcabil care însoțește sfârșitul acestui tutorial, împreună cu un PSD cu toate informațiile despre modul în care tehnicile tutorial. Vă las toate informațiile disponibile, astfel încât experiența dvs. de învățare să fie cât mai îmbogățitoare posibil. Să începem umbrirea.
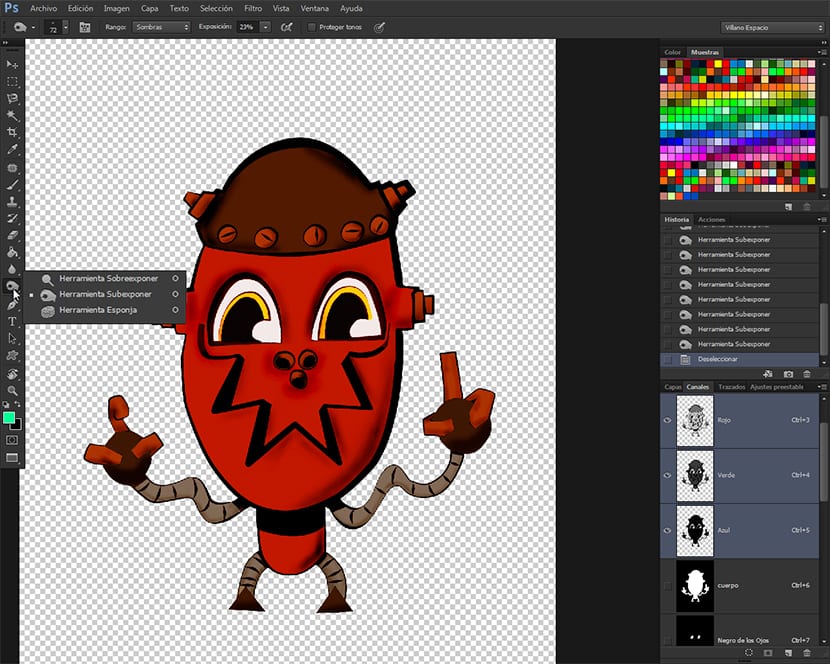
Alegerea instrumentului
Ne vom îndrepta spre Bara de instrumente și vom alege instrumentul Subexpune, găsit împreună cu instrumentul Supraexpune și instrumentul burete. Acest grup de instrumente ne va fi foarte util pentru a finaliza desenele, cu toate acestea, acestea trebuie aplicate cu mare atenție sau pot cădea în excese sau în aplicații proaste ale instrumentelor.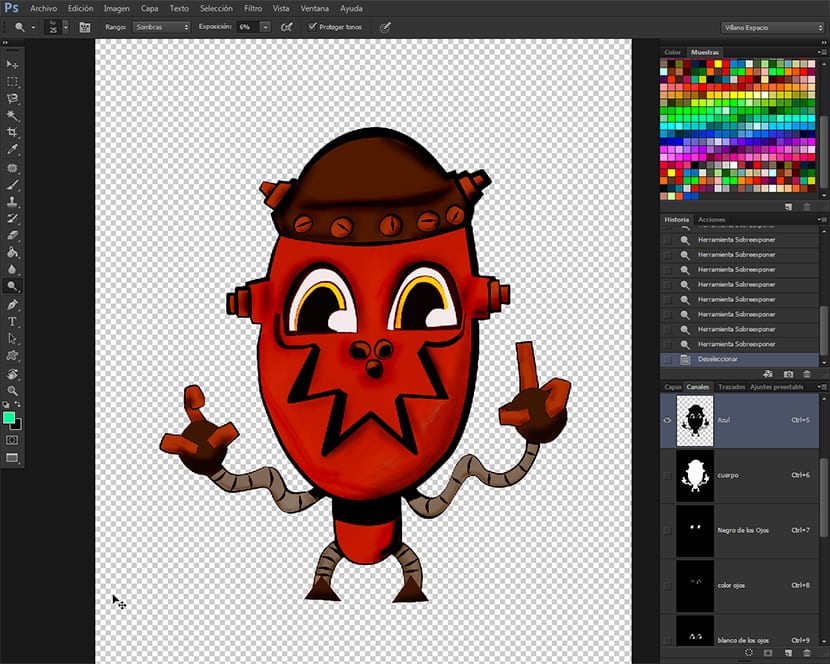
Vom alege instrumentul Subexpune și în bara de opțiuni a instrumentului care iese direct din meniul principal de opțiuni, vom reduce expunerea la 15% și gama de umbre. De asemenea, ne vom asigura că este aleasă caseta de opțiuni Protejați tonurile. Vom face umbrire foarte atent și vom testa mereu la început, ceea ce ne va conduce la o umbrire localizată, bazată mai mult pe întunecarea tonului de culoare de bază, care are aplicarea de negri și degradeuri pe desen.
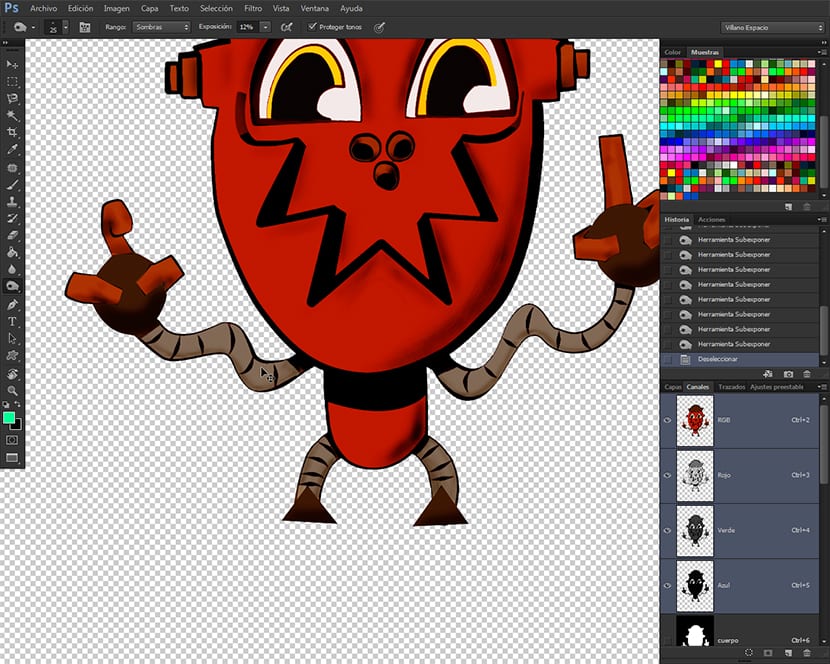
De asemenea, vom folosi diferite perii în funcție de textura pe care dorim să o realizăm, deoarece cu pensulele texturăm și desenul, deși trebuie să fim foarte atenți cu această problemă, deoarece texturile prost aplicate pot crea efecte negative în setul final al ilustrației. , creând zone supraprocesate, care vor da ilustrației un aspect prost.
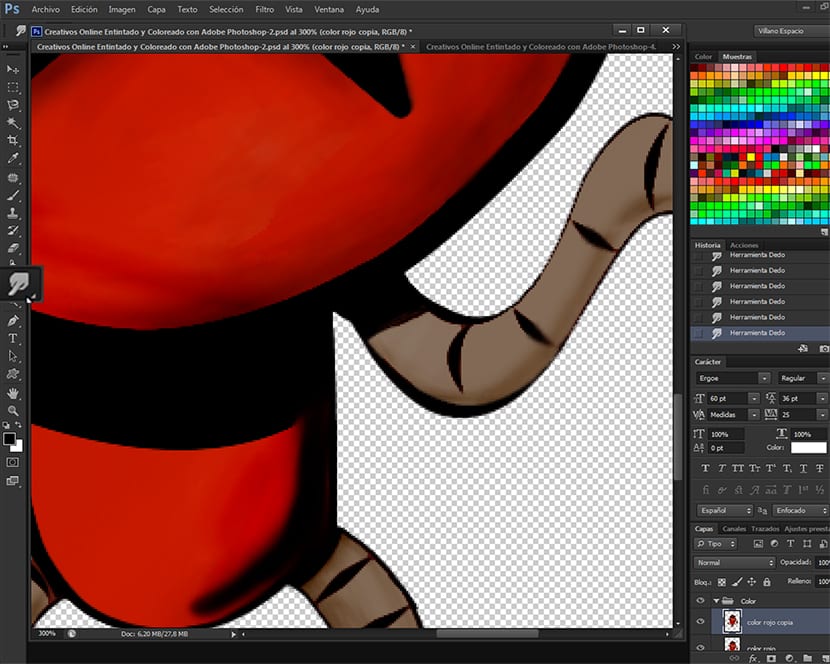
După ce am terminat de aplicat umbrele, vă recomandăm, dacă dorim să înmuiați rezultatul, să alegeți instrumentul Estompa a Bara de instrumente și aplicați-l pe toate umbrele, pentru a face tranzițiile de culoare mai fine, obținând finisaje mai bune.
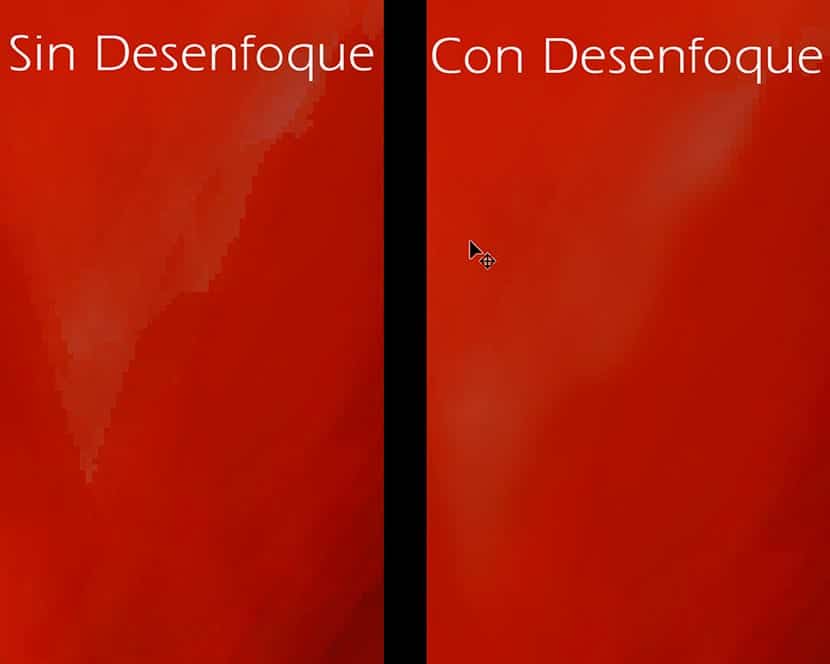
În imagine puteți vedea diferența dintre o imagine terminată fără estompare sau cu estompare. Estomparea ca Instrumente de expunere, se recomandă utilizarea acestuia cu control și măsură.
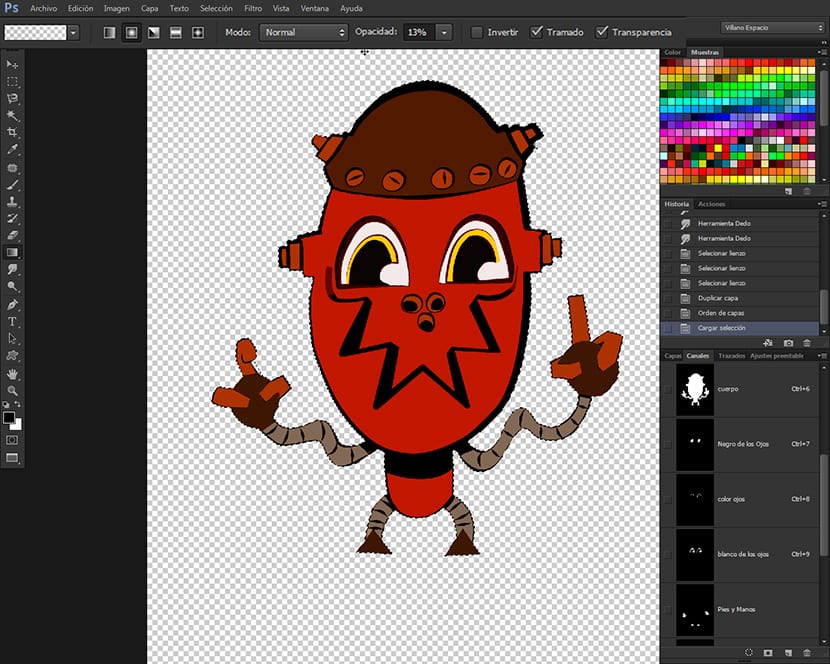
Umbrire cu instrumentul Gradient
Această tehnică este mult mai ușor de aplicat și mai rapidă decât cea precedentă și poate obține o umbrire foarte naturală, putând utiliza diferite tipuri de iluminare și umbre atunci când este utilizată în combinație cu selecții de canale pe care le-am făcut și că, după cum veți observa, sunt extrem de utile atunci când lucrați la desen, permițându-ne să avem un control total asupra diferitelor părți culoare a unui desen, fără a fi nevoie să recurgeți la resursa de a face acest lucru prin grupuri de straturi, ceea ce, în afară de încărcarea multă a greutății fișierului, așa cum este evident, ne îngreunează și fluxul de lucru. În acest fel nu trebuie decât să duplicăm stratul de desen, să mergem la canale și vom avea din nou control deplin asupra elementelor colorabile ale desenului. Un lux haide. Pentru a începe umbrirea cu instrumentul degradat, vom merge la selecțiile canalului și vom alege canalul pe care l-am apelat Corp, și apoi cu instrumentul deja ales, vom merge la bara de opțiuni superioară a instrumentului și vom face clic pe fereastră pentru alegerea culorilor degradat a alege orice Culoare frontală + transparentă. Pentru aceasta trebuie să avem culoarea localizată Frontal culoarea neagră, pentru a crea decolorări care merg de la mai închis la transparent. De asemenea, vom coborî opacitate la 10%, deoarece dacă vrem să fie mai întunecați, trebuie doar să-i mai dăm câteva treceri sau orice ne dorim până când obținem culoarea dorită. În miniaturile de tip degradat situat în Bo gamă de opțiuni de instrumente superior, alegem în Gradient liniar, iar acum intrăm în selecția pe care am ales-o și începem umbrirea cu noul instrument. Pentru a face umbră folosind instrumentul degradat Trebuie doar să alegem una dintre selecțiile de canal și apoi să facem clic în interiorul selecției și să o tragem undeva, pentru a înțelege cum funcționează instrumentul. Vom alege un tip de degradat și opacitate conform criteriilor noastre personale.

Combinație de tehnici
Ceea ce propun aici este să experimentați. Odată ce ați făcut tutorial și începeți să luați mâna grupului de instrumente de expunere și a instrumentului degradat de Adobe Photoshop, puteți combina cele două tehnici în aceeași ilustrație, având control total asupra a ceea ce a fost cernelit.
Recapitulare
În acest tutorial din 7 părți, am învățat să ne scanăm creionul sau desenul cu cerneală manuală în modul corect, să curățăm desenul, să-l cernelim folosind instrumentele Pensulă și stilou, A A desena un Linie de arta, pentru a utiliza instrumentul bagheta magica, unele dintre diferențele dintre Canale și straturi, a face Selecții de canale, pentru a utiliza acele selecții pentru culoare și umbră, pentru a utiliza instrumentul Buclă magnetică, pentru a utiliza instrumentul de ajustare a imaginii Nuanță / Saturație, pentru a utiliza instrumentul Fill, pentru a utiliza chirpici Kuler pentru a obține gamete și scheme de culori, pentru a descărca game de culori de la Kuler, pentru a încărca gamele descărcate de la chirpici Kuler pe paletă Probele, pentru a fi umbrite folosind grupul de instrumente de Exposición din bara de instrumente din Adobe Photoshop sau cu instrumentul degradat.
Sper că ți-a plăcut și dacă ai vreun fel de îndoială sau problemă, anunță-mă, precum și dacă îți place sau nu, dacă ai îmbunătăți ceva sau despre ce vrei să vorbești cu mine. Dacă doriți să creez un tutorial Trebuie doar să spui ceva în special. În postările viitoare, el va face o monografie numai pe Instrumentele de selecție ale Adobe Photoshop.
Aici aveți fișierul RAR descărcabil: https://www.mediafire.com/?8ed044o84kj3mpm
Care este numele desenului, te rog ajută-mă și spune-mi