
Power Point Este unul dintre cele mai utilizate instrumente, atât de către persoane fizice, cât și de către designeri.. Una dintre cele mai frecvente sarcini este să știi să faci o organigramă în Power Point, știai cum să o faci?
Dacă habar n-ai și ai nevoie de el, nu-ți face griji pentru că aici te vom ajuta pas cu pas să-l construiești ușor și într-un timp foarte scurt. Pe măsură ce învățați și vă relaxați cu instrumentul, veți putea face mult mai bine, fie cu sau fără șabloane. Putem incepe?
Pentru ce sunt organigramele?
o organigramă este un instrument vizual care vă permite să vedeți dintr-o privire întreaga structură a unei companii sau de la o altă organizație.
De obicei, se referă la structura modului în care este înființată o companie și este foarte asemănătoare cu un arbore genealogic. Adică în vârf ar fi CEO-ul (Șeful familiei) și pe măsură ce cobori ai diferitele departamente, șefii lor, managerii și muncitorii.
Obiectivul unei organigrame este să vă prezinte pe hârtie sau pe un slide modul în care se formează acea companie ca un rezumat, deoarece în mod normal nu există mai multe date care să ajute la clarificarea fiecăruia dintre cei care fac parte din el. Cu toate acestea, vă permite să vedeți ce nivel de control ar avea fiecare persoană.
Pași pentru realizarea unei organigrame în Power Point
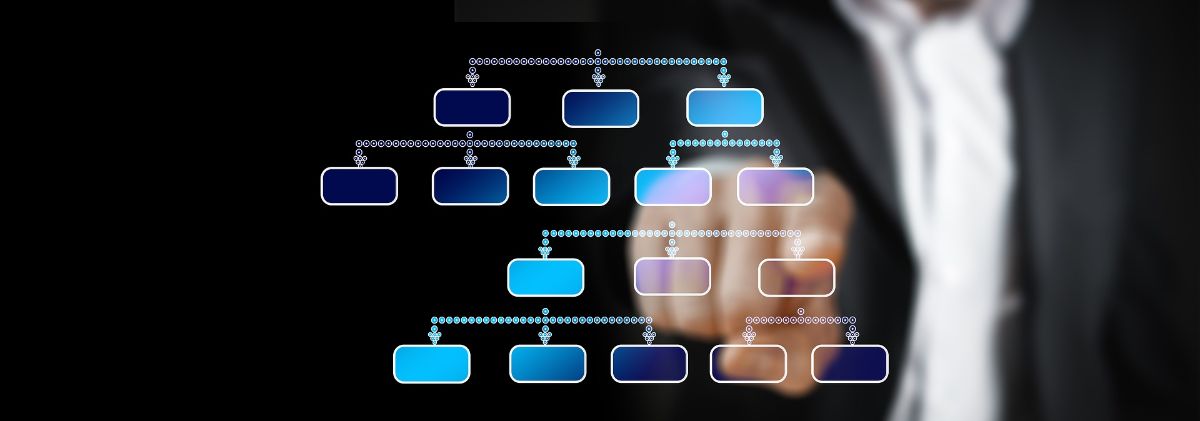
Trebuie să plecăm de la baza că, deși Power Point este programul obișnuit pentru mulți, în realitate, și cel puțin când vine vorba de diagrame și organigrame, este oarecum limitat cu care se folosesc uneori alte programe care dau o mai mare libertate. Deși dacă ceea ce îți dorești este ceva rapid și funcțional, nu există nicio îndoială că realizarea unei organigrame în Power Point o va îndeplini.
Și cum se face? Urmați acești pași:
deschide powerpoint
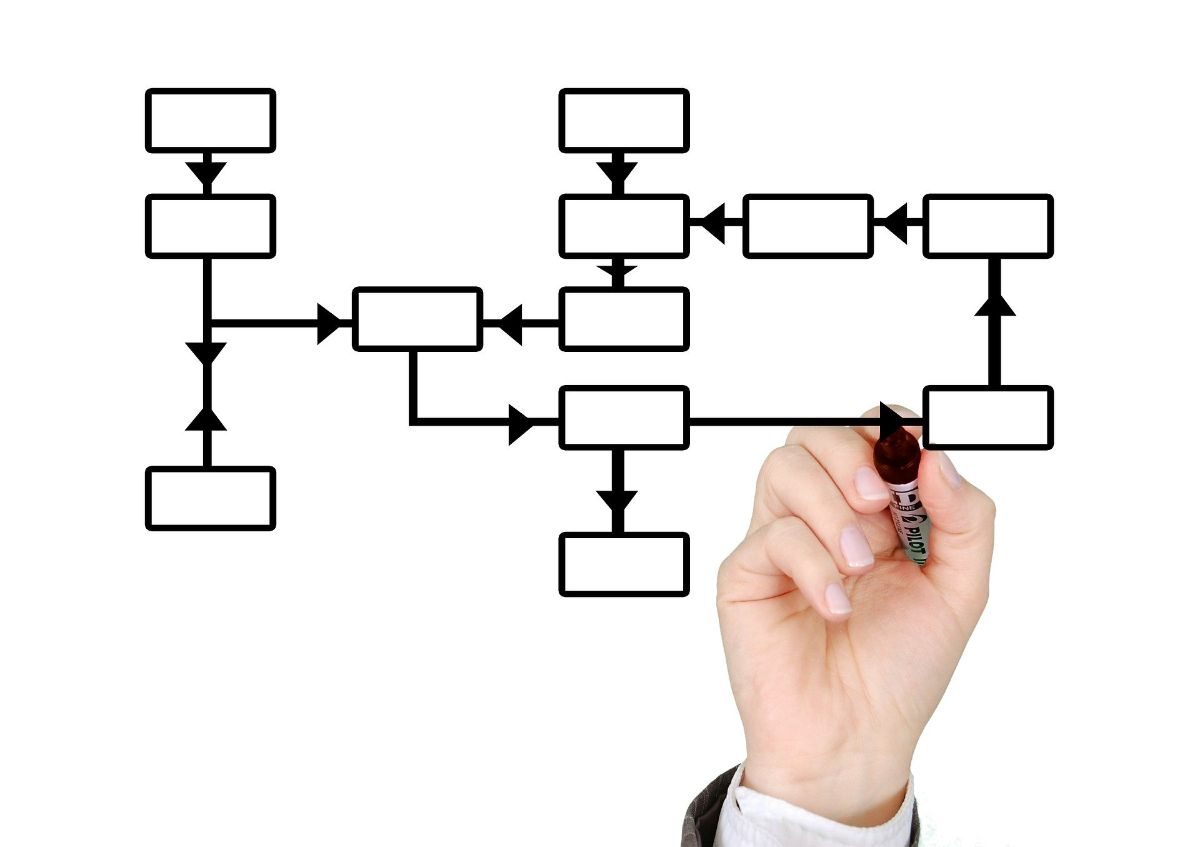
Primul lucru pe care trebuie să-l faceți este să deschideți programul PowerPoint pe computer.
Asigurați-vă că aveți la îndemână informațiile de care aveți nevoie pentru ca daca nu il ai, programul nu iti va face bine pentru ca nu vei avea informatiile de care trebuie sa le pui pe diagrama.
Deschideți un document nou
Dacă aveți ceea ce este necesar, acum că PowerPoint este deschis ar trebui să deschideți un nou slide și, când îți cere să alegi formatul pe care ar trebui să-l aibă Vă recomandăm să alegeți opțiunea „Blank”..
Și este că ceea ce urmează să construiești acolo este o diagramă care poate ocupa întreaga foaie, așa că este mai bine să o faci într-un slide exclusiv în acest scop.
Inserare/SmartArt
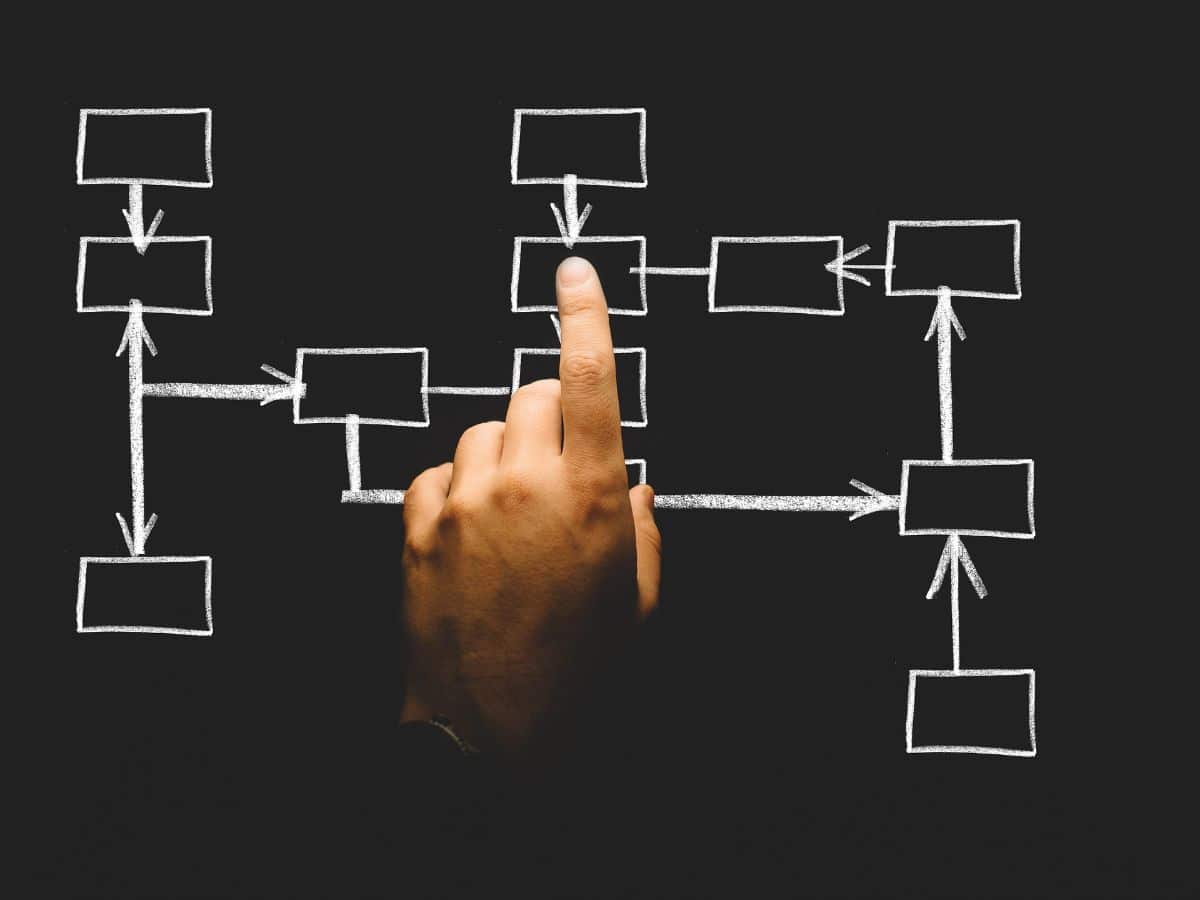
Aveți deja diapozitivul alb deschis și documentele (și mâinile) gata să transcrie totul. Dar înainte de a o face, trebuie sa intri in bara de meniu si acolo accesezi submeniul optiunii Insert.
Printre toate instrumentele care vor ieși trebuie să accesați SmartArt. Acest lucru vă va permite să vedeți grafică inteligentă în program și ne va permite să inserăm un element grafic pentru a afișa informațiile vizual.
Lucrul cu SmartArt
În Smart Art, Prima decizie pe care trebuie să o iei este să alegi Ierarhia pe care o va avea organigrama ta.. Instrumentul în sine îți oferă mai multe opțiuni și trebuie doar să o alegi pe cea care se potrivește cel mai bine nevoilor tale. Dar rețineți că mai târziu puteți adăuga sau elimina la alegere.
Printre cele afișate veți avea:
- organigramă clasică. Este cea care se limitează la enumerarea posturilor companiei (departamentelor) într-o ordine de la cel mai important la cel mai mic.
- Organigrama cu nume și funcții. Puțin mai detaliat decât precedentul, deoarece vă permite să adăugați atât posturile, cât și numele lucrătorilor.
- realizate cu semicercuri. Este poate cel mai ciudat pentru că nu vezi multe organigrame făcute astfel (dreptunghiurile sunt clasicele).
Când l-ai ales deja pe cel care ți se potrivește cel mai bine, va trebui să-l accepți și vei ajunge la pasul următor.
Completați organigrama
Ultimul pas care ar trebui să faceți ar fi să selectați fiecare dintre casete pentru a putea scrie numele și/sau funcțiile persoanelor care fac parte din acea companie și completați-o adăugând mai multe casete.
Este o chestiune de adăugare sau eliminare acolo unde aveți nevoie de ele și puțin altceva.
Dar adevărul este că este foarte „fat” si cu siguranta pana la urma nu o sa va placa prea mult designul. Deci de ce nu o îmbunătățim?
Schimbați aspectul organigramei dvs
Acest lucru se face cel mai bine atunci când toate informațiile sunt deja introduse în organigrama dvs. deoarece, automat, va schimba totul pentru dvs. și nu va trebui să jucați din nou. Ceea ce este un avantaj.
Și ce ar trebui să faci? bine hDeci accesați meniul principal al Power Point și de acolo la fila Design. apoi trebuie să faceți clic pe o parte a organigramei pentru că în acest fel instrumentele SmartArt vor apărea. Acum trebuie doar să atingeți fila Design.
Aici puteți schimba culorile și designul organigramei, pentru a-l face mai frumos (și nu albastru și alb, care va fi implicit). De ce să-l schimbi? Ei bine, de exemplu, pentru a-l face să poarte culorile companiei.
Următorul lucru pe care îl puteți schimba este formatul. Aici vă va permite să modificați textul (tipografia), precum și formele organigramei și chiar să organizați formele și să modificați dimensiunea fiecărei casete.
Trucuri pentru a face rapid o organigramă în Power Point
Daca nu ai foarte mult timp la dispozitie sau nu ai nevoie de ceva „original” sa i-l prezinti, ceea ce ai putea face este urmatorul:
- Utilizați un șablon de organigramă pentru PowerPoint. Pe Internet puteți găsi multe, atât gratuite, cât și plătite. Trebuie doar să-l iei pe cel care ți se potrivește cel mai bine pentru job și să-l personalizezi cu datele pe care le ai de la companie.
- Când companiile sunt foarte mari și trebuie să pui multe date, este mai bine să mergi la specific, adică să numesc departamentele și puțin altceva. Apoi, într-un mod unitar, ai putea descompune fiecare dintre departamente. Ai putea chiar să creezi o organigramă inteligentă, adică la clic pe fiecare departament se afișează ierarhia pe care o are în interior. În felul acesta nu îi arăți toate informațiile deodată. Problema este că acest lucru se putea face doar înainte de o prezentare digitală; dacă este tipărit, aceste funcționalități nu sunt disponibile.
- Mizați pe culori. Ele vă pot ajuta să distingeți departamentele și astfel va fi mult mai bine vizual.
Acum știi cum să faci o organigramă în Power Point. Dacă aveți întrebări, vă vom ajuta.