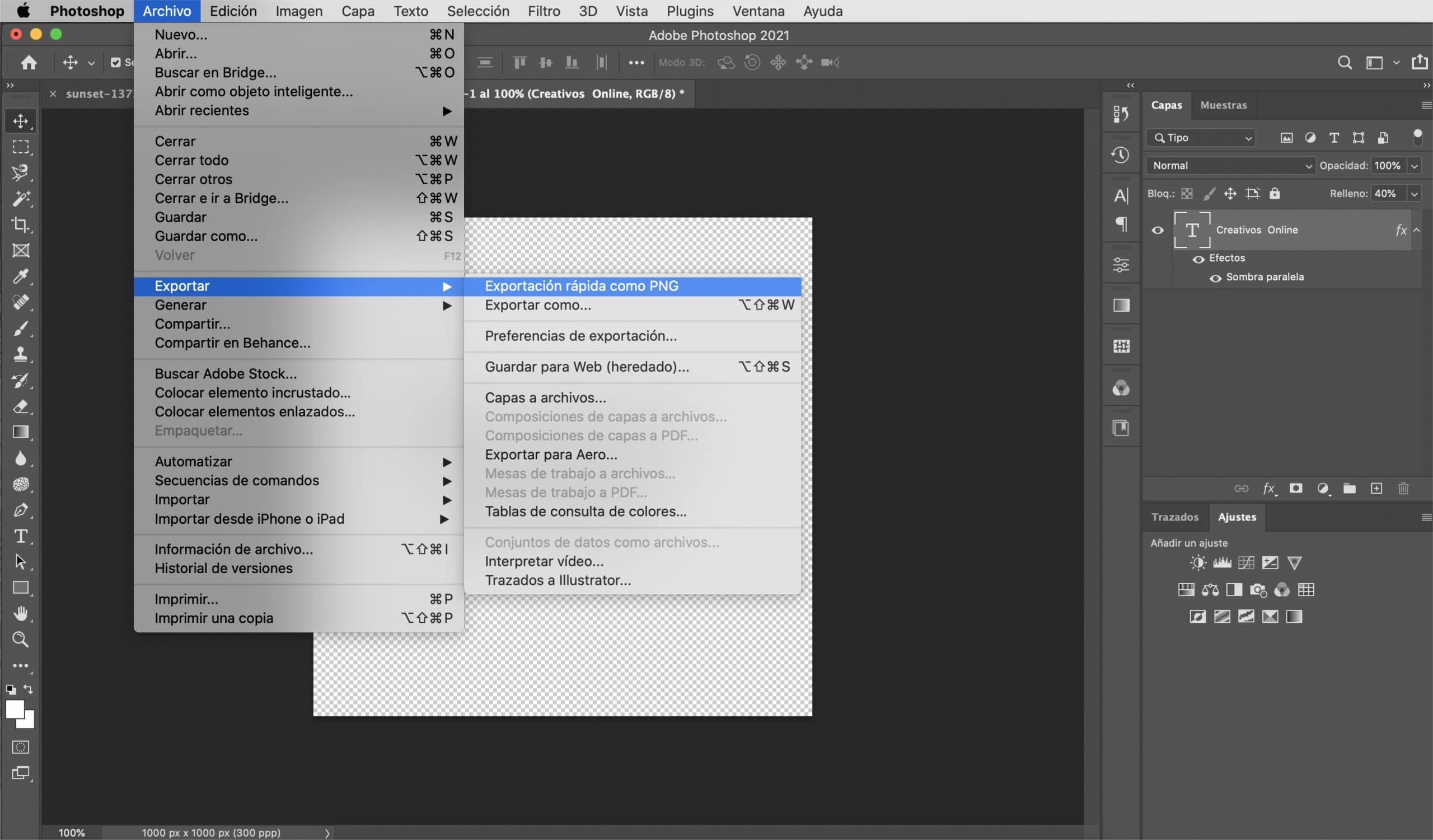o filigranul vă permite să vă semnați fotografiile și evitați că, încărcându-le în rețea, riscați ca imaginea dvs. să fie utilizată fără a atribui meritul pe care îl meritați pentru că le-ați luat. De fapt, dacă vă vindeți fotografiile, limitarea accesului la ceea ce poate vedea utilizatorul și, mai presus de toate, utilizarea este vitală.
Personal îmi este dificil să introduc filigranele în fotografiile mele, dar când o fac, mă simt mai confortabil dacă filigranul respectiv, deși își îndeplinește încă funcția, nu fură proeminența imaginii. În această postare, Vă voi învăța cum să creați un filigran în Photoshop, versatil, valabil pentru fundaluri întunecate și deschise. Vă voi învăța cum să vă creați filigranul dintr-un logo sau de la zero astfel încât să fiți cel care decide cum doriți să vă semnați fotografiile.
Filigran din text
Creați un fișier cu fundal transparent
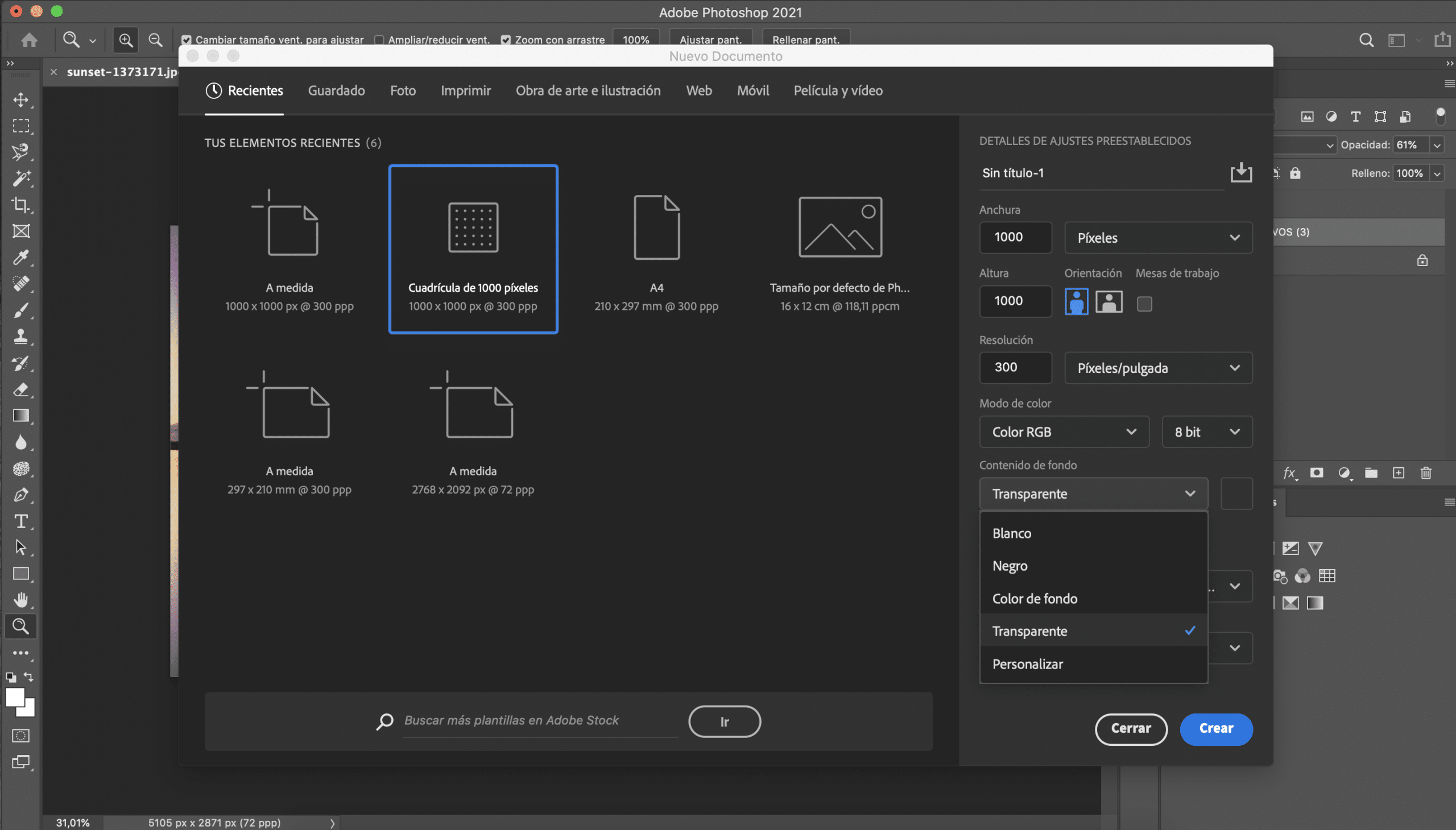
Primul lucru pe care îl vom face este creați un fișier nou în Adobe Photoshop. Dimensiunile nu prea contează prea mult, dar vă recomand să alegeți o dimensiune care nu este prea mare, deoarece va fi mai confortabilă atunci când introduceți filigranul în fotografii. Am ales o grilă de o mie de pixeli, este o dimensiune potrivită pentru ceea ce vrem să facem. Înainte de a crea fișierul, în detaliile presetate trebuie să selectați un fundal transparent.
Alegeți fontul
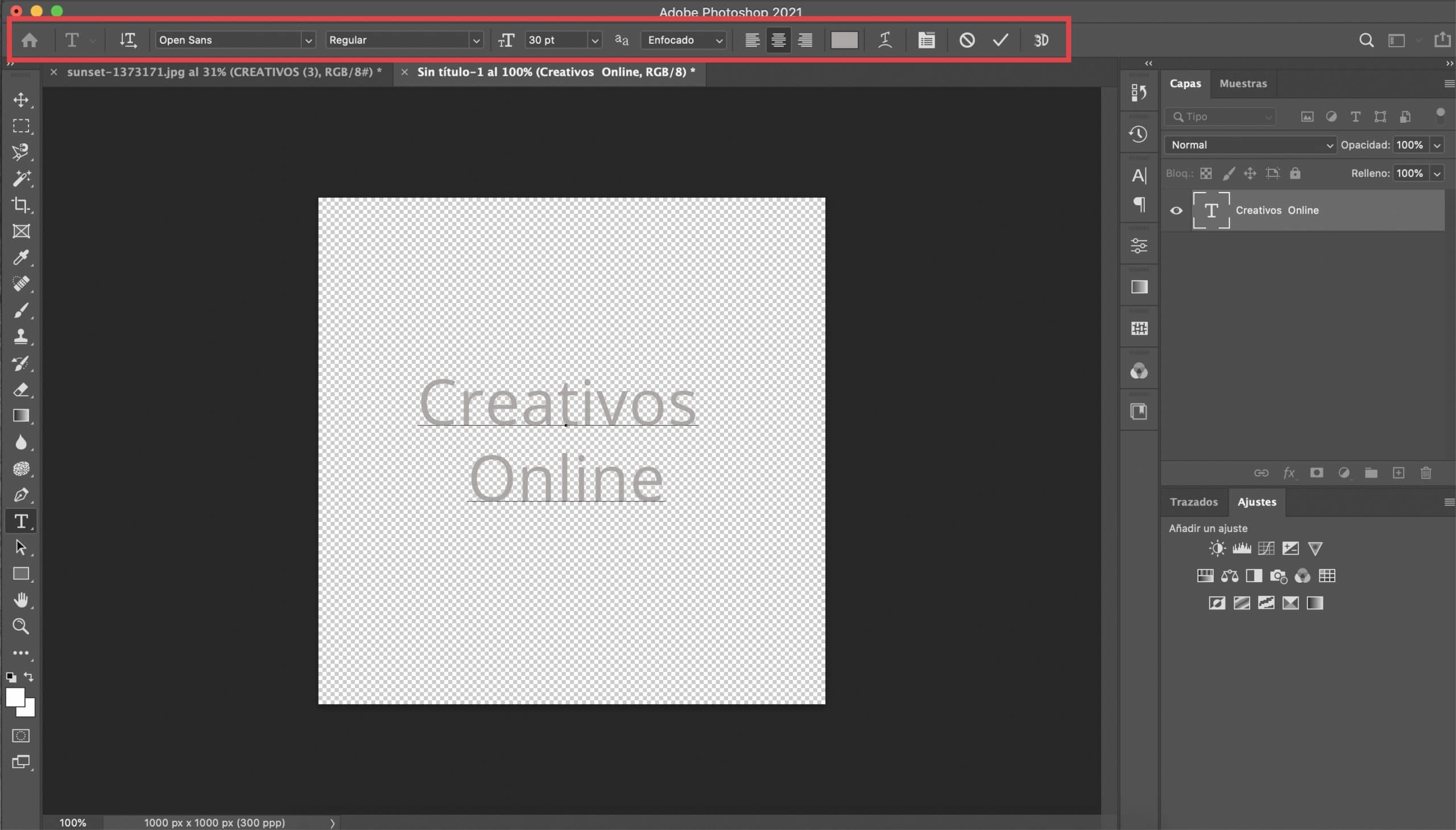
Faceți clic pe instrument text și alegeți fontul ce dorești. În acest caz, aveți libertate totală, deoarece acest truc funcționează de obicei destul de bine cu aproape orice tip de font. Am optat pentru Open Sans obișnuit și oferindu-i o dimensiune de 30 pt. Am scris în centru textul care va servi drept semnătură. Dă-i o culoare albă sau gri deschis.
Modificați caracteristicile stratului de text și aplicați efectul de umbră
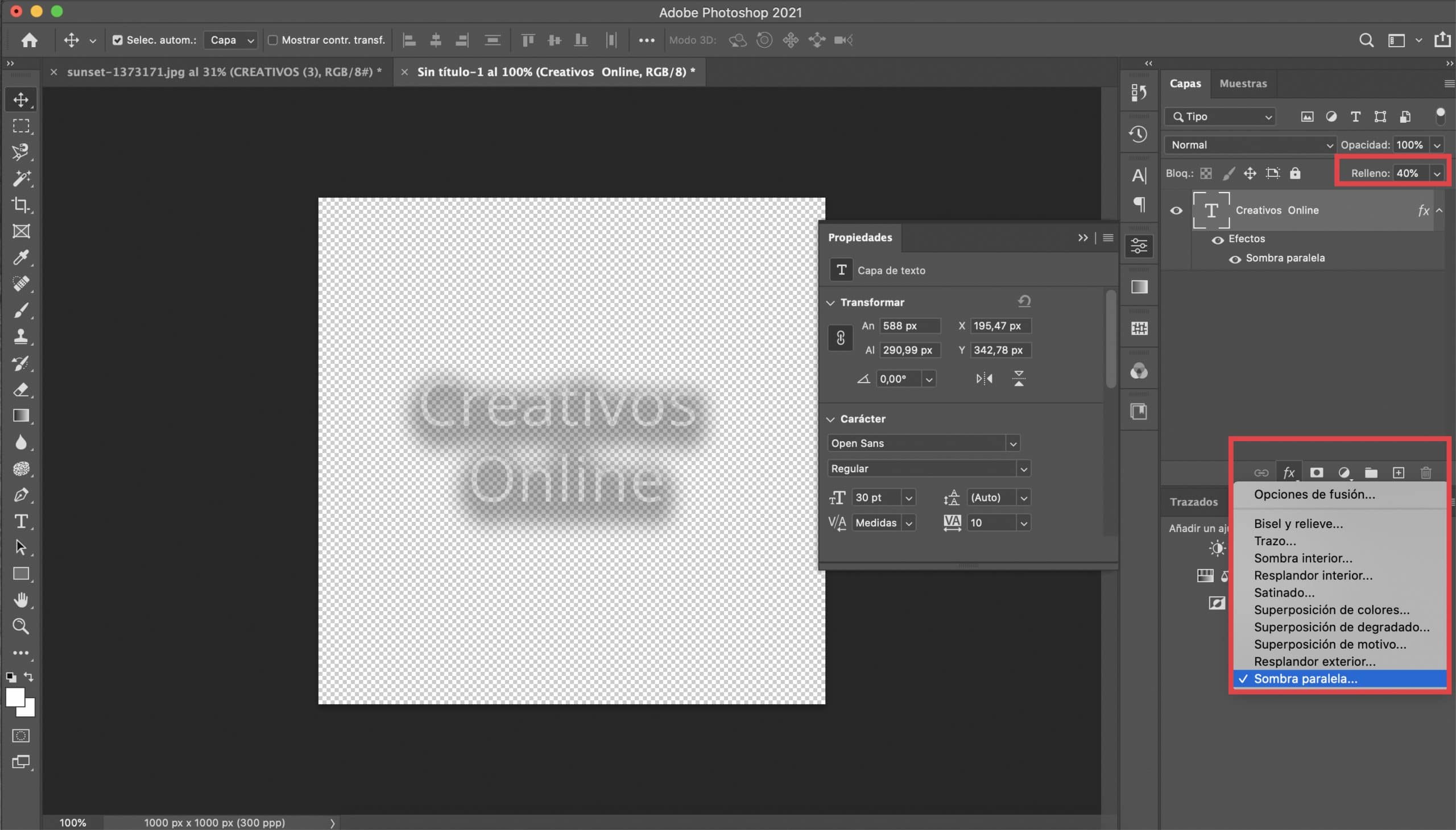
hai reduceți umplerea stratului de text la 40%. Ceea ce vom face în continuare ne va ajuta să ne facem semnătura mai versatilă, evitând astfel să o schimbăm pentru a o adapta la fiecare fotografie. Primul, pe stratul de text vom explica un efect de umbrăTrebuie doar să apăsați simbolul fx (situat în partea de jos a panoului „straturi”) și să selectați umbra. Parametrii pe care i-ați definit pentru acest efect vor depinde de data aceasta de tipul de literă pe care l-ați ales, va trebui să testați. În caz că te ajută, îți las o captură cu cei care m-au slujit. În culori, vă recomand să alegeți un gri închis.
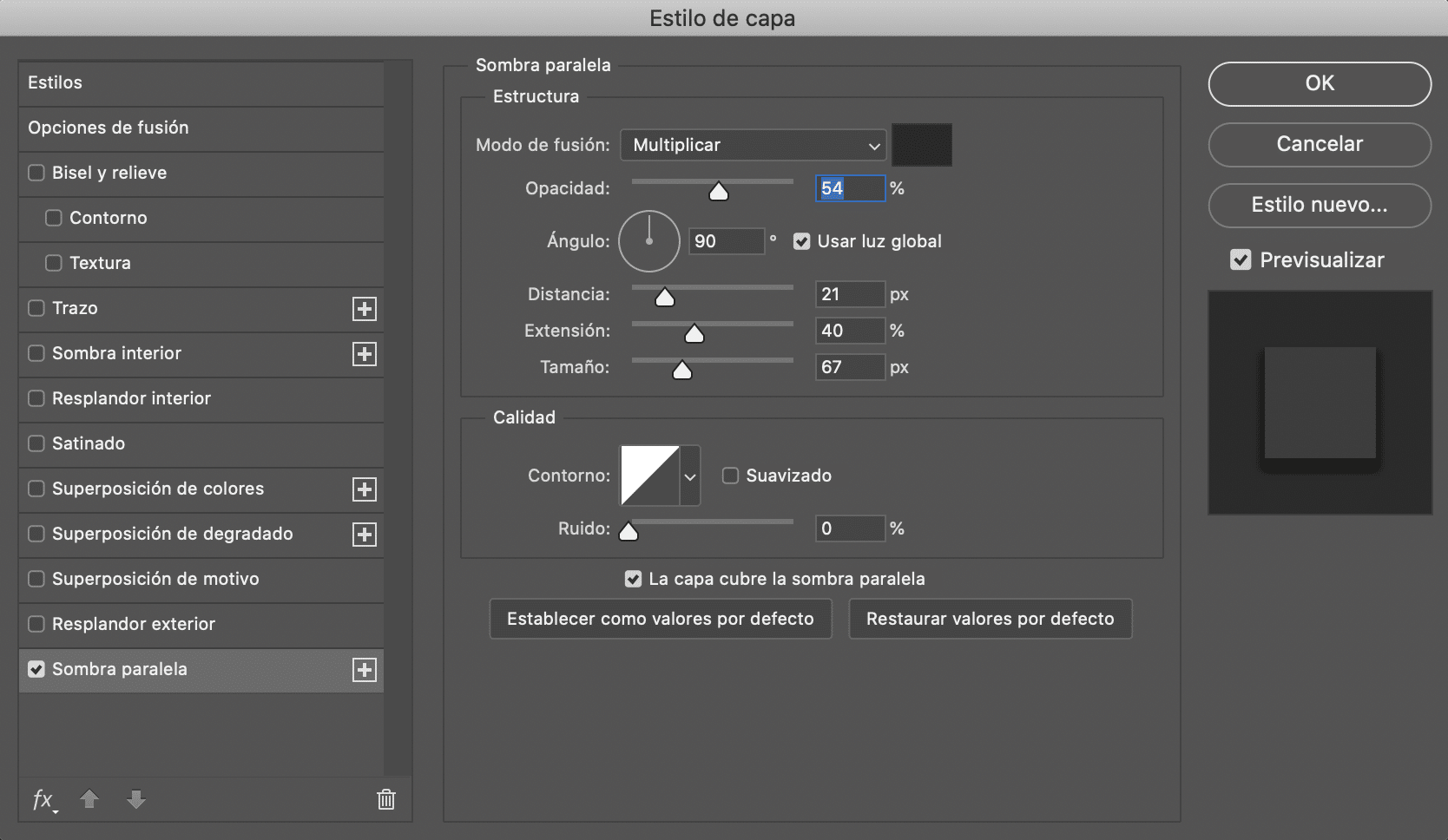
Salvați filigranul în PNG
Ultimul pas va fi să ne salvăm munca, pentru asta exportați fișierul în PNG, păstrând întotdeauna acel fundal transparent. Păstrați-l într-un dosar și aveți întotdeauna la îndemână noul dvs. filigran pentru a vă semna fotografiile.

Filigran dintr-o siglă
Deschideți sigla și eliminați fundalul
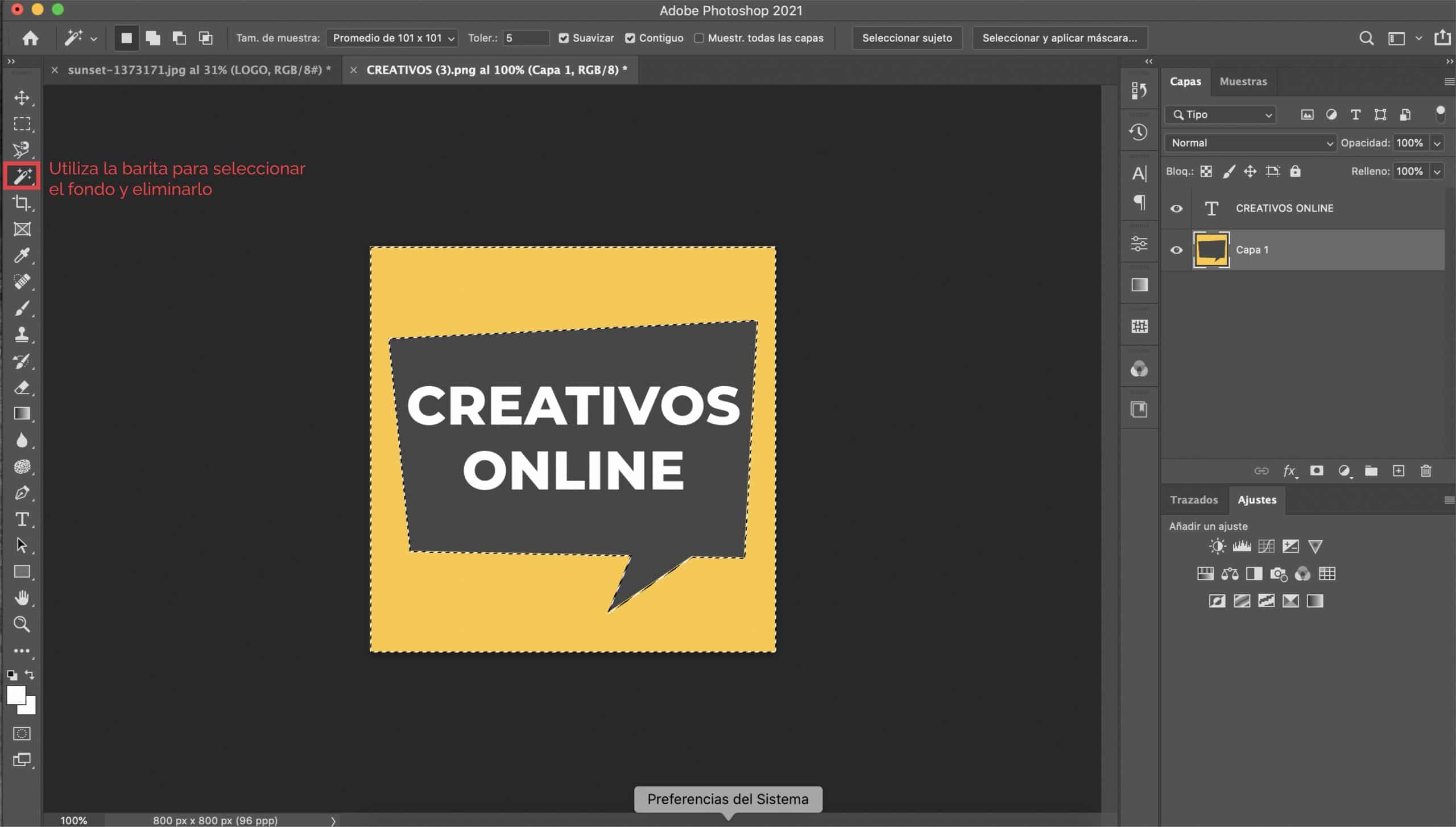
Dacă aveți deja un logo sau dacă aveți unul în minte, ar trebui să știți că utilizarea acestuia ca filigran este o idee minunată. Primul lucru pe care îl vom face este deschideți sigla în Photoshop iar dacă este pe un fundal de culoare (ca și în cazul nostru sigla este pe un fundal galben) o vom scoate astfel încât să avem un fundal transparent.
Să modificăm caracteristicile textului
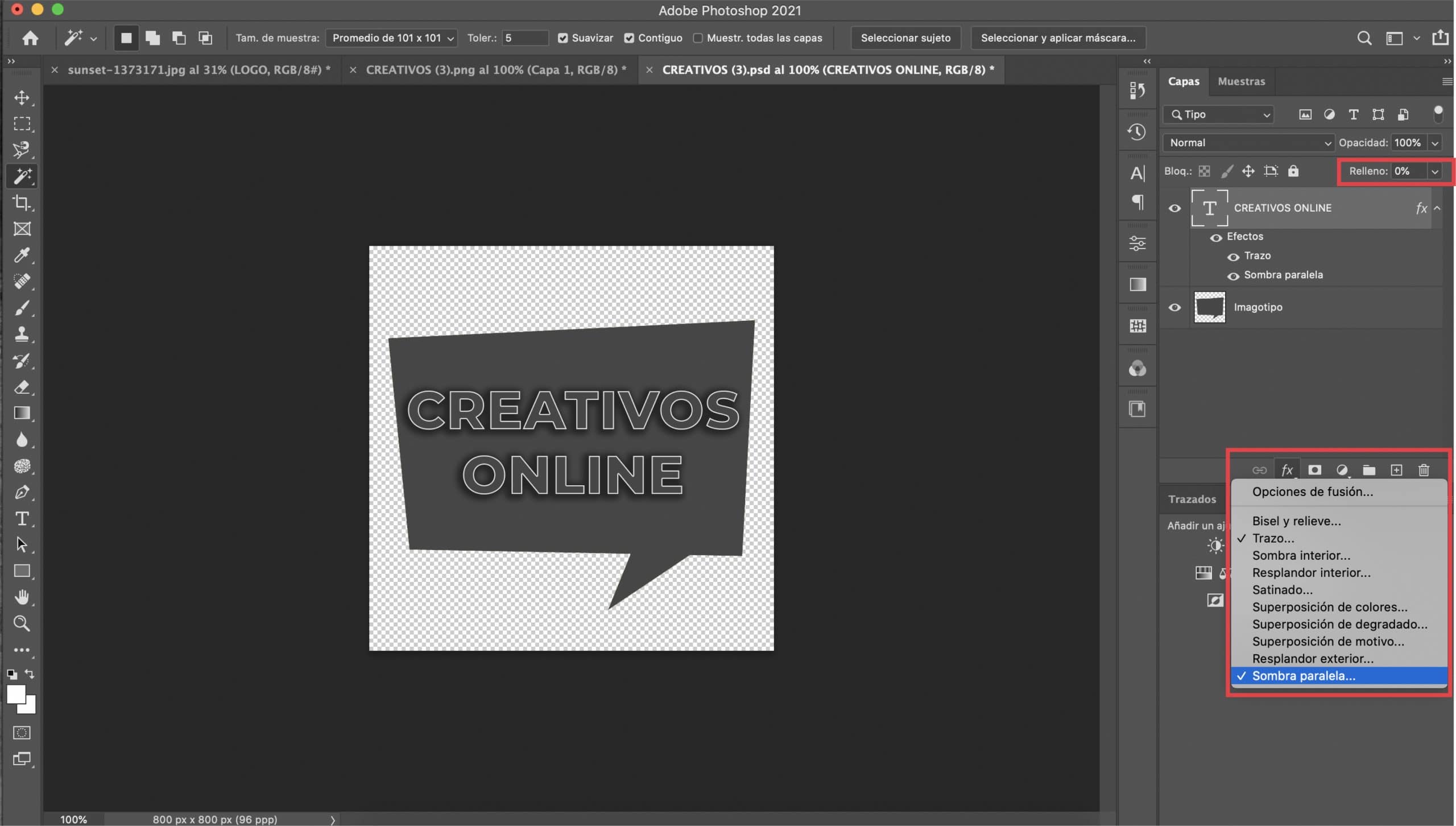
Dacă sigla dvs. constă din tipografie și ilustrații, ne vom concentra mai întâi pe text. Selectarea stratului de text, vom reduce umplutura la 0% și vom deschide meniul stilului stratului (apăsând simbolul fx din panoul straturilor și apăsând „stroke” în meniul derulant). Vom aplica două efecte: accident vascular cerebral și umbră.
Activarea „previzualizării” controlează modul în care sunt modificările. Va trebui să reglați dimensiunea cursei, I-am dat o valoare de 2 px, dar totul va depinde de tipul pe care l-ai ales și de gusturile tale. În «culoare» alegeți un alb.
Vom merge la setați efectul de umbră. Vă recomand să optați pentru un culoare gri închis, dar puteți alege un negru dacă preferați. Important este că este o culoare închisă. Joacă-te cu ceilalți parametri până când ești mulțumit de rezultat. Deși este o chestiune de gust, iată valorile care m-au servit.
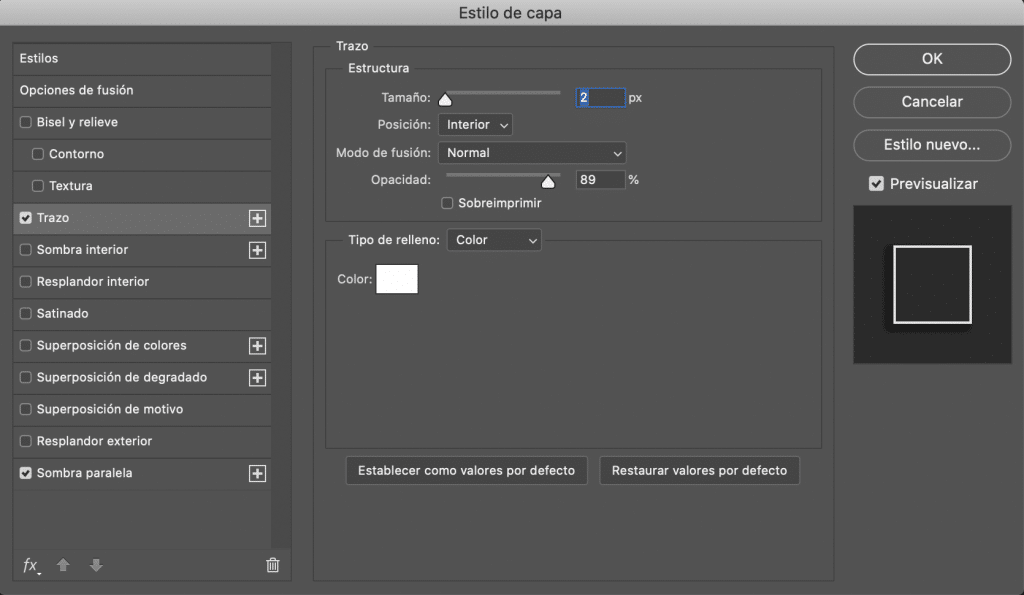
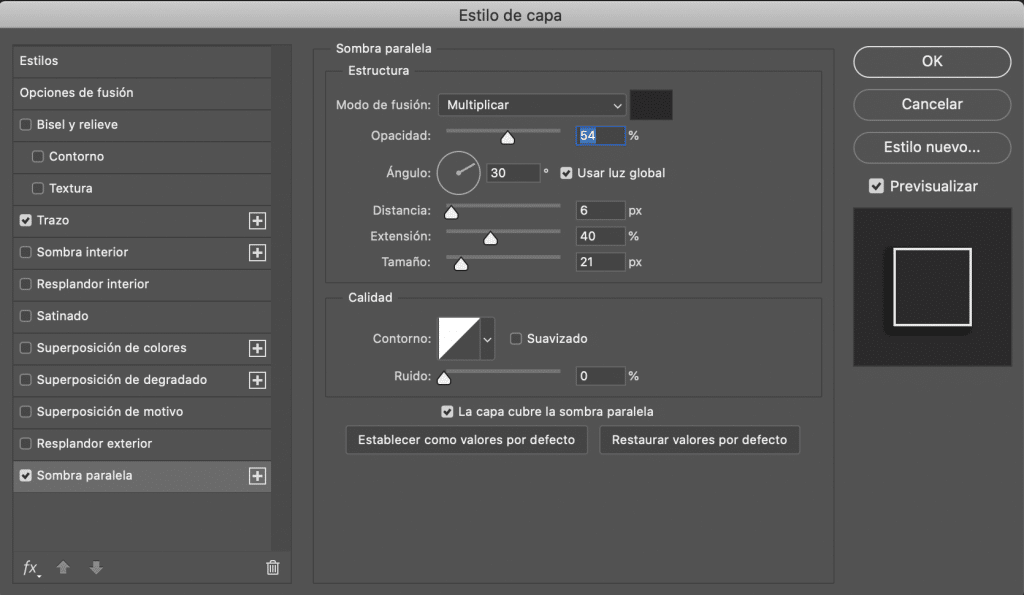
Să modificăm caracteristicile ilustrației
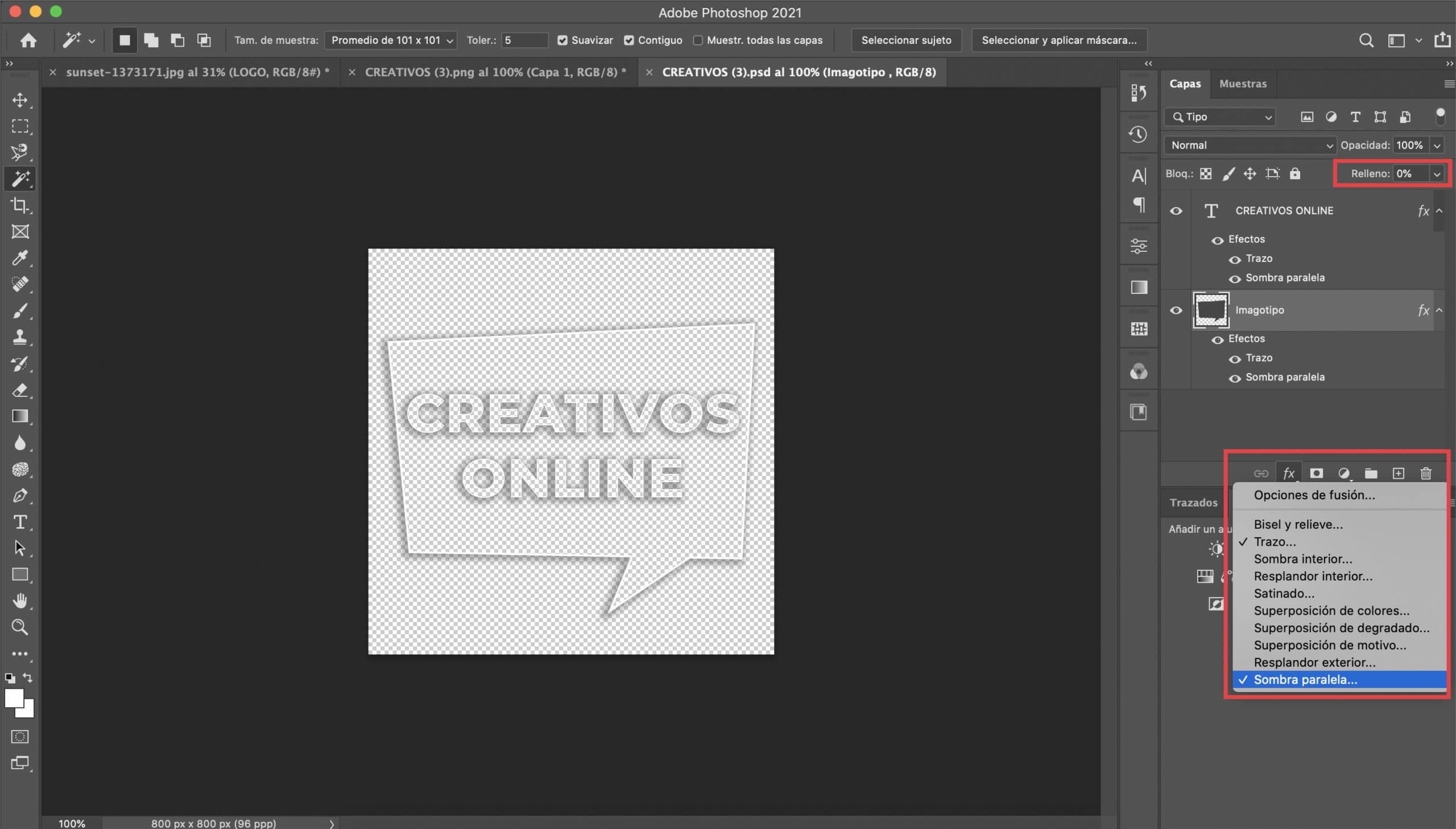
Logo-ul nostru este format din tipografie și o ilustrație, un balon de vorbire. Procedura pe care o vom urma va fi similară celei anterioare. Vom aplica două efecte, dar de data aceasta selectarea stratului de ilustrație: „stroke and drop shadow”. Vom adapta parametrii astfel încât să se potrivească bine cu imagotipul nostru (vă las o captură de ecran cu care am aplicat). Recomand ca culoarea atât a liniei cât și a umbrei să fie exact aceeași cu cea pe care ați ales-o pentru tipografie.
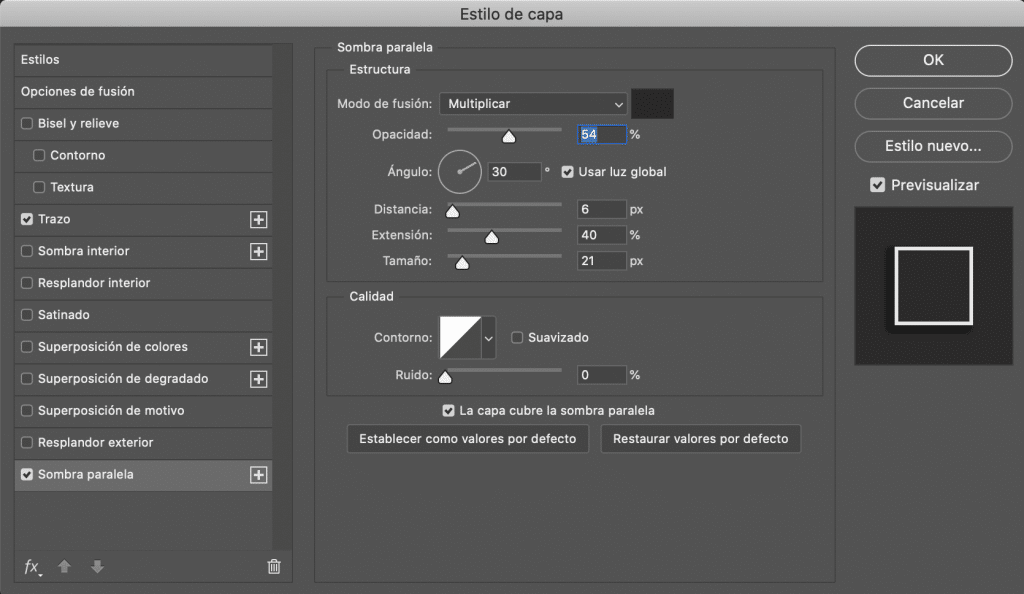
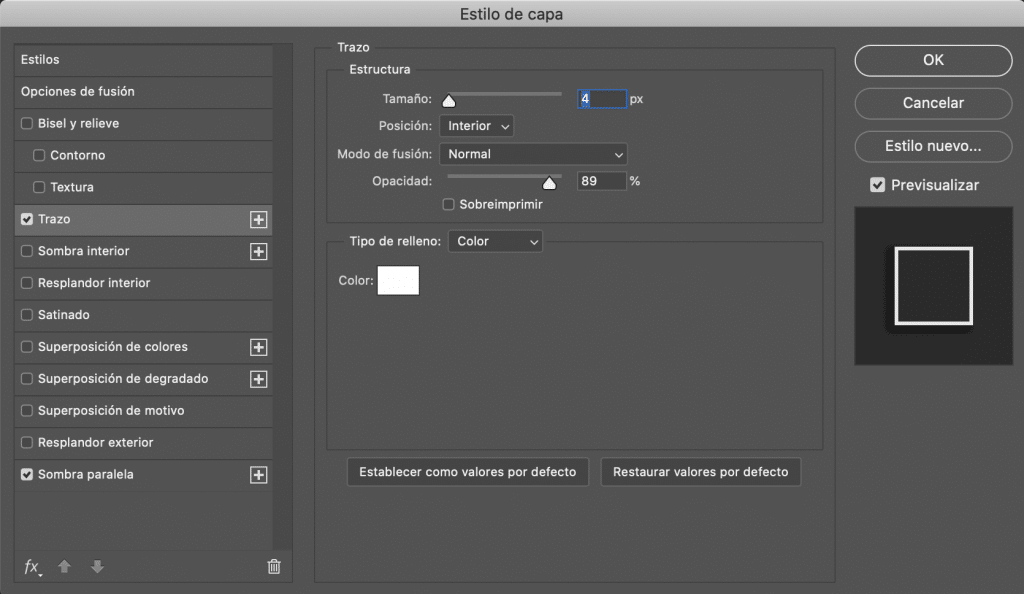
Ar fi doar exportați noua noastră versiune a siglei în format PNG pentru a-l putea folosi ca filigran în fotografiile noastre.

O ultimă notă
Cum pot adăuga filigranul meu?
Puteți adăuga filigranul dvs. cu Photoshop. Deschideți fotografia în program și trageți PNG care va fi importat ca strat separat. Plasați-l acolo unde doriți și dați-i dimensiunea pe care o preferați. Amintiți-vă și asta puteți oricând să modificați opacitatea filigranului în partea superioară a panoului de straturi, în cazul în care simțiți că în orice fotografie sigla dvs. este prea izbitoare (de obicei scad opacitatea filigranului la aproximativ 50%).