
Ți-ar plăcea să știi cum să faci amprente textile din ilustrațiile tale? Nu sunteți sigur de unde să începeți?
Un raport este un modul de bază al repetării unui design pentru crearea unui model, model sau model, care poate fi aplicat pe o multitudine de suprafețe ale produsului, cel mai frecvent fiind tipărirea pe țesătură (design textil).
Putem începe de la diferite forme de raportare (pătrat, rotund, în formă de evantai ...). Cel mai important lucru în acesta va fi funcționarea sa cu alte unități de bază, adică operația generală, atunci când modelul este creat. La rândul lor, ele există diferite forme de tipare, în funcție de modul în care am aranjat raportul. Astfel, putem genera modele în grilă, cărămidă, suprapuse, cu picior, fără picior și un etcetera lung. Exemplu de model:

În acest post vom explica cum să proiectăm această formă de bază, raport.
În primul rând, este important să aveți un document Photoshop unde ați aranjat ilustrațiile pe care urmează să le utilizați în acest proces. În această postare anterioară, Îți explic în detaliu.
apoi creăm un document nou în Photoshop (Fișier> Nou). Putem începe prin generarea unui design pătrat, deoarece va fi mai ușor de utilizat atunci când dorim să montăm modelul mai târziu. Astfel, vom pune de exemplu 30 × 30 cm și vom ridica rezoluția la 450 dpi. Folosind această rezoluție înaltă, vom face ca designul nostru să poată fi extins ulterior fără probleme, fără a arăta pixelat sau neclar.
Odată ce documentul este creat, vom alege un fundal colorat care ne place și asta merge bine cu setul de ilustrații pe care le-am ales pentru model. Vom face clic pe Selector de culoare și vom umple fundalul cu instrumentul Oală de vopsea.
Revenim acum la documentul în care avem desenele noastre, pe care le-am curățat și retușat anterior. Facem clic pe stratul care conține desenul pe care dorim să îl transferăm în raport. Pentru a putea să o decupezi, vom selecta instrumentul Lasso poligonal și vom include desenul (fundalul, atunci când mergeți într-un strat separat, nu va ieși, deci nu este necesar să fiți preciși în decupare). Acum oferim la Editare> Copiere. Deschidem noul document și facem clic pe Editare> Lipire. Facem același lucru pentru diferite ilustrații pe care vrem să le punem în raport.
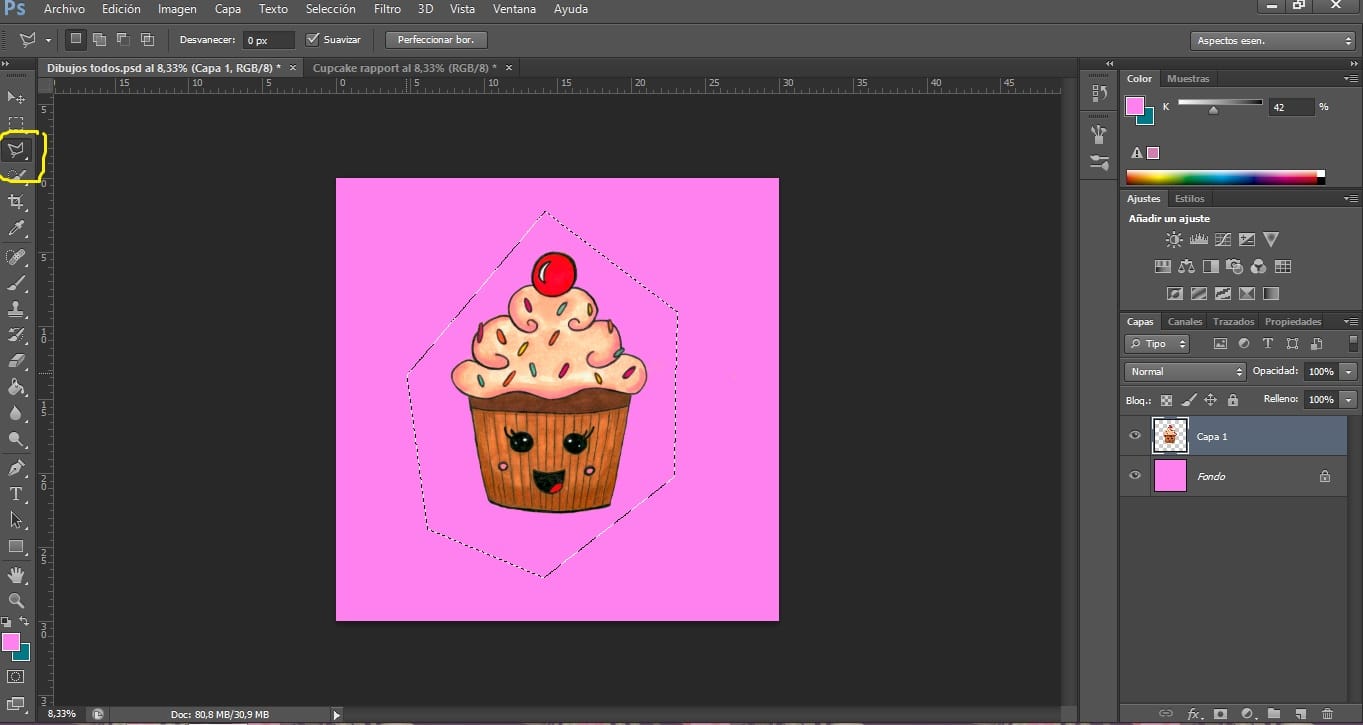
Este important să distribuiți diferitele elemente uniform, astfel încât întregul să pară armonios, fără goluri sau goluri, sau elemente care să iasă în evidență în mod special. Distribuția culorilor ar trebui, de asemenea, să funcționeze, schimbând culorile a ceea ce nu este în ton (vă explic și cum să o faceți în postarea mea anterioară).
Este esențial să urmezi o comandă. Deci, putem lipiți mai întâi ilustrațiile principale și apoi ilustrațiile secundare mai în spate, astfel încât să creeze context. Pentru a suprapune ilustrațiile trebuie să facem clic pe stratul obiectului pe care dorim să îl mutăm și să-l transferăm (ținând apăsat mouse-ul) deasupra sau dedesubtul celorlalte straturi.
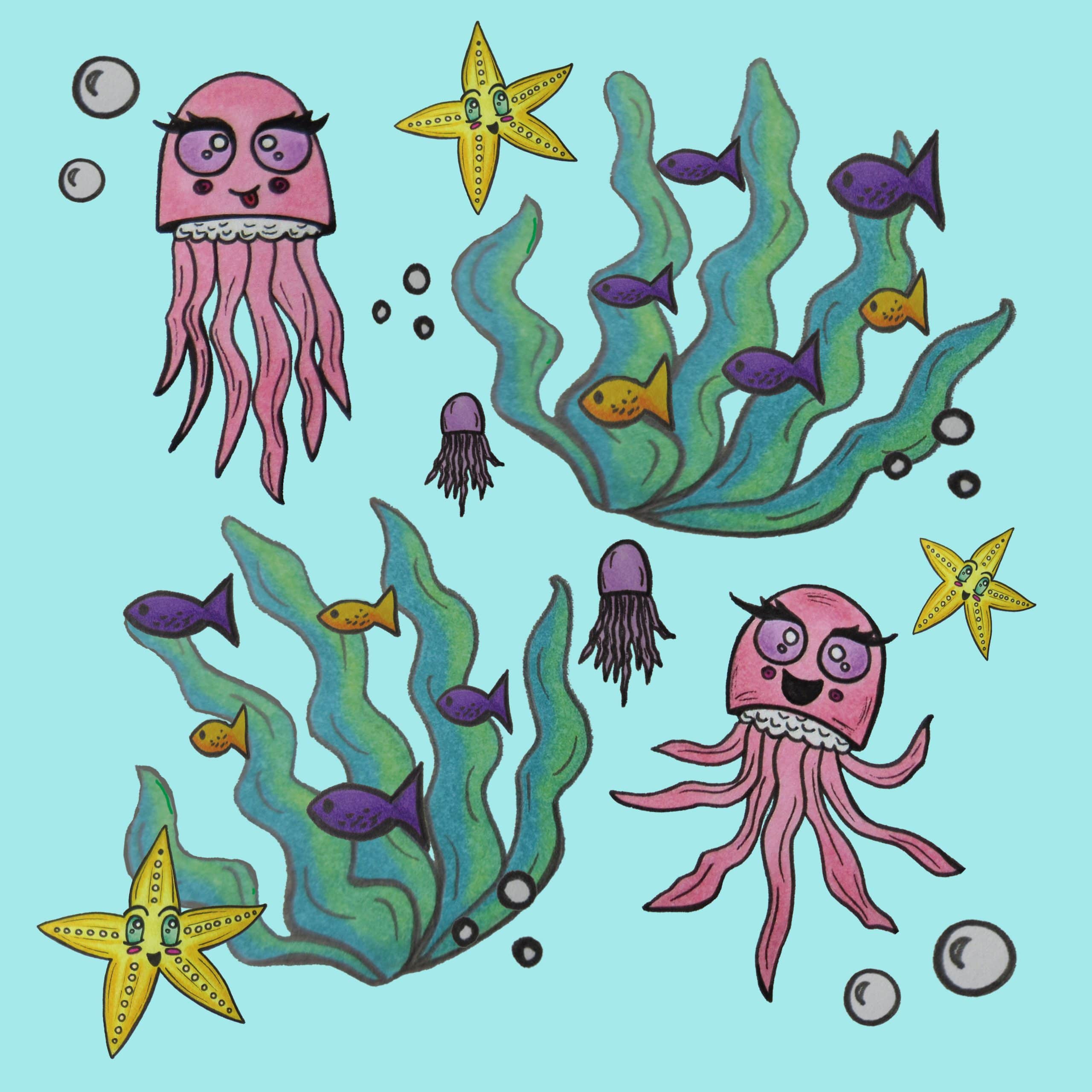
Putem crește, micșora, roti sau deforma ilustrațiile noastre originale astfel încât să capete dinamism. Pentru a le mări, micșora sau roti, vom apăsa instrumentul Motor (săgeata), făcând clic pe caseta „Afișați comenzile de transformare pe straturile selectate”. Pentru a deforma o imagine, trebuie să intrăm în Editare> Transformare, unde vom găsi mai multe modalități de a ne schimba ilustrația.
În cele din urmă, vom pregăti raportul pentru o utilizare viitoare într-un model. Este important ca acest raport să poată fi modificat ulterior (și nu fi salvat în ansamblu), pentru aceasta vom urma următorii pași:
- Grupați straturile vizibil. Facem clic pe un strat aleatoriu și dăm butonul din dreapta al mouse-ului. Selectăm opțiunea Combinar vizibil. Toate straturile vizibile ale designului nostru vor fi îmbinate într-unul singur. Dacă am salvat raportul acum, nu l-am putea modifica.
- În continuare, este important să îl convertiți în Obiect inteligent. Pentru a face acest lucru, faceți clic pe straturile grupate cu butonul din dreapta și faceți clic pe Convertiți în obiect inteligent.
Acum ne putem salva imaginea fără probleme pentru o utilizare ulterioară. Mergem la Fișier> Salvare ca și îl salvăm ca document Photoshop (.PSD).
Am creat deja unitatea noastră care se repetă!