
Cărțile de vizită sunt întotdeauna o resursă pe care atât companiile, cât și profesioniștii o folosesc pentru a se face cunoscute. În ciuda faptului că noile tehnologii devin din ce în ce mai puțin frecvente, adevărul este că acestea pot fi un mod foarte potrivit de a se prezenta utilizatorilor. Dar, când nu aveți programe de editare a imaginilor, cum o puteți face? În continuare vă vom oferi pașii pentru a învăța cum se fac cărți de vizită în Word.
În mai puțin de un minut, sau cinci, dacă doriți să arate ca un profesionist, veți face acest lucru. În plus, din moment ce îl puteți salva în PDF, îl puteți imprima pe propria imprimantă cu o hârtie mai grea (dacă permite acest lucru) sau le puteți duce la un magazin de copii pentru a face câte copii doriți. Mergem pentru asta?
Pașii pentru realizarea cărților de vizită în Word
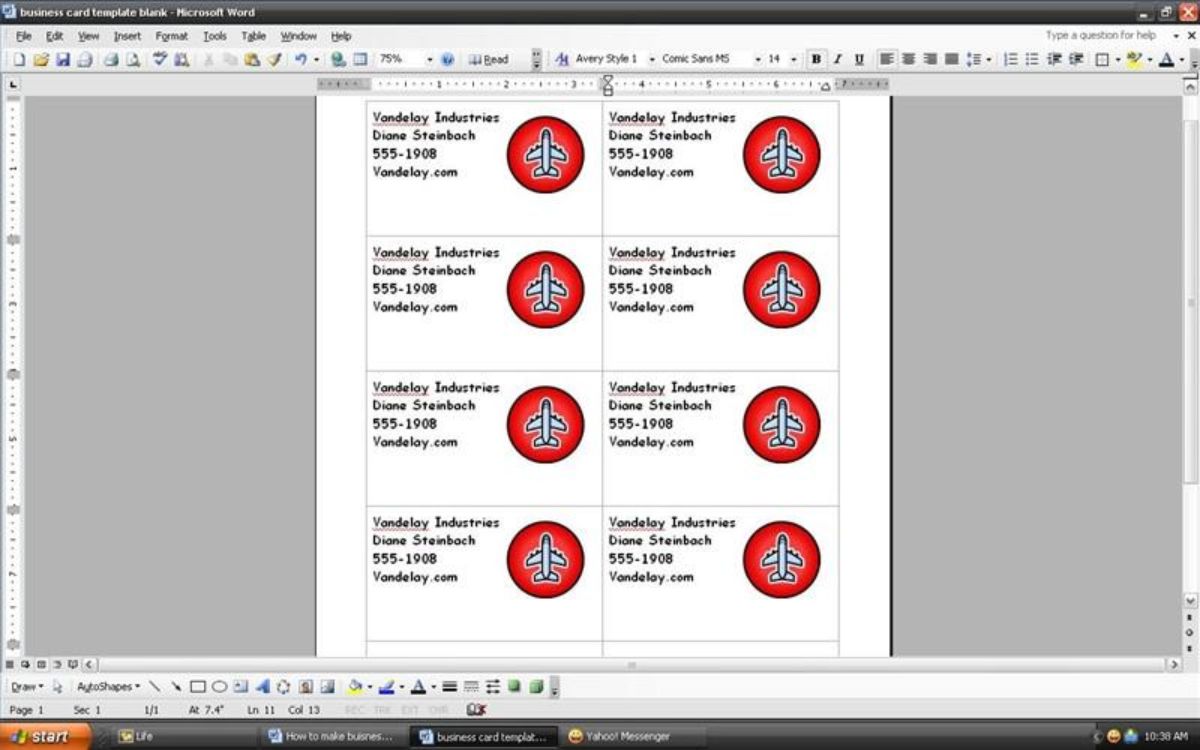
Sursa: Seobrookewindows
Pentru a crea cărți de vizită în Word, primul lucru de care aveți nevoie este să aveți acest program. Nu vă deranjați să o faceți cu alternativele sale gratuite, cum ar fi LibreOffice sau OpenOffice, deoarece funcționează și ele (poate schimbă locația unor meniuri, dar în general totul este la fel).
În plus față de program, trebuie să cunoașteți și alte aspecte înainte de a vă lansa, cum ar fi:
- Dimensiunea cărților de vizită. Dacă doriți dimensiunea standard, atunci ar trebui să știți că are 85x55mm sau 8,5 × 5,5cm. Aceasta nu înseamnă că nu pot fi făcute mai mari sau mai mici. Mulți se joacă cu asta în design pentru a oferi un finisaj care atrage mai multă atenție.
- Sigla de pe card (dacă o veți pune). Sau un design care reprezintă ceea ce vrei să vezi pe cărți. De exemplu, imaginați-vă că este un card pentru munca dvs. de ilustrator. Și decideți că, ca fundal sau siglă, va purta o șapcă. Nu au prea multe de-a face unul cu celălalt. Pe de altă parte, dacă pentru fundal sau logo faci ceva ce ai făcut, îl vei personaliza deja. Și, de altfel, creează ceva care în sine te arată viitorilor clienți.
- desen. Deși nu puteți crea modele mari în Word, unele pot apărea, mai ales folosind programe de editare a imaginilor (puteți crea o bază în aceasta și o puteți replica creând o foaie de cărți de vizită).
Alte aspecte, cum ar fi datele pe care urmează să le introduceți, tipografia, culorile etc. De asemenea, sunt foarte importanți, deoarece dau rezultatul final al cărții de vizită.
Acum că aveți toate cele de mai sus, este timpul să treceți la program. Pentru a face acest lucru, pașii de urmat sunt:
Deschideți un document în Word
După cum știți, Word este un editor de text, adică funcționează pentru scriere. Prin urmare, în mod implicit, deschide o foaie goală de format A4 (21 × 29,7cm). După cum vă veți aminti, v-am spus asta dimensiunea cărților de vizită este de 8,5 × 5,5 cm, ceea ce ne face ca, lăsând margini, să obținem un total de 4 cărți pe fiecare foaie A8 Word (dacă sunt mai mici, se vor potrivi mai multe).
Introduceți un tabel
Următorul pas pe care trebuie să îl faceți este să introduceți un tabel. Desigur, trebuie să ții cont de asta trebuie să existe 3 coloane și 3 rânduri. Și că lățimea fixă a coloanelor trebuie să fie de 8,5 cm. După ce îl aveți, indicați spre cele trei coloane și faceți clic pe „Proprietăți tabel” cu butonul din dreapta al mouse-ului.
Găsiți partea în care controlați înălțimea și plasați acolo 5,5 cm.
În acest fel, veți avea dimensiunea corectă a cărții de vizită înainte de a face orice altceva.
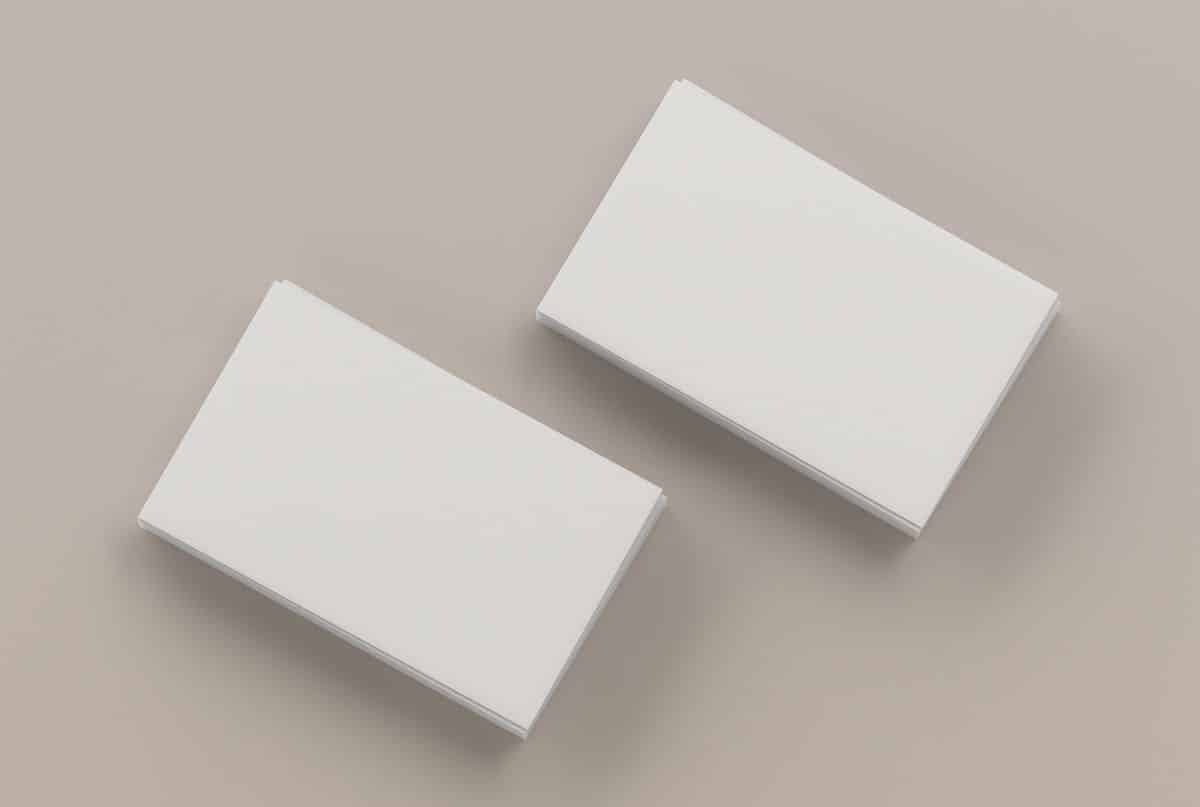
Începeți să vă proiectați cartea de vizită
Este timpul să vă apucați de treabă, așa că primul lucru pe care îl veți face este să introduceți sigla pe care ați decis să o îmbrăcați. Recomandarea noastră este ca logo-ul să fie transparent, astfel încât să se amestece perfect cu culoarea solidă pe care urmează să o utilizați.
Pentru ao insera, trebuie să vă așezați în partea în care doriți să lipească imaginea. Accesați Image / Insert Image. Trebuie doar să redimensionați imaginea.
Cealaltă parte important al designului este culoarea de bază. Acest lucru poate fi schimbat de câte ori doriți cu diferite instrumente.
Introduceți datele
După ce ați terminat proiectarea cardului, următorul lucru este să puneți informațiile de care aveți nevoie pe cartea de vizită.
Rețineți că aici cel mai important lucru este tipul, deoarece trebuie să alegeți unul ușor de citit, fără multe înfloriri și care să atragă atenția.
Dublați rezultatul
După ce ați terminat prima carte, nu trebuie să vă petreceți timpul făcând alta. Singurul lucru pe care îl datorezi este copiați întregul set și lipiți-l de câte ori doriți în document (până la maximum 8).
Desigur, vă recomandăm să puneți chenare pentru că atunci este mai ușor să tăiați cărțile de vizită.
Cum să faci cărți de vizită în Word într-un minut
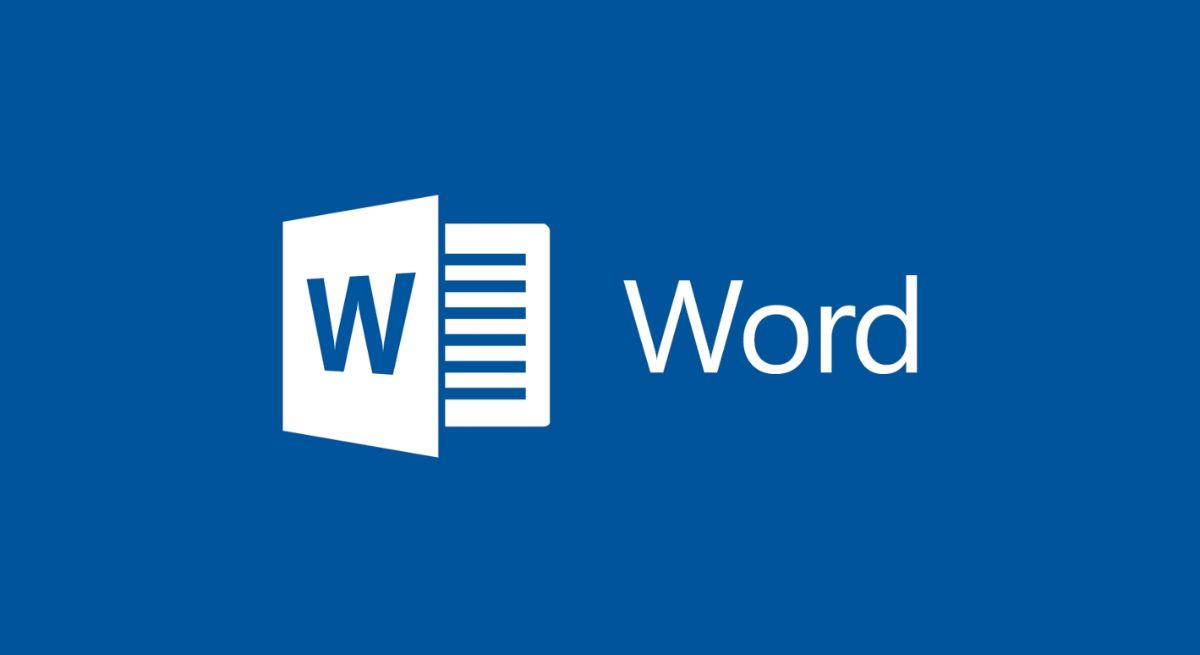
Dacă nu ești foarte priceput la proiectare și nici nu ai prea mult timp să le faci, ce zici de încercarea șabloanelor Word pentru a crea cărți? Ei bine, da, chiar dacă nu le-ați văzut înainte, acestea sunt disponibile și sunt foarte ușor de utilizat.
Pentru a face acest lucru, primul lucru pe care trebuie să-l faci este să deschizi Word. Apoi, ar trebui să vedeți șabloane, dar normal este că cărțile de vizită nu ies. Dar dacă dați linkului „mai multe șabloane” le veți vedea.
Și este că, dacă în motorul de căutare scrieCardurile sau cărțile de vizită veți primi o selecție de șabloane pe care le poți folosi. Acestea vă oferă doar baza, dar puteți completa orice altceva cu datele pe care urmează să le introduceți. De asemenea, puteți schimba tipul fontului, culorile, dimensiunea etc.
Avantajul este că nu trebuie să vă faceți griji cu privire la măsurători sau orice altceva, ci doar să introduceți datele și opțional un logo sau o imagine pe care doriți să o puneți, iar designul va fi repetat pe toate cărțile aceleiași foi. În cele din urmă, va trebui să-l descărcați doar în format PDF pentru a-l putea imprima la un magazin de copii.
Îndrăznești să îți faci cărțile de vizită în Word?