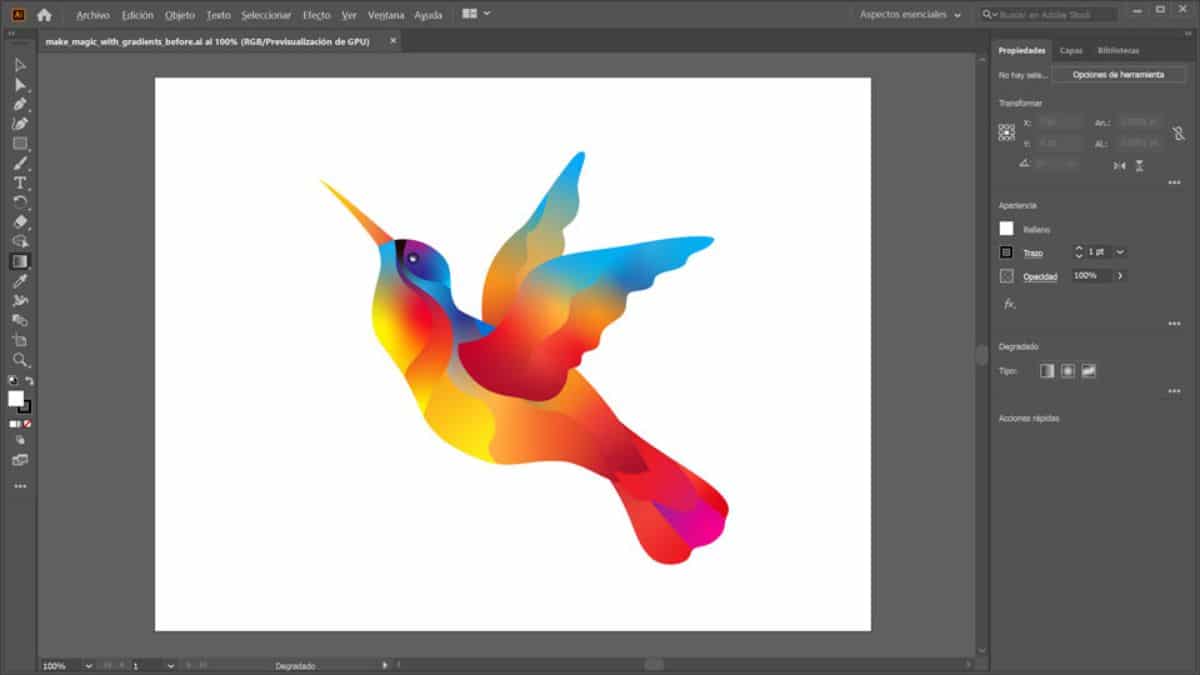
Paloș cum să faci un gradient în Illustrator Poate fi una dintre cele mai elementare cunoștințe de învățat cu programul, dar este, de asemenea, una dintre cele care vă pot oferi cele mai bune rezultate. Prin urmare, dacă nu l-ați stăpânit încă perfect, acest ghid vă poate ajuta să aflați tot ce trebuie să știți despre program și despre instrumentul de degradare.
Dacă sunteți începător cu Adobe sau îl știați deja, dar doriți să vă adânciți în el și să descoperiți tot ce puteți face cu instrumentul, atunci vă oferim cheile, astfel încât să îl înțelegeți perfect. Vom mizeri?
Ce este Adobe Illustrator

Înainte de a face pașii pentru a face un gradient în Illustrator, trebuie mai întâi să știți ce program este Illustrator.
Adobe Illustrator este de fapt un program de editare a imaginilor. Lucrul normal este că, la instalarea Photoshop, este instalat și Illustrator și acest lucru se datorează faptului că, spre deosebire de Photoshop, este axat pe grafica vectorială. Adică, deși puteți lucra cu tot felul de imagini, în realitate aplicația sa funcționează cu grafică vectorială.
Diferă de Photoshop prin faptul că are acces mai ușor la instrumente, care vă oferă versatilitate și care vă permite, de asemenea, să creați gifuri și vectori în mișcare, precum și sigle, desene, icoane și ilustrații.
După cum puteți vedea, este de fapt foarte asemănător cu Photoshop, dar axat mai ales pe designul grafic și pe vectori.
Ce este un gradient în Illustrator
Acum, că știți la ce program ne referim și la ce face, următorul pas este să știți ce este un gradient în Illustrator.
În acest caz, un gradient (indiferent dacă îl faceți în Illustrator, Photoshop, Gimp ...) se referă la un combinație de două sau mai multe culori sau nuanțe în așa fel încât să se îmbine treptat, dând naștere unui rezultat în care se pare că culoarea își schimbă nuanța în mod natural.
Această compoziție obține un efect care face ca publicul să rămână fix în imagine, și reușește să dea o adâncime mai mare întregului (deoarece mesajul pe care doriți să-l evidențiați va părea să iasă în evidență din baza sa).
De aceea, mulți îl folosesc ca tranziție de culoare, obținând un aspect mai natural și în același timp mai captivant.
Dar, pentru a realiza acest lucru, trebuie să știți cum să îl utilizați, în acest caz, în Illustrator.
Care este instrumentul de gradient
Și este că instrumentul de gradient din Illustrator este foarte ușor de găsit, dar are mai mult „firimituri” decât ai putea crede la început.
Pentru început, trebuie să știi asta aceasta se află în bara de instrumente Illustrator, adică în stânga programului. În el trebuie să localizați un buton care este un pătrat care merge de la negru la alb ca un gradient. Dacă apăsați, îl veți activa.
Cu toate acestea, lucrul nu este acolo și, atunci când este activat, primiți un panou special care spune „Gradient”, care este panoul Gradient.
În el vi se oferă o mulțime de informații, dar este ușor să nu știți ce înseamnă, așa că în blogul de ajutor Adobe ne oferă o imagine în care explică fiecare dintre butoanele care apar și pentru ce sunt.
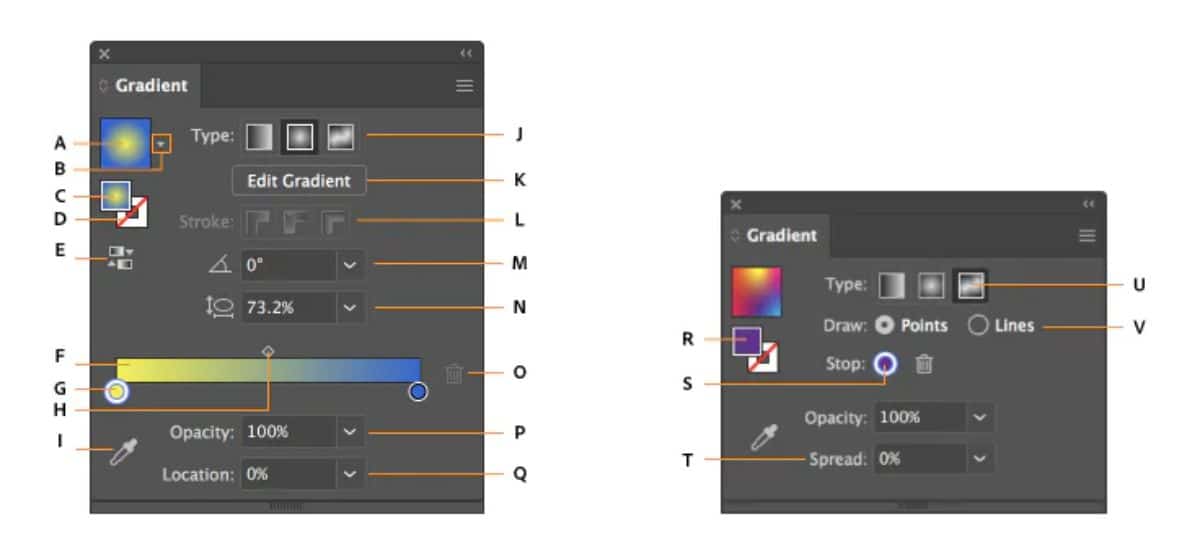
- A. Gradient activ sau folosit anterior.
- B. Lista gradienților existenți.
- C. Culoarea umplerii.
- D. Culoarea accident vascular cerebral.
- E. Inversează gradientul.
- F. Adnotator de gradient.
- G. Stop color.
- H. Punct intermediar.
- I. Selector de culoare.
- J. Afișarea sau ascunderea opțiunilor.
- K. Tipuri de gradient.
- L. Tipuri de accident vascular cerebral.
- M. Angle.
- N. Raport de aspect.
- O. Șterge oprirea.
- P. Opacitatea gradientului.
- Î. Locație.
- R. Umplere sau linie (color).
- S. Opriți culoarea.
- T. Extindeți.
- U. Gradient cu formă liberă.
- V. Moduri de gradient de formă liberă.
Tipuri de gradiente
Una dintre cele mai importante opțiuni în gradiente este cea care vă permite să schimbați acel gradient, adică să faceți ca fuziunea culorilor să se întâmple în moduri diferite. Mai exact, în Illustrator aveți:
- Gradient liniar. Este cel obișnuit și primul care apare de obicei. Folosiți o linie dreaptă pentru a merge de la o culoare la alta.
- Gradient radial. În acest caz, culorile încep de la centrul imaginii, urmărind un fel de circumferință la schimbarea între nuanțe.
- Cu formă gratuită. Vă permite să creați propria combinație de culori, aplicând puncte sau linii.
Cum să faci un gradient în Illustrator pas cu pas
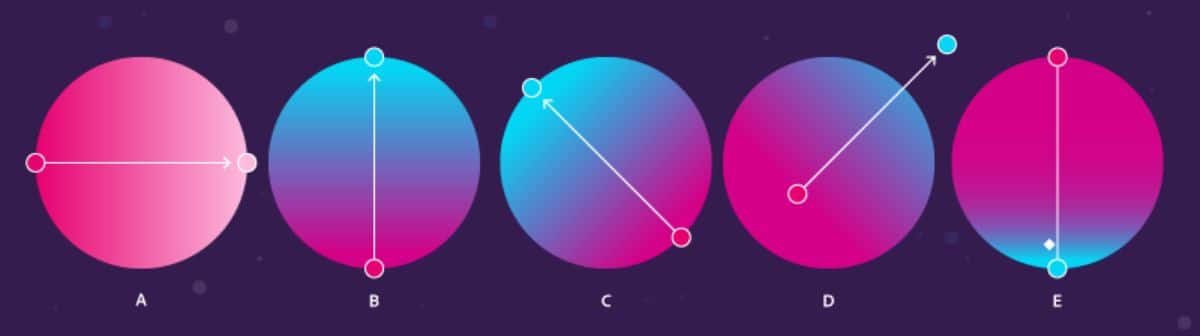
Realizarea unui gradient în Illustrator este foarte ușor. Tot ce trebuie să faceți este să urmați pașii de mai jos:
- Deschideți programul Illustrator și, în interiorul acestuia, un fișier nou.
- Apoi, în bara de instrumente, faceți clic pe instrumentul de gradient. Dacă nu l-ați folosit anterior, veți obține gradientul liniar.
- Mutați cursorul pe noul document și faceți clic pe un punct. Fără a elibera, mutați cursorul într-un alt punct. Vei vedea că iese o linie dreaptă pe care o poți deplasa după bunul plac (mai mult spre dreapta, spre stânga, mai lung sau mai scurt).
- Dacă eliberați butonul mouse-ului, gradientul se va face automat.
Si asta e!
Da, pentru schimba culorile de gradientCel mai bun lucru este că, în bara de instrumente, în partea de jos veți vedea două culori (cea principală și cea secundară). Dacă faceți clic pe ele, puteți pune pe cele dorite și astfel gradientul va fi realizat cu acele culori.
Ce se întâmplă dacă doriți să aplicați diferite gradiente unei imagini? În acest caz, sfatul nostru este să utilizați „straturile” pentru a determina modul în care fiecare parte a imaginii se va comporta separat.
Acum, că știi cum să faci un gradient în Illustrator, cea mai bună recomandare a noastră este să petreci puțin timp familiarizându-te cu instrumentul și încercând să faci diferite modele. În acest fel puteți încerca tot ce v-am spus și puteți chiar să creați propriile creații prin combinarea sau utilizarea altor instrumente. Care va fi rezultatul final? Ne-ar plăcea să auzim despre asta.