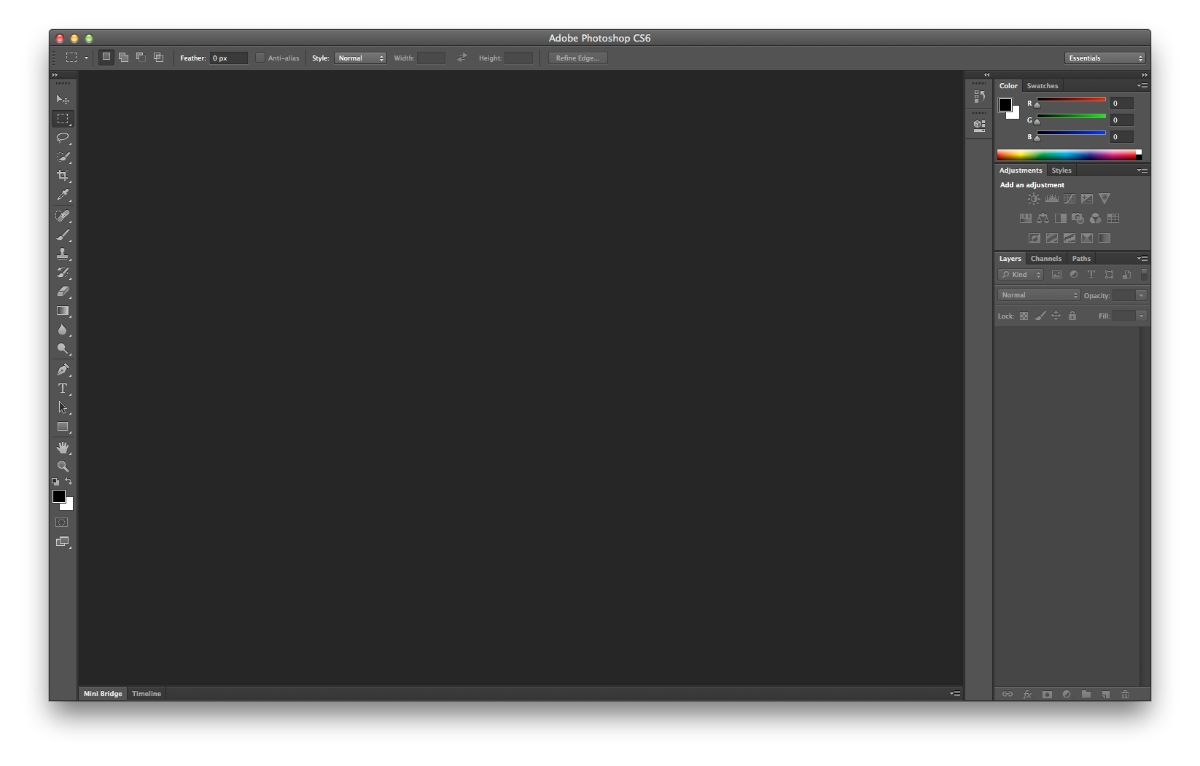
Știi cum să folosești umbra în Photoshop? Acesta este unul dintre instrumentele cel mai puțin cunoscute și De fapt, este cel care vă poate oferi cele mai multe posibilități.. Dar cum să-l folosești?
În continuare, vă vom ajuta să știți pentru ce este folosită umbra în Photoshop, cum să o aplicați și rezultatele pe care le puteți obține. Du-te?
Ce este umbra în Photoshop

În primul rând, trebuie să înțelegeți despre ce vorbim cu umbra în Photoshop. Acest instrument se aplică textului, deși asta nu înseamnă că nu poți face asta cu imagini. Cu toate acestea, nu este obișnuit. Și ce face? Practic, dă o anumită consistență și profunzime textului. Dar îi permite și să iasă mai mult în evidență.
Este unul dintre cele mai ușor de aplicat filtre și poate că l-ați întâlnit ocazional.
Pentru ce îl folosești
umbra paralelă vă permite să dați profunzime ceva ce este în 2Dadică nu pare real. Acum, ceea ce se face cu umbra este de a adăuga o nouă perspectivă care face obiectul pe care îl proiectează să pară mai realist, profund și izbitor.
În texte, deseori folosit pentru a le evidenția dar şi pentru a se distinge de fundal. Adică dacă pui un fundal cu multă imagine și culori, este normal ca, atunci când scrii ceva, să fie părți care nu ajung să se vadă. Pentru a evita acest lucru, umbra vă poate ajuta să vedeți mai clar literele. În realitate, vor arăta puțin mai plictisitoare (din cauza umbrei negre, pe care apropo o poți schimba culoarea), dar asta le permite de fapt să citească mai bine.
Să luăm un exemplu. Imaginează-ți un fundal galben neon. Și ai pus un cuvânt. Casa Alba. Normal este că îl poți citi dar îți este greu din cauza fundalului „luminos”. Acum, dacă utilizați umbra în Photoshop, veți dezactiva puțin acel galben și, în același timp, literele albe. Rezultatul? Că îl vei putea citi mai repede și îl vei înțelege cu ușurință fără a fi nevoie să-ți obosești puțin ochii.
Evident, nu servește doar la ascuțirea cuvintelor pe fundaluri sau culori puternice, ci și oferă de asemenea perspectivă literelor și/sau imaginilor care poartă această umbră.
Dar cum să-l folosești? Vă explicăm mai jos.
Cum să utilizați Drop Shadow în Photoshop
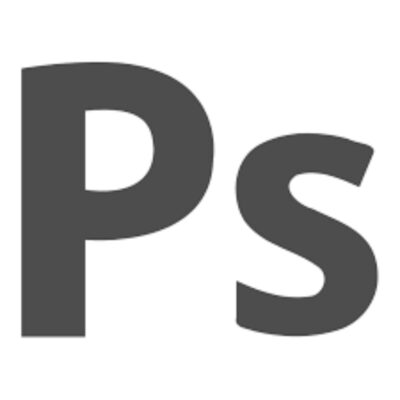
Utilizarea umbrei în Photoshop este foarte simplă. Atât de mult încât în doar câțiva pași o vei putea aplica. Cum?
Primul lucru pe care îl vom face este obține un document nou. La, pune un fundal roșu, și cu instrumentul de text scrie un cuvânt care este puțin lung. Acum, având acel strat selectat, trebuie să mergeți la secțiunea straturi (care va apărea mic în partea de editor. Aici trebuie apăsați pe fx, pe care îl găsiți în partea de jos a acelui panou.
Ce face fx? Va afișa un meniu și în el veți găsi opțiuni pentru amestecare, teșire și reliefare, contur, umbră interioară, strălucire interioară, satin, suprapunere de culoare, gradient... și la sfârșitul tuturor, va ieși umbră paralelă. Click acolo.
Acest lucru vă va duce la o nouă filă unde veți avea diferite opțiuni pentru a crea o umbră personalizată pentru ceea ce căutați. Ce gasesti?
Mod de amestecare
în această cutie vei putea selecta modul în care umbra ta va fi combinată cu acele litere. În mod implicit, poți să înmulți, dar dacă ești puțin curios și te uiți la celelalte opțiuni, s-ar putea să descoperi că umbra se schimbă.
Aici va trebui să revizuiți ce tip de fuziune doriți. Dar, de asemenea, culoarea umbrei, care este dreptunghiul care apare lângă ea. Îi poți pune orice culoare vrei, nu trebuie să fie neagră.
opacitate
Opacitate vă permite să personalizați modul în care va arăta umbra, fie clar sau transparent. Dacă alegeți 0% sau similar, va fi transparent, în timp ce dacă valorile sunt aproape de 100, atunci va fi opac.
Puteți alege o valoare de la 0 la 100.
unghi
În această opțiune aveți ocazia să plasați umbra la un unghi care variază între 170 și -170º. În acest caz, aveți și opțiunea de a bifa „Utilizați lumina globală”. Ce faci? Acesta dă ordinea Photoshop-ului astfel încât să existe o proiecție naturală a acelei umbre. Desigur, această opțiune se aplică întregului document, nu unei singure părți, motiv pentru care mulți preferă să nu o puncteze și să poată muta manual umbra până găsesc punctul perfect.
Distanța

Distanţă Este legat de cât de departe sau aproape dorim acea umbră a cuvintelor sau obiectul pe care îl avem. Îl poți pune între paranteze între 0 și 30000 pixeli
extensie
În acest caz, extensia se referă la cât de mult va măsura umbra, adică dacă vrei să se întindă pe întregul obiect sau preferi să fie doar puțin vizibil.
Dimensiune
Ultimul factor din acest grup este dimensiunea și aici, între 0 și 255, poți seta cât de mare vrei să fie umbra ta.
calitate
Ultimul bloc din această filă umbră este cel de calitate. În ea veți putea găsi următoarele:
- contur. Este legat de opacitatea umbrei în sine. În mod implicit, veți vedea o pictogramă a unui pătrat împărțit în două oblic. Dar dacă dați clic pe el, veți vedea că aveți mai multe opțiuni. Pe măsură ce le schimbați, veți vedea că umbra se transformă ușor. Scopul este ca tu să găsești unul care se potrivește cu ceea ce vrei să obții.
- zgomot. Ar trebui să înțelegeți zgomotul ca „dispersie”. Cu cât îl pui mai mult, cu atât va arăta mai împrăștiat. Îl poți pune într-un interval între 0 și 100.
După cum veți vedea, la final se stabilește o propoziție care spune: „Stratul acoperă umbra interioară”. În mod implicit va fi selectat, dar ce se întâmplă dacă îl eliminăm? Încearcă și vezi.
În funcție de modul în care puneți fiecare dintre valorile pe care le-am indicat anterior, umbra dvs. în Photoshop se va schimba și va fi într-un fel sau altul. Aceasta va depinde de munca și de obiectivul care trebuie atins. Dar dacă stăpânești această filă, nu vei avea nicio problemă să faci adevărate opere de artă.
Aveți întrebări despre cum să utilizați o umbră în Photoshop? Atunci spune-ne și vom încerca să te ajutăm.