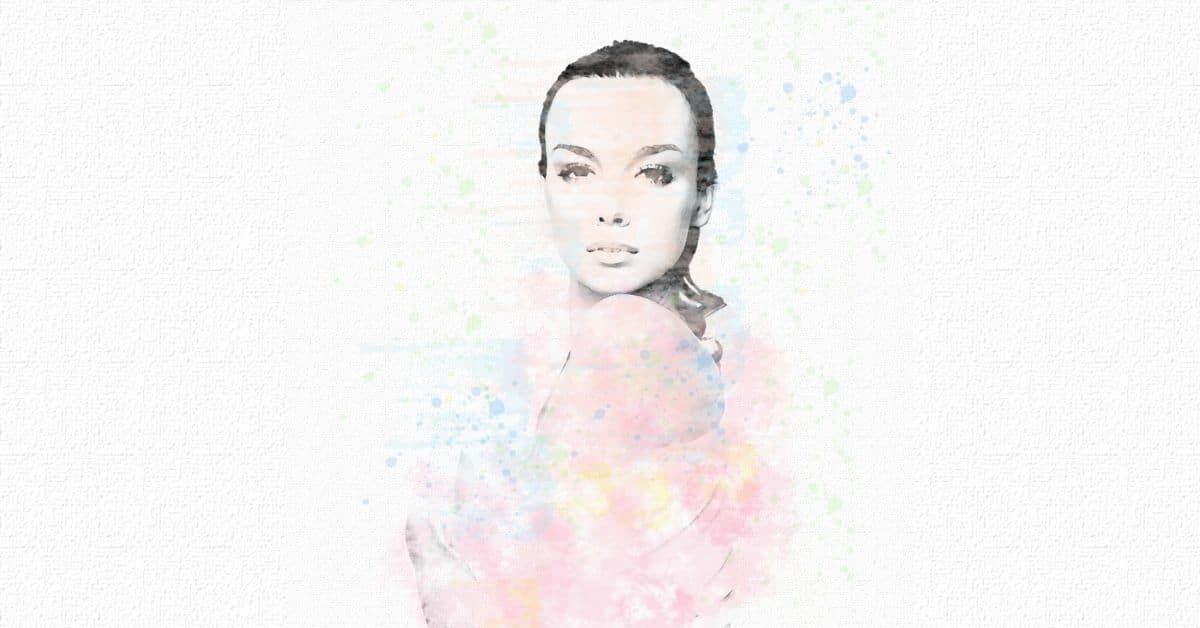Photoshop este un instrument excelent pentru a vă edita fotografiile și a le oferi o notă artistică. În această postare Vă voi învăța pas cu pas cum să faceți efectul acuarelă în Photoshop. Este foarte simplu și, deși funcționează cel mai bine cu portrete, îl puteți aplica pe orice tip de fotografie pentru a-i da o notă super creativă Testează-l!
Creați o pânză în Photoshop
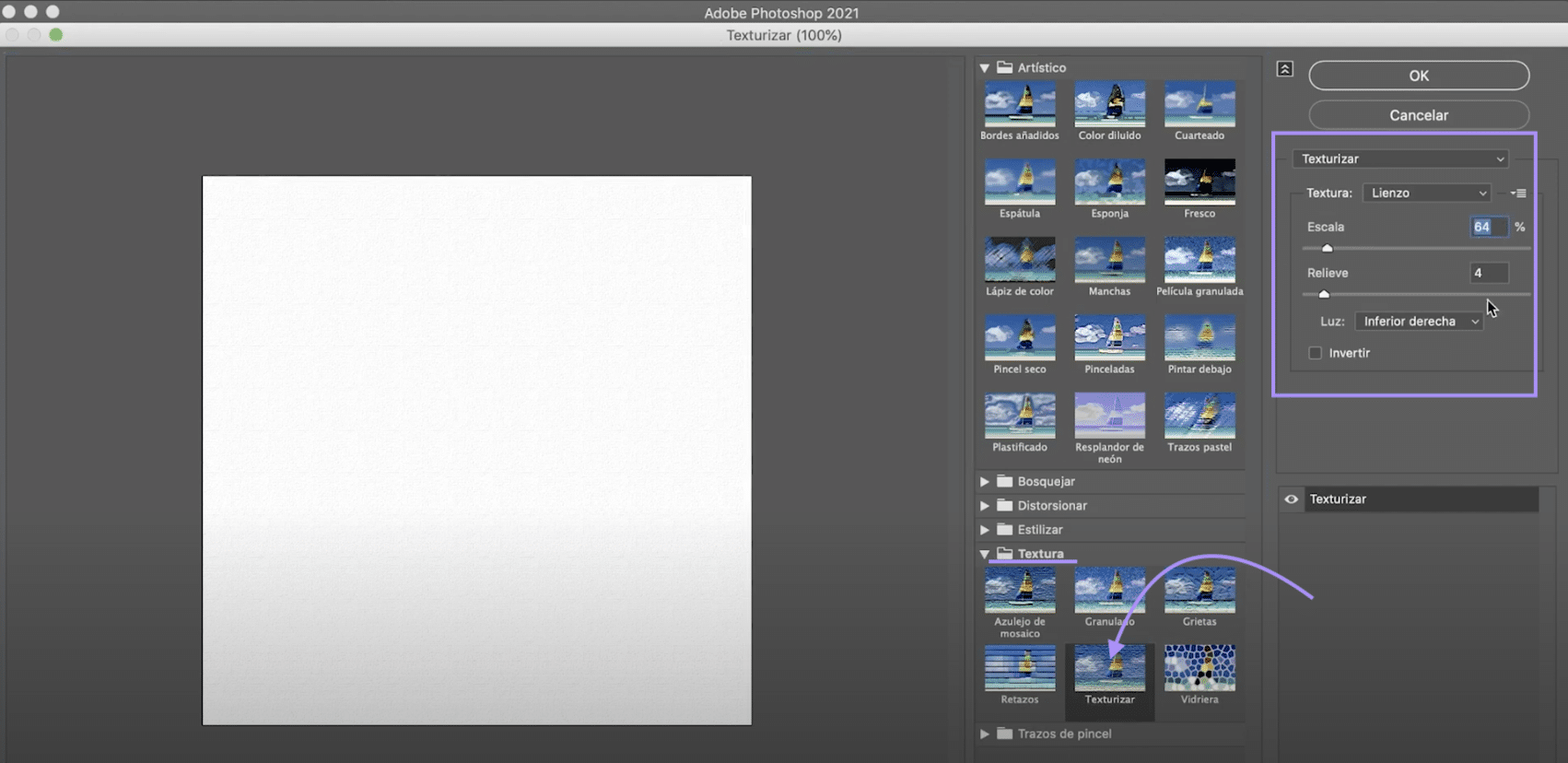
Să începem prin crearea pânzei pe care ne vom simula acuarela. Faceți clic pe „Fișier> nou” sau pe ecranul de start faceți clic pe butonul „Creați nou”. Vom opta pentru un document de 1000 x 1000 pixeli, în mod color RGB.
Odată ce îl ai, mergi la fila „filtru”, în meniul de sus și faceți clic pe „Filtrează galeria”. Se va deschide o nouă fereastră în care veți găsi diferite filtre aranjate în foldere. Mergi la dosar „textură” și alegeți „textură”. În panoul din dreapta, vom configura:
- Scară la 64%
- Relief 4
- Lumina din dreapta jos
Când îl ai, apasă pe „ok” și veți avea pânza gata.
Pregătiți-vă fotografia pentru ao transforma într-o acuarelă

Deschideți imaginea că doriți să vă transformați într-un document separat. Noi mergem spre elimina fundalul. Folosește selectați instrumentul subiect pentru a selecta fata. Când îl ai, creați o mască de strat făcând clic pe simbolul indicat în imaginea de mai sus.
Dacă selecția nu este perfectă, nu vă faceți griji, cu efectul acuarelă nu va fi prea vizibil. Deși, dacă doriți, cu pensula alb-negru, puteți picta peste masca de strat pentru a remedia acele defecte. Aplicați masca. Când îl ai trageți fata către documentul de pe pânză. Tastați comanda + T (Mac) sau ctrl + T (Windows), pentru a o muta și a o scala, astfel încât să o faceți să se adapteze la spațiul pe care l-am configurat.
Aplicați filtrul artistic pe stratul 1
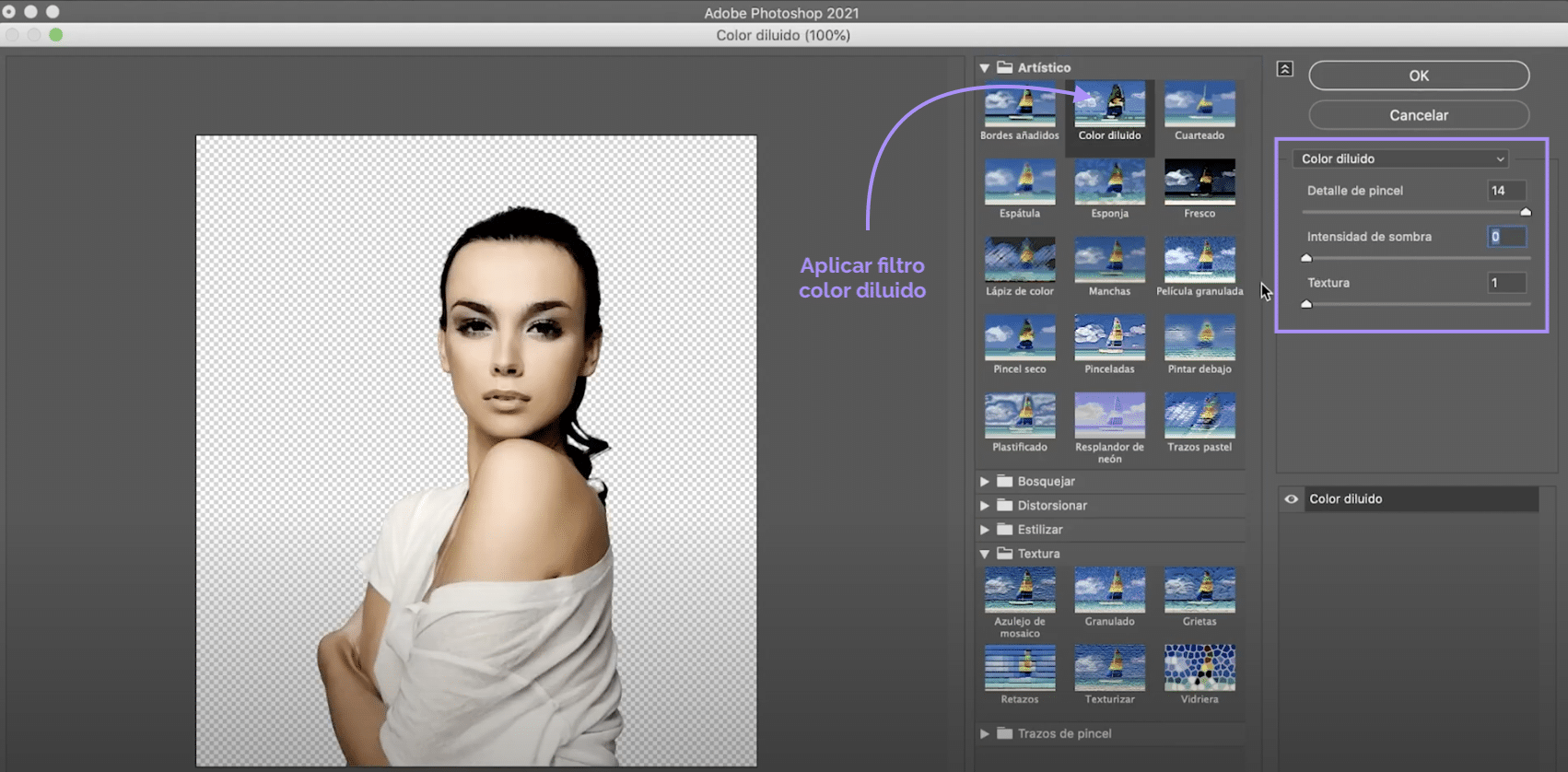
Pe stratul 1 vom aplica un filtru. Accesați fila „Filtru”> „galerie filtru”, în fereastra nouă, deschideți folderul „artistic” și faceți clic pe „culoare diluată”. Apoi, în panoul din dreapta, vom configura:
- Detaliu perie 14
- Intensitatea umbrelor 0
- textura 1
Când îl ai lovește „ok”.
Creați două straturi de ajustare noi și adăugați-le la stratul 1

hai creați un nou strat de ajustarePentru a crea straturi de reglare trebuie să faceți clic pe simbolul care apare indicat în imaginea de mai sus. În acest caz, vom face clic pe nuanță / saturație. Pentru ca setarea să se aplice numai capacului de mai jos, introduceți stratul 1 comanda + opțiune + G (Mac) sau control + alt + G (Windows). Acum, reduceți saturația la - 100. Creați un nou strat de ajustare, de data aceasta pentru „luminozitate / contrast” și aplicați numai pe stratul 1. Ridicați strălucirea la maxim.
Creați o nouă mască de strat pe stratul 1 și desenați
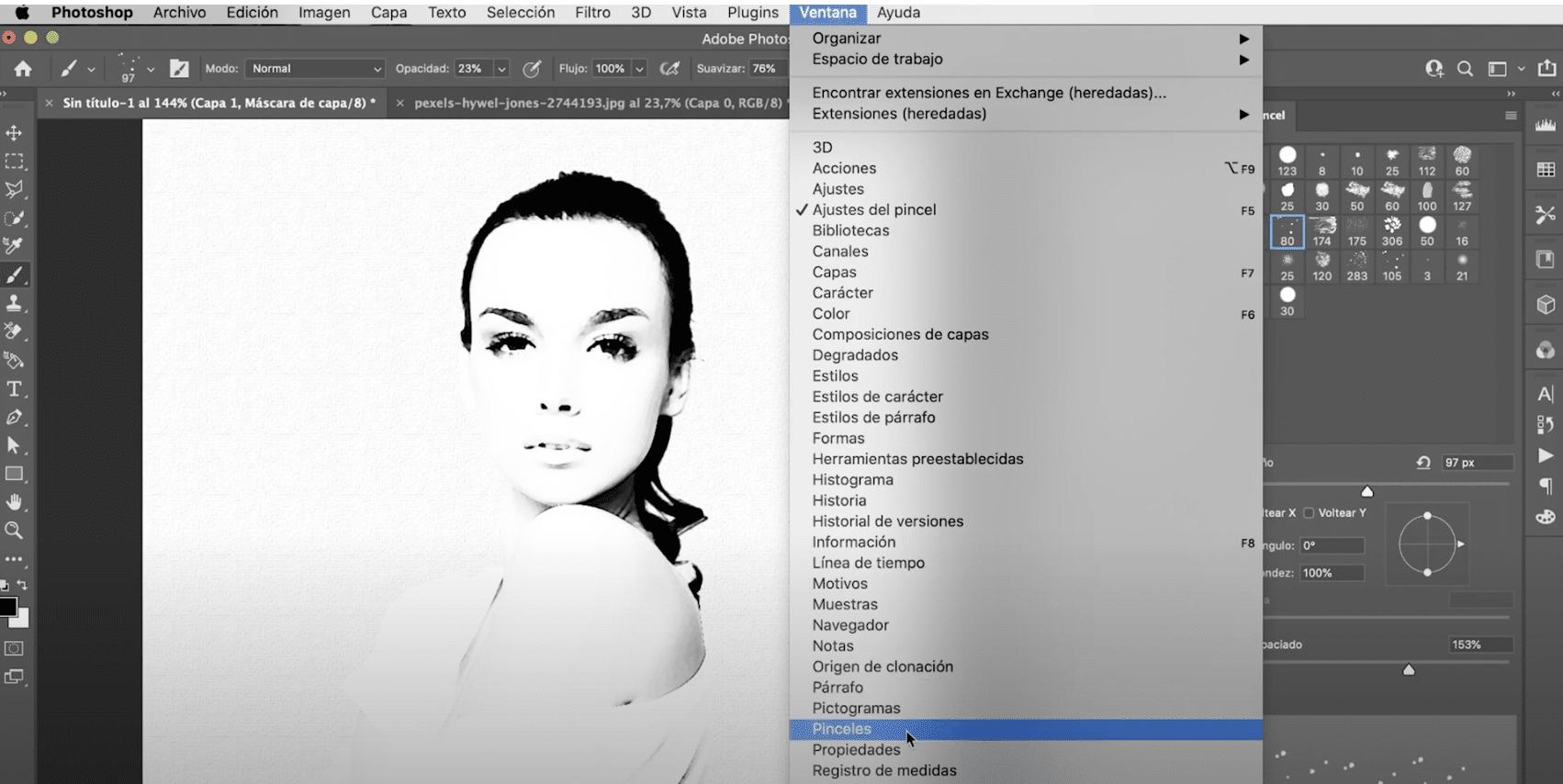
Când ajungi în acest punct, vei avea totul pregătit pentru a începe să îți creezi acuarela. Creeaza o mască de strat nouă pentru stratul 1 și, cu pensula neagră, veți picta peste ea, dar nu veți folosi doar orice tip de pensulă!
Du-te la fereastră, pensule. Se va deschide un nou panou. În setările pensulei, veți găsi numeroase pensule de artă pe care îl puteți personaliza și care vă va ajuta să simulați vopsele și pete. Joacă-te cu dimensiunea, opacitatea, forma și spațiul pentru mai multă varietate.
Colorează-ți acuarela în Photoshop
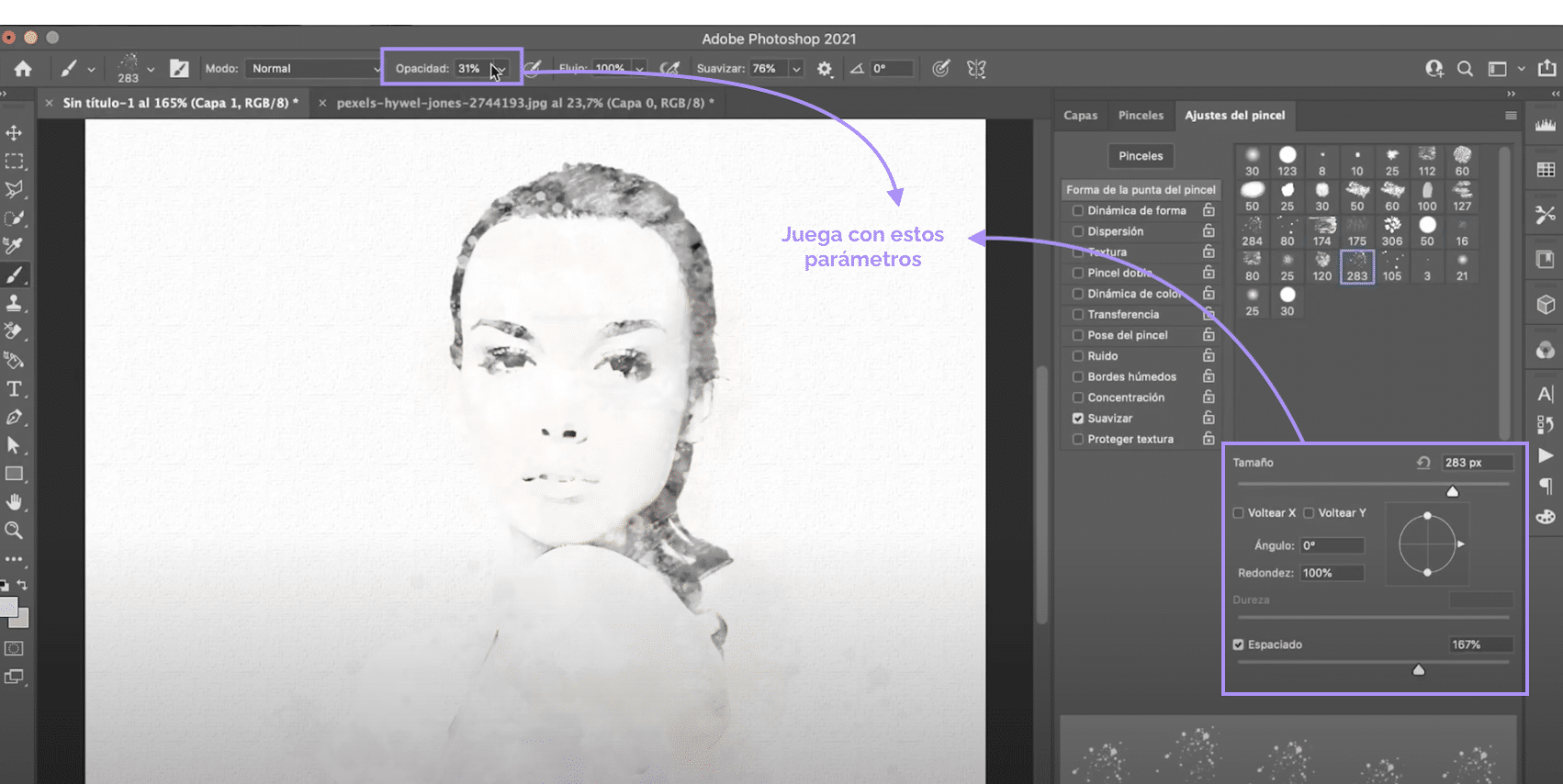
Când aveți fotografia cu negrul înmuiat, cu marginile oarecum neclare și cu diferite tipuri de „lovituri” mai mult sau mai puțin vizibile. Aplicați culoarea. Folosește aceleași pensule și aceeași tehnică, doar că de data aceasta în loc de negru vei folosi culori și în loc să pictezi pe o mască de strat vei picta pe un strat nou pe care îl vom crea și așeza deasupra.
Pentru a crea stratul, faceți clic pe simbolul indicat în imaginea de mai sus. Puteți alege paleta de culori dorită pentru acest efect, vă recomand să încercați culorile pastelate. Arată grozav!