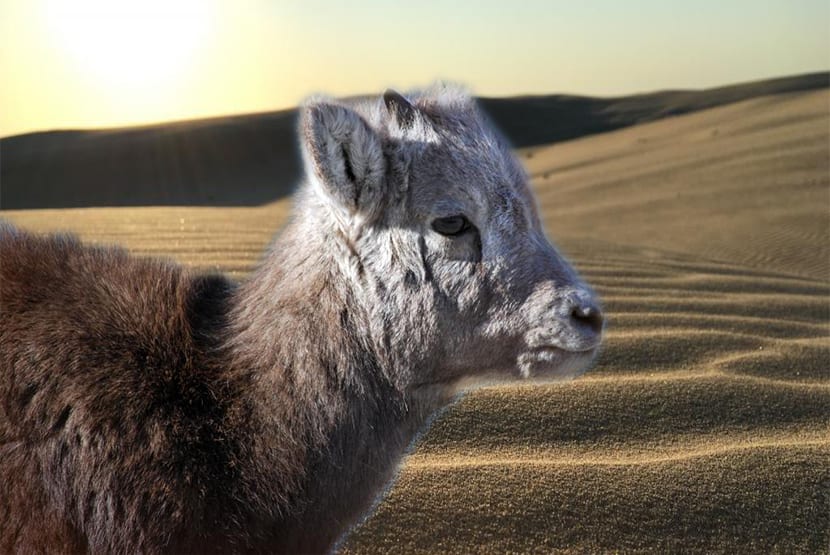
Nevoia de a elimina un fond poate fi din mai multe motive și este unul dintre fundamentele de bază pe care trebuie să știm în Photoshop. Putem schimba fundalul fotografiei unui prieten și îl putem schimba complet pentru un cadou distractiv. Există multe motive pentru a ști cum să eliminați cu ușurință un fundal.
Acesta este motivul pentru care motivul acestui tutorial în care vom învăța să se ocupă de bagheta magică și instrumentul de selecție rapidă. Vom fi, de asemenea, atenți la buclă, ceea ce ne va ajuta să corectăm o parte din selecția pe care o facem. Deci, să trecem la el.
Cum să eliminați fundalul dintr-o imagine în Photoshop
În primul rând, voi arăta cum se folosește instrumentul de selecție rapidă, apoi treceți la bagheta magică și, în cele din urmă, lazo. Combinația acestor trei instrumente este de asemenea foarte eficientă, deci va depinde și de modul în care vă adaptați la fiecare dintre ele. Descărcați aceste două imagini pentru a finaliza tutorialul:
Cu instrumentul de selecție rapidă
- Mai întâi, alegeți instrument de selecție rapidă din bara de instrumente (pictograma pensulei pe o formă cu puncte de suspensie)
- Va trebui să apăsați tasta tasta Shift pentru a adăuga toate selecțiile pe care le faceți când faceți clic pe fundalul imaginii și trageți instrumentul peste el
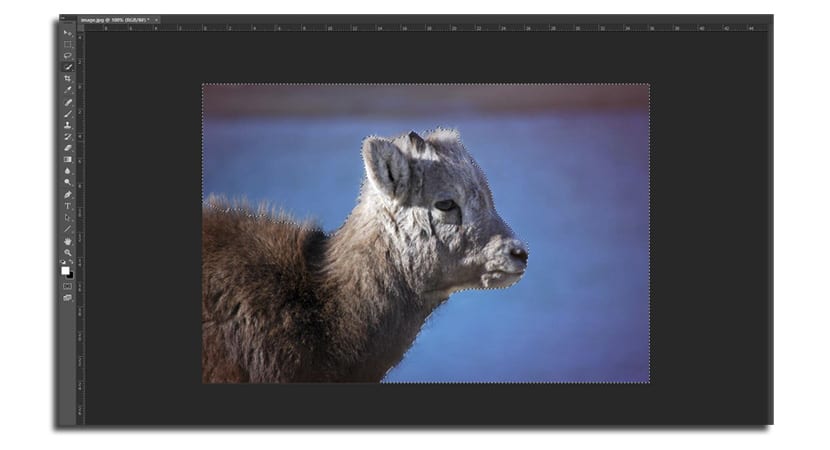
- Dacă selectați din greșeală o parte pe care nu o doriți, țineți apăsat Tasta «Alt» în timp ce eliminați acea parte sau utilizați control + shift + z pentru a reveni la partea în care nu aveți acea zonă a imaginii selectată
- Nu trebuie să fii suficient de precis pe întregul fundal, în special cu zona blănii, așa cum vom specifica mai târziu într-un alt mod
Cu bagheta magică
- Dacă te lupți cu instrumentul de mai sus, poți folosi oricând bagheta magică funcționează excelent în zonele cu culori spot
- Faceți clic pe o parte a fundalului și selectați toate zonele. Trebuie creșteți toleranța de la 10 la 15 pentru a selecta toată zona dorită
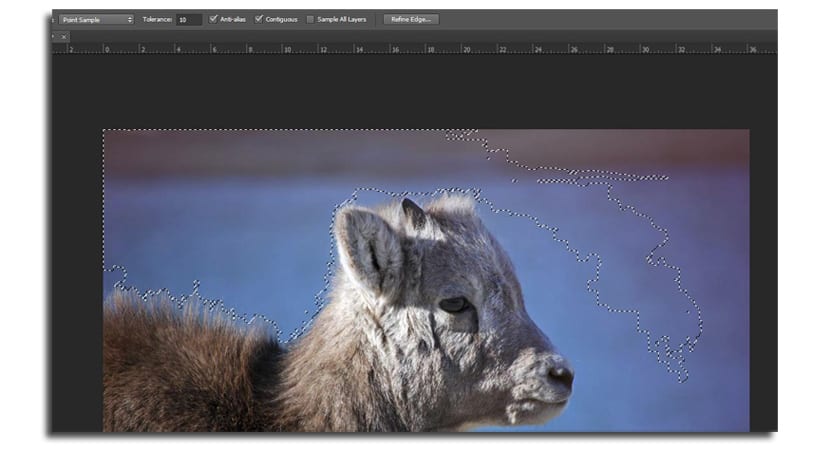
- Amintiți-vă că trebuie să păstrați țineți apăsată tasta Shift pentru a merge adăugând noi selecții. Dacă faceți o greșeală cu unii, utilizați tasta „Alt” pentru a scădea.
Cu instrumentul lasso
- Instrumentul lazo are opțiunea de folosiți traversa astfel încât, cu clicuri simple, să puteți desena forma animalului
- Când sunteți pe punctul de a termina, puteți reveni la punctul de plecare sau faceți primul clic, la fel cum puteți faceți două clicuri pentru a obține selecția până la punctul în care ai ajuns
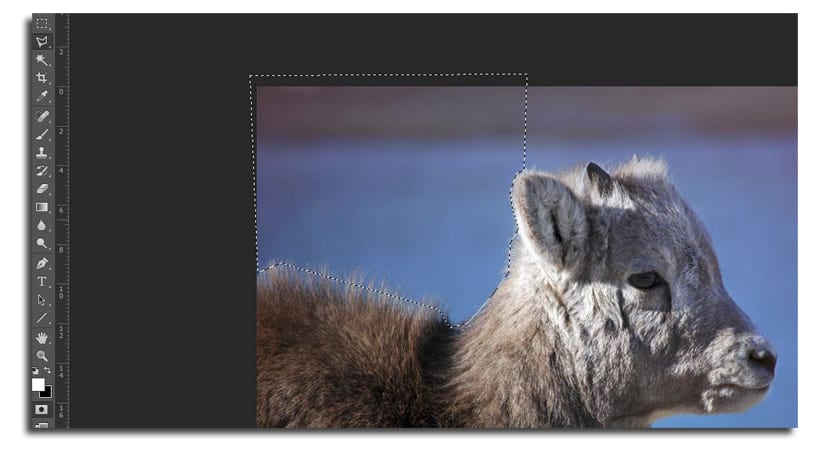
- Ca și restul instrumentelor pe care le poți folosiți tasta Shift pentru a adăuga noi zone de selecție. Același lucru este valabil și pentru alt.
Am folosit deja oricare dintre instrumente și acum trebuie să inversăm selecția să ținem berbecul în mână.
- Apăsăm Control + Shift + I sau mergem la „Select” și selectăm „Invers”
- Acum avem berbecul selectat și putem începe rafinați selecția înainte de a elimina fundalul

- Sa mergem acum adăugați o mască de strat din panoul capabil din partea de jos (pictograma dreptunghiulară cu cercul gol în centru)
- Vei vedea cum totul fundalul a dispărut
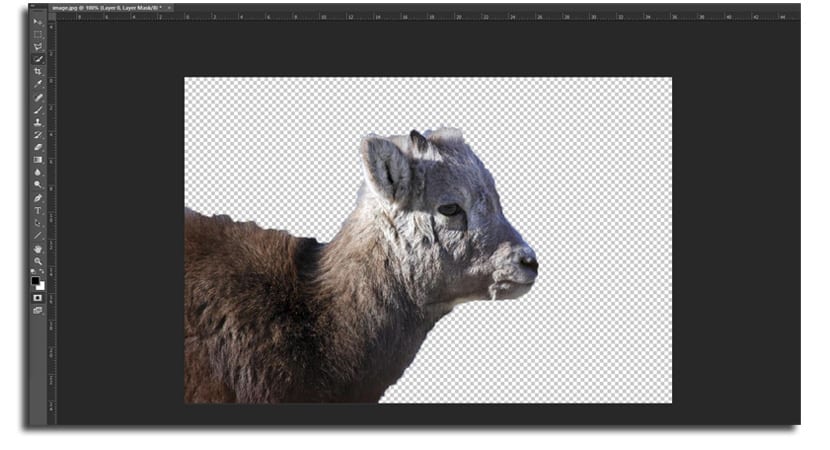
- Acum faceți un faceți dublu clic pe mască în panoul de straturi (imaginea alb-negru)
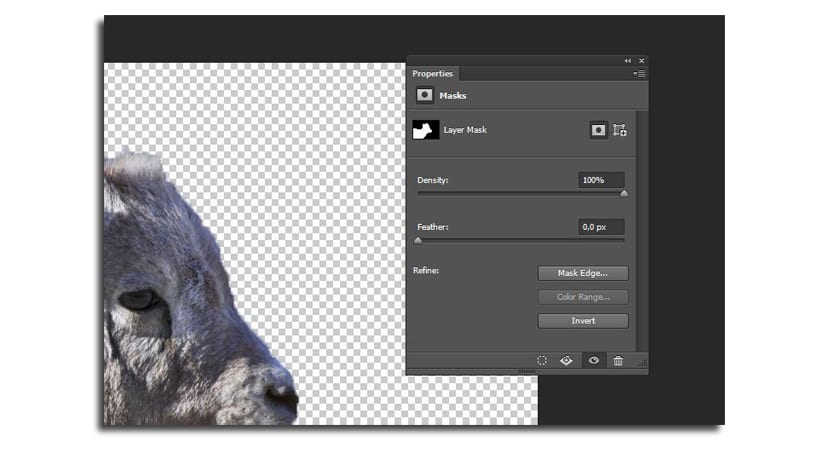
- Apare un nou meniu și faceți clic pe «Marginea măștii«. Vă aflați în meniul Rafinare mască
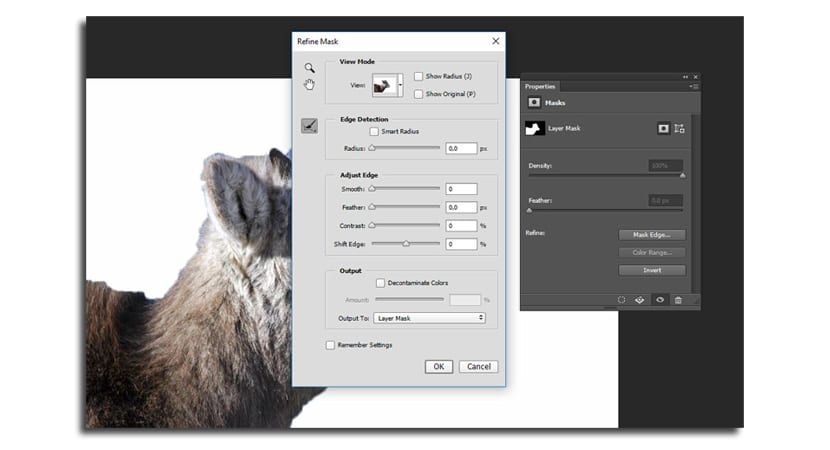
- Click pe "Arată Radius»Și reglați glisorul« Rază »la 3,7 mai mult sau mai puțin pentru a vă asigura că raza ia tot firul de păr între fund și același
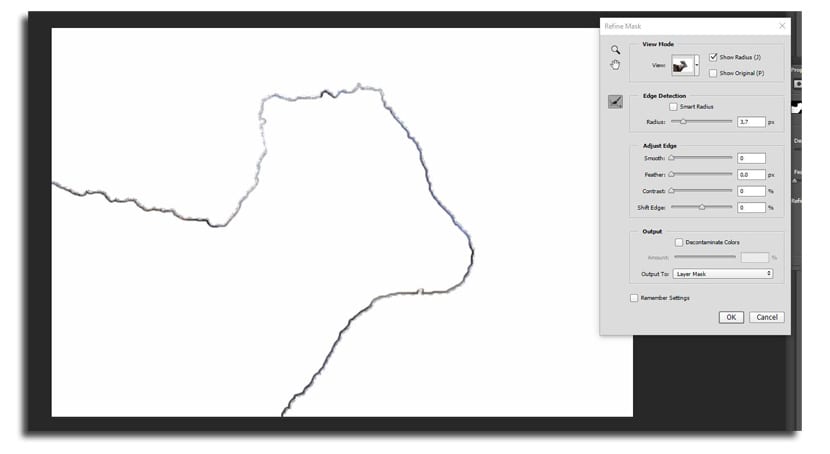
- Acum dezactivați „Afișați raza” și jucați-vă cu diferitele opțiuni „Ajustare margine”. Dacă animalul tău are multă blană, penele sunt o opțiune foarte interesantă. Cu 6,1 px m-a ajutat să nu pierd nimic din contur
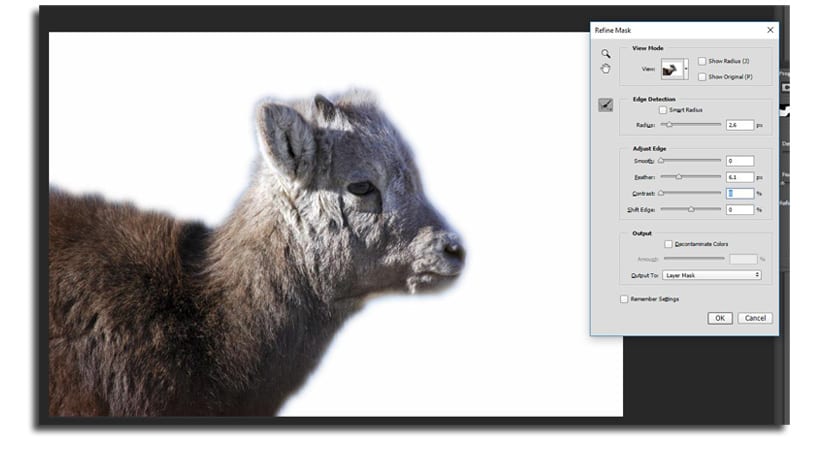
- Vă poate servi schimbați modul de vizualizare făcând clic pe săgeata mică din imaginea miniatură și alegând-o din meniul pop-up
- Apăsăm în cele din urmă pe „Ok” și vom avea fundalul invizibil, astfel încât să putem încorpora fundalul pe care îl dorim în acea imagine
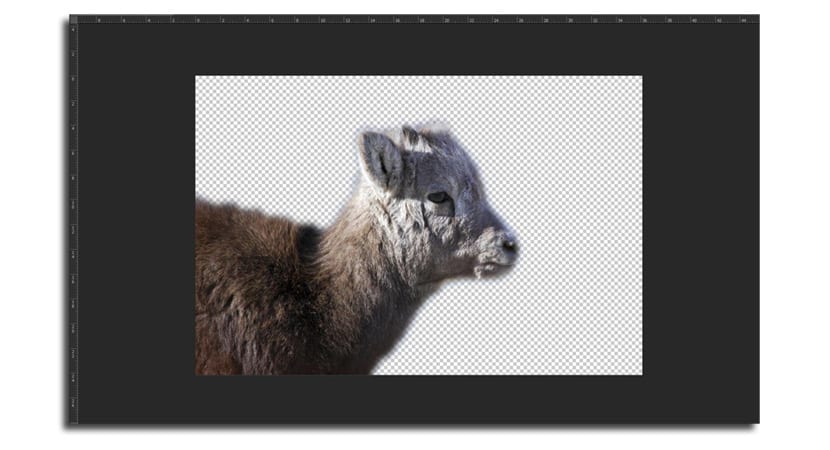
- Deschidem oricare și o lansăm pe imaginea pe care am tăiat-o. În acest caz, ajustăm dimensiunea și mutăm stratul de fundal sub berbec


