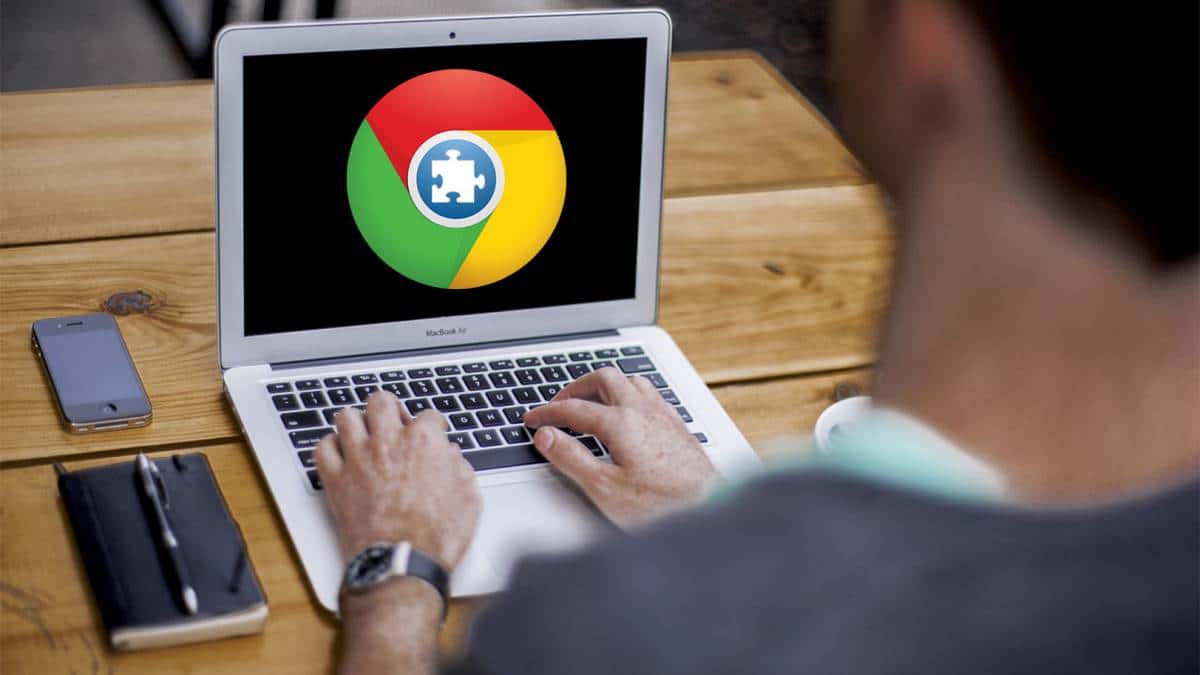
Sursa: As.com
În prezent, datorită unei dezvoltări corecte a tehnologiei, am făcut posibil și foarte ușor să lucrăm cu formate editabile. Extrageți un text dintr-o imagine a fost întotdeauna o sarcină care a fost pusă sub semnul întrebării până în ultimul moment.
Ceea ce părea imposibil a fost posibil. În această postare, vă vom scufunda într-unul dintre tutoriale unde vei lucra cu binecunoscutul format JPEG. Nu numai că vă vom prezenta acest format, dar vă vom explica și cum să efectuați această acțiune și vom încerca să vă ușurăm munca cu puțin ajutor.
Am inceput.
format JPG

Sursa: ComputerHoy
Cu siguranță ați auzit deja despre acest format, iar dacă nu, vă vom prezenta lumea lui, astfel încât să îl cunoașteți de la prima mână și să înțelegeți întregul proces care urmează după aceea.
Formatul .JPG este un tip de fișier precum PNG, TIFF, TXT etc. Diferența dintre toate este că acest format, Este un format care este utilizat pe scară largă în fișierele fotoCu alte cuvinte, este foarte important în ceea ce știm ca industria digitală. Dacă te dedici lumii fotografiei, acest format îți va fi însoțitorul, de atunci Este prezent în majoritatea dispozitivelor: camere, telefoane mobile etc.
Numele lui a fost creat de Grupul mixt de experți fotografi, un grup de experți care a creat. jpg, .un format conceput pentru comprimarea imaginilor, atât în culori, cât și în tonuri de gri și de înaltă calitate. Prin urmare, ne confruntăm cu cea mai comună metodă atunci când generăm compresia imaginilor fotografice. Desigur, trebuie menționat că gradul de reducere poate fi ajustat, care selectați dimensiunea de stocare și calitatea imaginii. În mod obișnuit, obține o compresie de la XNUMX la XNUMX cu o pierdere mică vizibilă a calității imaginii.
Fiind un fișier utilizat pe scară largă, a devenit foarte viral și popular pe Internet. Această mare utilizare a formatului a permis multor browsere să aibă acest tip de format la descărcare sau actualizare.
JPG sau JPEG
Am vorbit despre formatul JPG dar nu și JPEG, practic este același dar în realitate este foarte frecvent să îl confundăm și să îl diferențiem. Deși s-ar putea să nu pară la fel, au multe asemănări, de fapt au mai multe asemănări decât diferențe.
Unele dintre asemănările dintre aceste două fișiere sunt:
- Ambele fișiere sunt în format raster în loc de format vectorial.
- JPG înseamnă JPEG și Joint Photographic Experts Group.
- Ambele tipuri de fișiere sunt utilizate în mod obișnuit în fotografii.
- Ambele aplică un proces de compresie în care rezultatul este un compromis de calitate.
- La sfârșitul procesului de compresie, fișierele sunt de dimensiuni mici.
Dar, au și câteva mici diferențe, care, deși nu se afectează reciproc, au afectat dezvoltarea tehnologiei. De exemplu:
Versiunile anterioare de Windows, adică cele mai vechi versiuni, ar putea suporta doar extensii de 3 caractere. Deși astăzi sistemele Mac și versiunile mai noi de Windows pot deschide fișiere cu extensia .jpeg, computerele utilizate anterior cu sistemul de operare Windows mai vechi au trebuit să scurteze extensia la .jpg
Acum majoritatea programelor de procesare a imaginilor folosesc extensia .jpg pentru a evita confuzia. Pe scurt și pentru a rezuma acest punct, diferența dintre cele două extensii de fișiere este numărul de litere. Astăzi putem folosi formatul de fișier .jpeg. Cu toate acestea, pe sistemele mai vechi, au permis doar formatul .jpg.
Cum se extrage text dintr-o imagine
Cel mai simplu pas pentru a realiza acest proces este folosiți ceea ce știm ca Google Drive. Dacă aveți un cont Google, veți avea acces la acest instrument printre diferitele aplicații pe care le are Google.
Pentru acest proces, nu va fi necesar să instalați practic nimic. Tot ce trebuie să faceți este să deschideți o imagine ca și cum ar fi un document text. Și când o faci Google Docs Nu va deschide doar un document text cu imaginea, ci va încerca și să extragă orice text ar putea găsi în el. Acest lucru este valabil atât pentru capturile de ecran ale paginilor web, cât și pentru fotografiile pe care le puteți exporta fizic.
Odată ce aveți Google Drive și imaginea pregătite, începem cu tutorialul.
Pasul 1: Încărcați imaginea
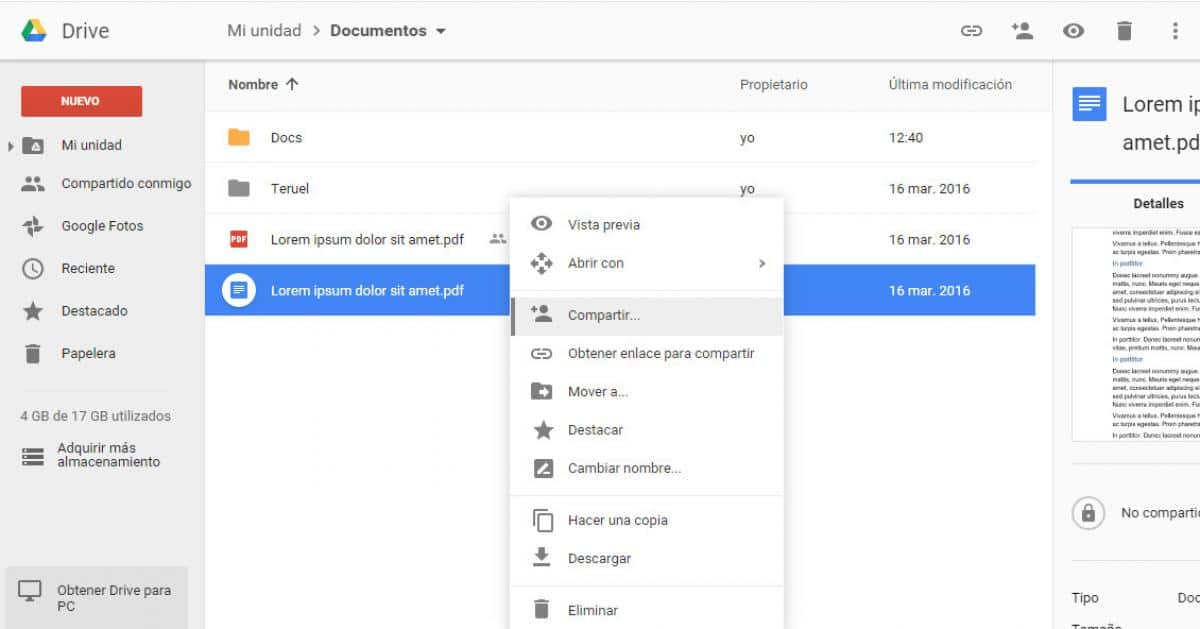
Sursa: ComputerHoy
Primul lucru pe care îl vom face după ce avem imaginea pregătită și am deschis Google Drive, este încărcați fotografia pe care o doriți pe Google Drive. Puteți face acest lucru încărcându-l de pe web sau partajându-l cu aplicația direct pe mobil. Metoda nu contează, încărcați doar fotografia al cărei text doriți să îl extrageți.
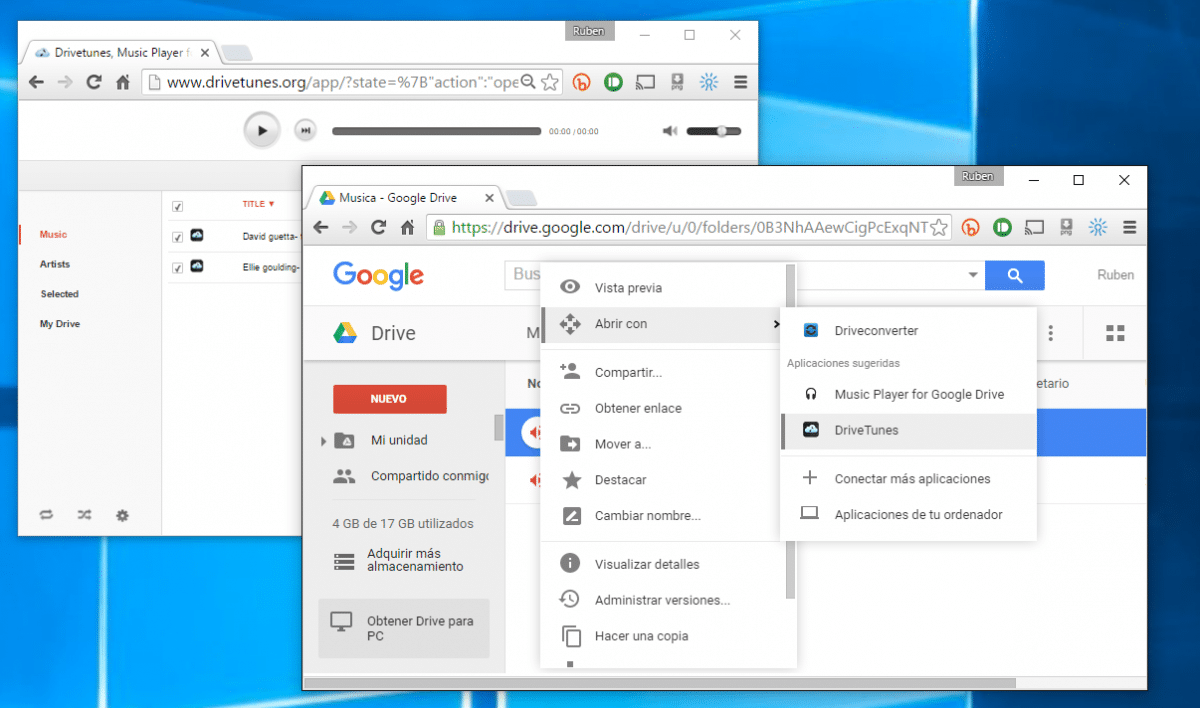
Sursa: Googledoc
Apoi, în Google Drive, trebuie să faceți un mic clic chiar pe fotografia al cărei text vrei să-l extragi, pentru a putea deschide acel meniu contextual unde să cauți opțiunea. Fotografia poate fi oricare dintre cele mai populare formate acceptate de Google Drive.
După ce am făcut clic dreapta pe imagine, în meniul care se deschide trebuie să alegeți opțiunea de Deschideți cu. Asta se va deschide o altă fereastră, unde trebuie să alegeți opțiunea Documente Google pentru a deschide imaginea cu această aplicație nativă pe care o au toți utilizatorii Google Drive.
Odată aplicarea Documente Google start, va deschide imaginea în interiorul unui document, iar dacă detectează că există text în el, o va transcrie în text simplu, unde vei putea să selectezi și să copiați după bunul plac pentru a-l extrage în modul dorit cel mai mult.
Aplicații pentru a converti imaginea în text
Iată câteva aplicații care vă pot ajuta, de asemenea:
Google Lens
Acest instrument este integrat cu diverse produse Google, inclusiv Google Foto, care este preinstalat pe dispozitivele Android și poate fi descărcat și gratuit din Apple Store, pe iPhone. Pentru a-l folosi, deschideți instrumentul pozele, apoi introduceți imaginea cu care doriți să lucrați și odată ce ați terminat, pictați textul pentru a-l copia și apoi lipiți-l în documentul de destinație.
Google Lens traduce, de asemenea, texte, salvează o carte de vizită în contacte și adaugă evenimente în calendar, printre alte funcționalități. Aplicația poate fi descărcată și separat și utilizată pentru a identifica obiecte din mediul real. Sistemul scanează afișe, monumente și site-uri.
Obiectiv Microsoft Office
Această aplicație Microsoft detectează textul imaginii selectate și apoi generați un document Word sau One Note și încărcați-l în cloud-ul OneDrive, astfel încât mai târziu să îl putem accesa de pe dispozitivul mobil sau computer. De asemenea, vă permite să salvați textul în format PDF.
iScanner
Această aplicație, disponibilă doar pentru iPhone, vă permite să scanați, să salvați și să partajați documente în format pdf sau jpg. În plus, așa converti cu ușurință o imagine în text cu funcția OCR, permițându-vă să extrageți și să editați cu ușurință textul din fotografia dvs. Acest scaner de text recunoaște mai multe limbi.
Adobe Scan
Vă permite să scanați texte și să generați un PDF sau să extrageți textul dintr-o imagine realizată. Când detectează formulare, vă permite să le completați.
onelineocr.net
Este o pagină care convertește textul din imagini în text simplu în câteva secunde. Mai întâi trebuie să încărcați fotografia, apoi să selectați limba textului și în final formatul în care doriți să apară documentul.
Text Fairy (Scaner de text OCR)
Convertește imaginea în text, vă permite să editați conținutul, precum și să îl copiați și să-l lipiți în alte aplicații. Această platformă recunoaște textul în peste 50 de limbi.
Scaner PDF
Această aplicație vă permite să scanați documente, precum și să convertiți fotografiile în text. Este folosit pentru a scana, salva și partaja orice document în PDF, JPG sau TXT. De asemenea, are o opțiune de a adăuga semnătură digitală documentelor.
Concluzie
Odată cu dezvoltarea și crearea multor aplicații, accesul pentru a putea efectua acest tip de proces pe computer a fost ușor. Extragerea textului dintr-o imagine, astăzi a devenit o sarcină ușoară și accesibilă tuturor tipurilor de public. De asemenea, dacă procesul pe care vi l-am arătat nu s-a terminat de convins, Puteți utiliza întotdeauna instrumentele pe care vi le-am sugerat la sfârșitul acestei postări.
Sunt aplicații care multe dintre ele sunt gratuite și sunt disponibile atât pentru sistemele Android, cât și pentru Apple. Trebuie doar să faceți clic și să le descărcați. Dacă ai un cont Google, ai acces și la numeroasele sale aplicații unde unele dintre ele au fost și ele concepute pentru acest tip de operațiune.
Pe scurt, extragerea textului dintr-o imagine este ceva ce se poate face deja și este la îndemâna noastră, atât din versiunea mobilă a aplicației, cât și pe alte platforme unde este folosit acest instrument. Acum este momentul să încercați instrumentele și să descoperiți altele care vă pot ajuta.